Πίνακας περιεχομένων
Πριν από μια δεκαετία, ένας μέσος χρήστης διαφόρων υπηρεσιών διαδικτύου ήταν πολύ ευάλωτος σε επιθέσεις κυβερνοεγκλήματος, διότι ο μόνος τρόπος για να προστατευτεί από αυτές τις επιθέσεις ήταν η χρήση ενός πολύπλοκου κωδικού πρόσβασης, τον οποίο έπρεπε να αλλάζει συχνά και ιδίως όταν παρατηρούσε ύποπτη δραστηριότητα στον λογαριασμό του.
Σήμερα, και επειδή η παραπάνω μέθοδος δεν ήταν επαρκής για την προστασία ενός χρήστη από τους επιτήδειους στο διαδίκτυο, πολλές διαδικτυακές πλατφόρμες (όπως η Microsoft, η Google, η Apple, η Amazon κ.λπ.), χρησιμοποιούν το κινητό τηλέφωνο των χρηστών τους ως πρόσθετο μέτρο ασφαλείας για την προστασία των δεδομένων των συνδρομητών τους στις πλατφόρμες τους. Αυτό το πρόσθετο επίπεδο προστασίας ονομάζεται 2-Factor Authentication (2FA), Multi-Factor Authentication (MFA) ήΕπαλήθευση 2 βημάτων.
Σε αυτό το σεμινάριο θα μάθετε πώς να ρυθμίσετε το λογαριασμό σας Microsoft Outlook.com ή Hotmail στο Outlook με επαλήθευση 2 βημάτων.
Πώς να προσθέσετε το λογαριασμό σας Microsoft με επαλήθευση δύο βημάτων στην εφαρμογή Outlook Desktop.
- Μέρος 1. Ενεργοποιήστε την επαλήθευση δύο βημάτων στο λογαριασμό σας Microsoft.Μέρος 2. Ρυθμίστε το λογαριασμό σας Microsoft στο Outlook με επαλήθευση δύο βημάτων.
Μέρος 1. Πώς να ενεργοποιήσετε τον έλεγχο ταυτότητας 2 βημάτων στους λογαριασμούς Outlook.com & Hotmail.
Η Microsoft παροτρύνει όλους τους χρήστες της να χρησιμοποιούν την επαλήθευση 2 βημάτων. Έτσι, εάν έχετε έναν λογαριασμό Microsoft, όπως Outlook.com, Live.com, Hotmail.com ή άλλον τομέα τρίτου μέρους (π.χ. Yahoo.com, Gmail.com, iCloud.com κ.λπ.) που χρησιμοποιείτε ως λογαριασμό Microsoft, ακολουθήστε τα παρακάτω βήματα για να ενεργοποιήσετε την επαλήθευση 2 βημάτων: *
Σημείωση: Εάν έχετε ήδη ενεργοποιήσει τον έλεγχο ταυτότητας δύο βημάτων στο λογαριασμό σας, μεταβείτε στο Μέρος 2.
Για να ενεργοποιήσετε ή να απενεργοποιήσετε την επαλήθευση δύο βημάτων στο λογαριασμό σας Microsoft:
1. Επισκεφθείτε τη σελίδα Λογαριασμός Microsoft και, στη συνέχεια, κάντε κλικ στο Σύνδεση κουμπί

2. Εισάγετε τη διεύθυνση email σας και κάντε κλικ στο Επόμενο.
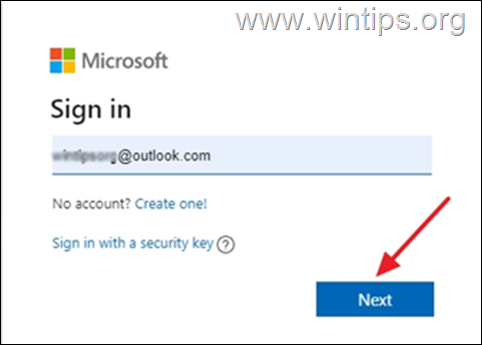
3. Εισάγετε τον κωδικό πρόσβασής σας και, στη συνέχεια, κάντε κλικ στο Σύνδεση
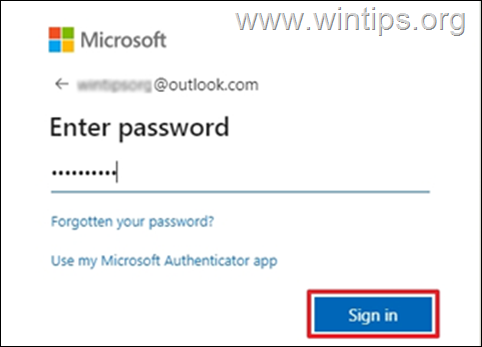
4. Κάντε κλικ στο Ασφάλεια καρτέλα
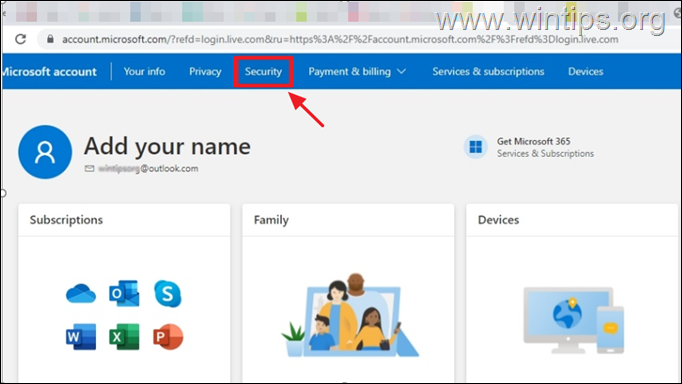
5. Στο Προηγμένες επιλογές ασφαλείας πλαίσιο, επιλέξτε Ξεκινήστε
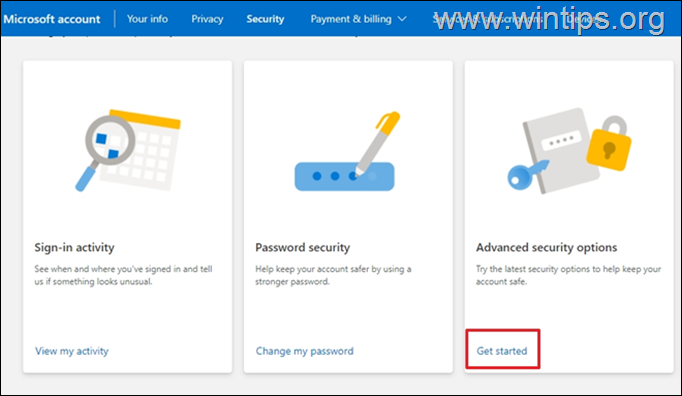
6. Κάτω από το Πρόσθετη ασφάλεια , κάντε κλικ Ενεργοποίηση για το Επαλήθευση δύο βημάτων .
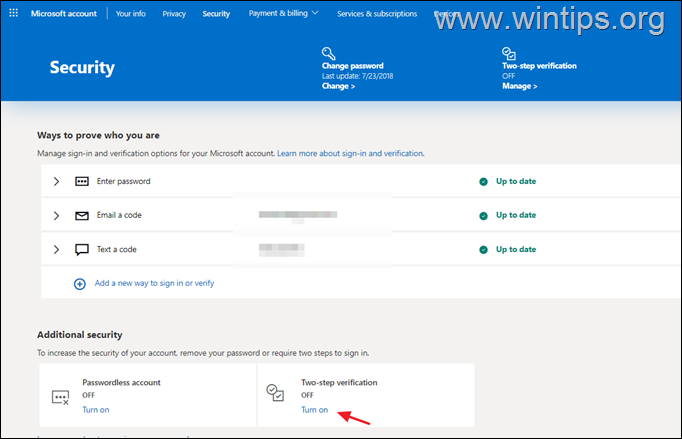
7. Επιλέξτε Επόμενο για να προχωρήσετε στη ρύθμιση της επαλήθευσης δύο βημάτων.
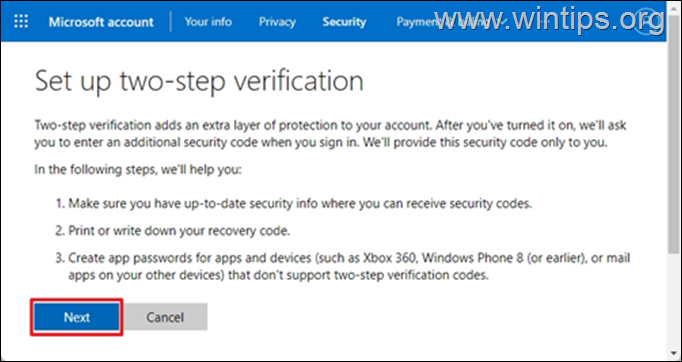
8. A 25 - αλφαριθμητικός κωδικός ανάκτησης χαρακτήρων Θα εμφανιστεί στην οθόνη. Εκτυπώστε ή αποθηκεύστε αυτόν τον κωδικό στα αρχεία σας και φυλάξτε τον σε ασφαλές μέρος. Όταν τελειώσετε, κάντε κλικ στο κουμπί Επόμενο
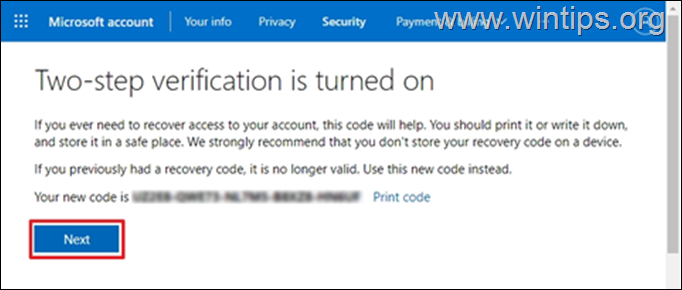
9. (Προαιρετικά) Στην επόμενη οθόνη και αν θέλετε να ρυθμίσετε την εφαρμογή Outlook στο τηλέφωνό σας (Android, iOS, Blackberry), ακολουθήστε τις αντίστοιχες οδηγίες στην οθόνη ή κάντε κλικ στο κουμπί Επόμενο για να συνεχίσετε
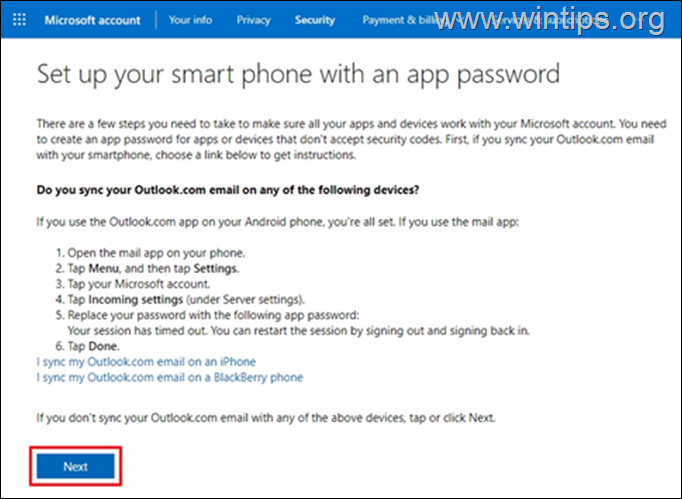
10. Κάντε κλικ στο Τέλος για να ολοκληρώσετε τη διαδικασία. Από εδώ και στο εξής, όταν επιχειρείτε να συνδεθείτε από μια μη αναγνωρισμένη συσκευή ή εφαρμογή, θα λαμβάνετε μια ειδοποίηση στο τηλέφωνό σας για να πιστοποιήσετε ότι προσπαθείτε να αποκτήσετε πρόσβαση στο λογαριασμό σας.
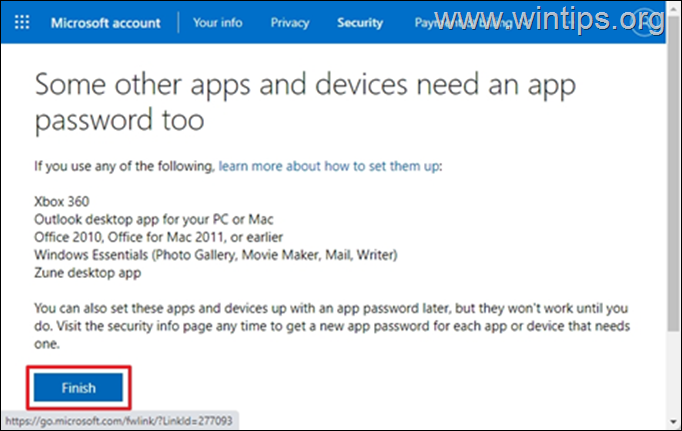
Μέρος 2. Πώς να ρυθμίσετε το λογαριασμό OUTLOOK.COM/HOTMAIL με επαλήθευση 2 βημάτων στην εφαρμογή Outlook Desktop.
Office 365, Outlook 2019 και Outlook 2016.
Για να ρυθμίσετε το Outlook 2016, 2019 ή 365 με επαλήθευση δύο βημάτων, χρησιμοποιήστε τα κανονικά διαπιστευτήρια του λογαριασμού MS για να προσθέσετε το λογαριασμό MS στο Outlook.
1. Εκκινήστε την εφαρμογή Outlook στον υπολογιστή σας.
2. Στην επόμενη οθόνη, πληκτρολογήστε τη διεύθυνση ηλεκτρονικού ταχυδρομείου σας και κάντε κλικ στο κουμπί Συνδέστε το κουμπί. *
Σημείωση: Εάν δεν εμφανίζεται η παρακάτω οθόνη, κάντε κλικ στο κουμπί Αρχείο και επιλέξτε Προσθήκη λογαριασμού .
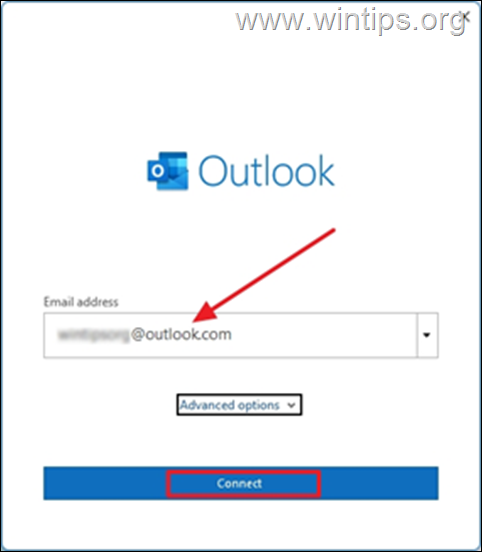
3. Εισάγετε το Κωδικός πρόσβασης και κάντε κλικ στο Συνδεθείτε
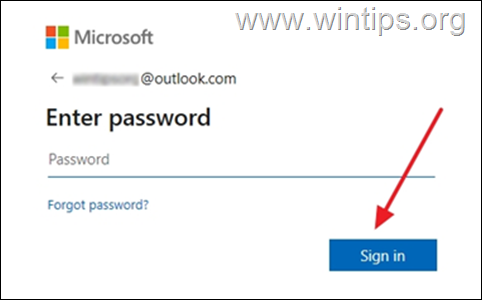
4. Στην επόμενη οθόνη, θα σας ζητηθεί να εισαγάγετε τον κωδικό που εμφανίζεται στην εφαρμογή Microsoft Authenticator στο τηλέφωνό σας. Εισάγετε τον κωδικό και κάντε κλικ στο κουμπί Επαληθεύστε.
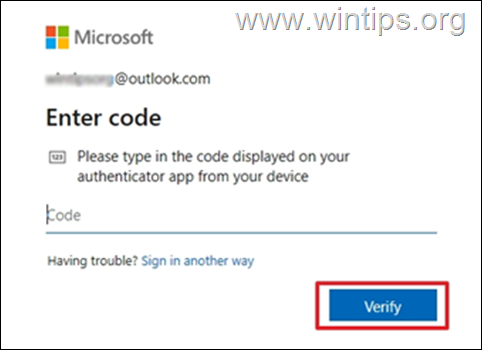
5. Αφού εκτελέσετε τα παραπάνω βήματα, θα έχετε ρυθμίσει με επιτυχία το λογαριασμό σας Outlook.com στο Outlook για υπολογιστές γραφείου και θα μπορείτε να στέλνετε και να λαμβάνετε όλα τα μηνύματά σας εκεί.
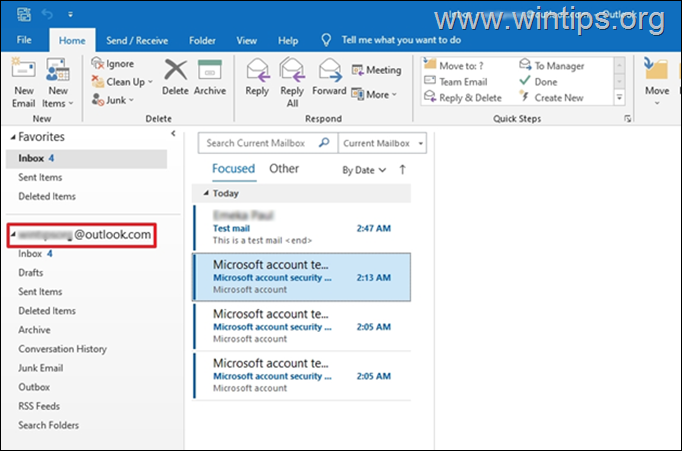
Office 2013, 2010 ή Outlook 2007 ή άλλη εφαρμογή Mail.
Εάν χρησιμοποιείτε μια παλαιότερη έκδοση του Outlook για την επιφάνεια εργασίας (π.χ. Outlook 2013 ή 2010), πρέπει να δημιουργήσετε έναν κωδικό πρόσβασης εφαρμογής για το λογαριασμό σας Microsoft και να χρησιμοποιήσετε αυτόν τον κωδικό πρόσβασης εφαρμογής για να προσθέσετε το λογαριασμό MS στην εφαρμογή Outlook για την επιφάνεια εργασίας.
Για να δημιουργήσετε έναν κωδικό πρόσβασης εφαρμογής στο Outlook.com:
1. Είσοδος στο λογαριασμό σας Microsoft.
2. Στο Ασφάλεια κάντε κλικ στην καρτέλα Ξεκινήστε για να αποκτήσετε πρόσβαση στο Προηγμένες επιλογές ασφαλείας .
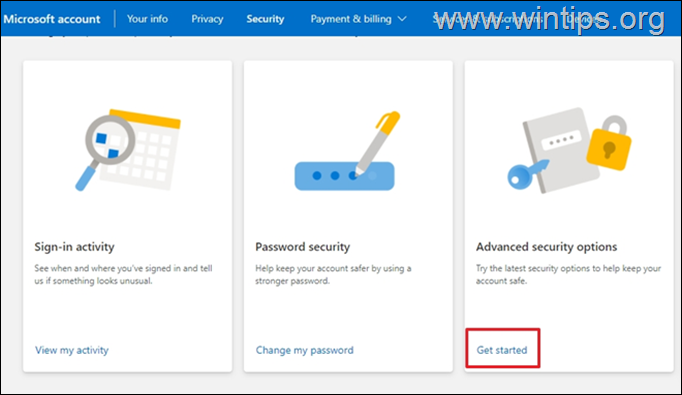
3. Κάτω από το Κωδικοί πρόσβασης εφαρμογών , κάντε κλικ Δημιουργία νέου κωδικού πρόσβασης εφαρμογής .
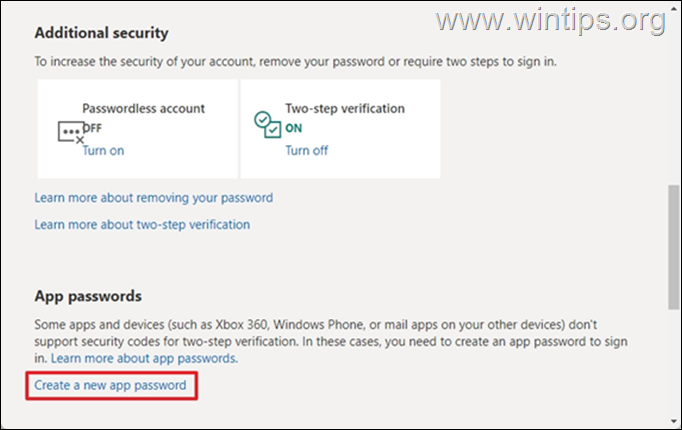
4. Επιλέξτε & Αντιγραφή (CTRL + C) τον δημιουργημένο κωδικό πρόσβασης στο πρόχειρο.
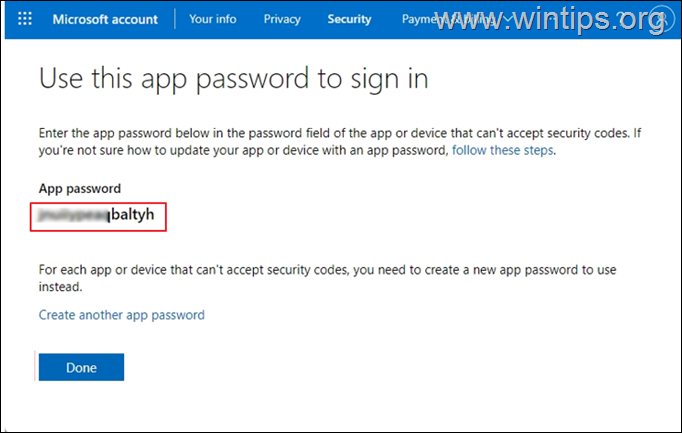
5. Εκκινήστε την εφαρμογή Outlook στον υπολογιστή σας.
6. Πηγαίνετε στο Αρχείο > Προσθήκη λογαριασμού .
7. Πληκτρολογήστε τη διεύθυνση ηλεκτρονικού ταχυδρομείου σας) και κάντε κλικ στο Επόμενο .
8. Όταν σας ζητηθεί κωδικός πρόσβασης, επικόλληση (CTRL + V) το δημιουργημένος κωδικός πρόσβασης εφαρμογής και κάντε κλικ στο Είσοδος .
Αυτό είναι όλο! Πείτε μου αν αυτός ο οδηγός σας βοήθησε αφήνοντας το σχόλιό σας για την εμπειρία σας. Παρακαλώ κάντε like και μοιραστείτε αυτόν τον οδηγό για να βοηθήσετε και άλλους.

Άντι Ντέιβις
Ιστολόγιο διαχειριστή συστήματος σχετικά με τα Windows





