Daftar Isi
Satu dekade yang lalu, rata-rata pengguna berbagai layanan internet sangat rentan terhadap serangan kejahatan siber, karena satu-satunya cara untuk melindungi dirinya dari serangan ini adalah dengan menggunakan kata sandi yang rumit, yang harus sering diubah, dan terutama ketika dia melihat aktivitas mencurigakan pada akunnya.
Saat ini, dan karena metode di atas tidak cukup untuk melindungi pengguna dari penipu online, banyak platform Internet (seperti Microsoft, Google, Apple, Amazon, dll.), Menggunakan ponsel pengguna mereka sebagai langkah keamanan tambahan untuk melindungi data pelanggan mereka di platform mereka. Lapisan perlindungan ekstra ini disebut Autentikasi 2 Faktor (2FA), Autentikasi Multi-Faktor (MFA) atauVerifikasi 2 Langkah.
Dalam tutorial ini Anda akan belajar cara menyiapkan akun Microsoft Outlook.com atau Hotmail Anda di Outlook dengan verifikasi 2 langkah.
Cara Menambahkan akun Microsoft Anda dengan Verifikasi Dua Langkah di aplikasi Outlook Desktop.
- Bagian 1. Aktifkan Verifikasi dua langkah di Akun Microsoft Anda Bagian 2. Siapkan akun Microsoft Anda di Outlook dengan verifikasi dua langkah.
Bagian 1. Cara Mengaktifkan Autentikasi 2 Langkah di akun Outlook.com & Hotmail.
Microsoft mendorong semua penggunanya untuk menggunakan verifikasi 2 langkah. Jadi, jika Anda memiliki akun Microsoft, seperti Outlook.com, Live.com, Hotmail.com atau domain pihak ketiga lainnya (misalnya Yahoo.com, Gmail.com, iCloud.com, dll.) yang Anda gunakan sebagai akun Microsoft Anda, ikuti langkah-langkah di bawah ini untuk mengaktifkan verifikasi 2 langkah: *
Catatan: Jika Anda sudah mengaktifkan autentikasi dua langkah pada akun Anda, lanjutkan ke Bagian 2.
Untuk Mengaktifkan atau menonaktifkan verifikasi dua langkah pada akun Microsoft Anda:
1. Kunjungi halaman Microsoft Account, kemudian klik tombol Masuk tombol

2. Masukkan alamat email Anda dan klik Selanjutnya.
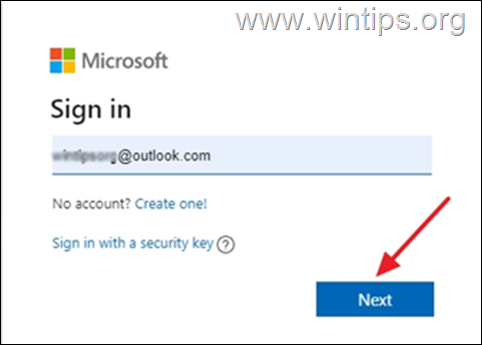
3. Masukkan Sandi Anda, kemudian klik Masuk
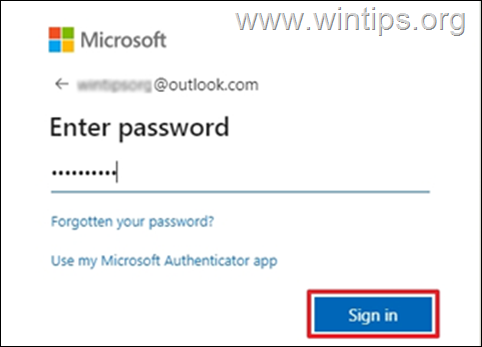
4. Klik Keamanan tab
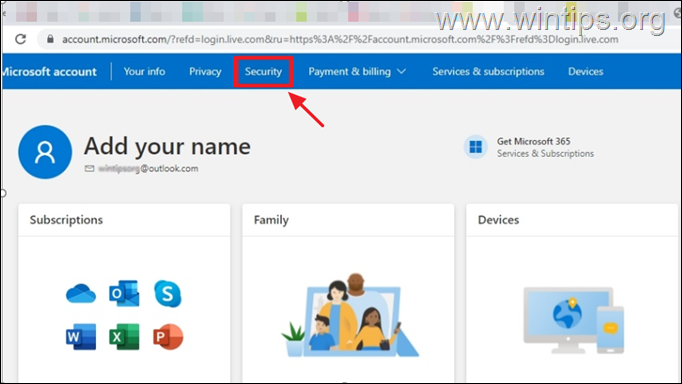
5. Pada Opsi keamanan lanjutan kotak, pilih Memulai
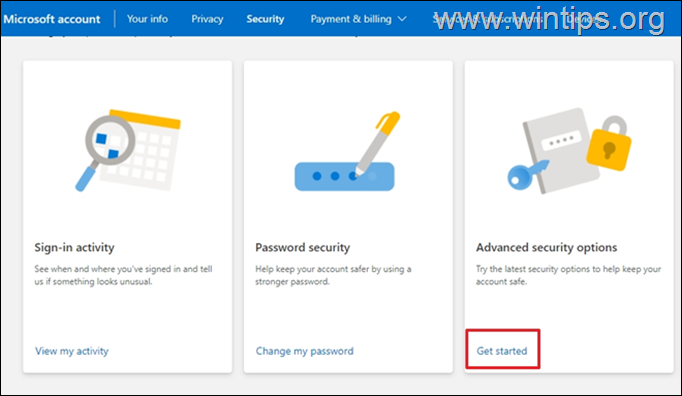
6. Di bawah Keamanan Tambahan , klik Nyalakan untuk Verifikasi dua langkah .
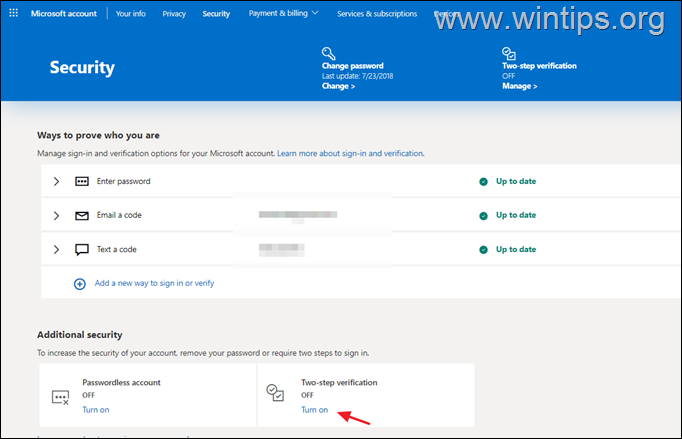
7. Pilih Berikutnya untuk melanjutkan untuk menyiapkan verifikasi dua langkah.
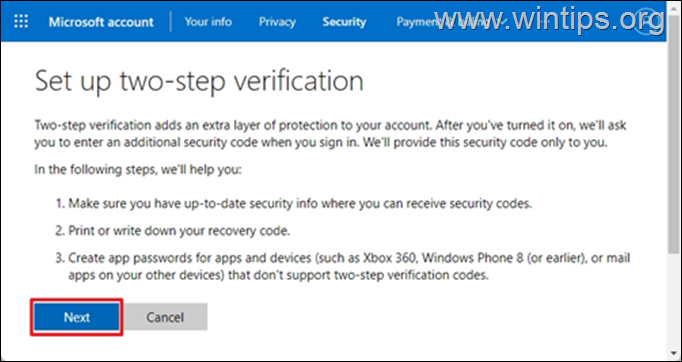
8. A 25 - karakter kode pemulihan alfanumerik karakter akan ditampilkan di layar. Cetak atau simpan kode ini ke file Anda dan simpan di tempat yang aman. Setelah selesai, klik Berikutnya
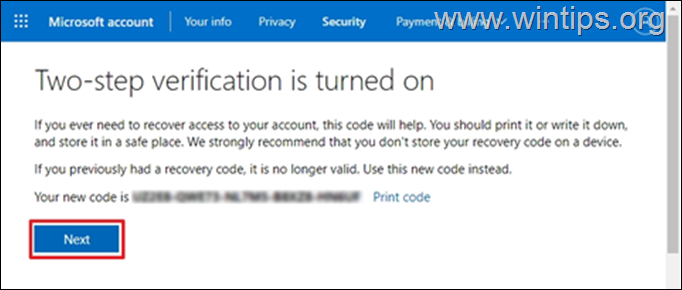
9. (Opsional) Pada layar berikutnya dan jika Anda ingin menyiapkan aplikasi Outlook pada ponsel Anda (Android, iOS, Blackberry), ikuti instruksi yang sesuai pada layar atau klik Berikutnya untuk melanjutkan
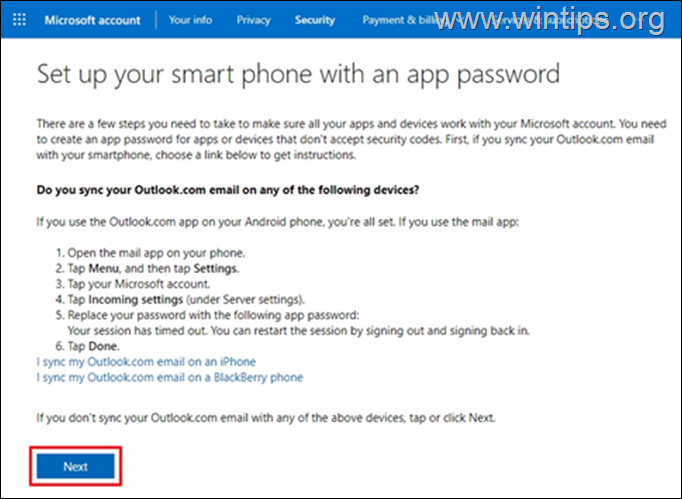
10. Klik Selesai Mulai sekarang, ketika Anda mencoba masuk dari perangkat atau aplikasi yang tidak dikenali, Anda akan mendapatkan notifikasi pada ponsel Anda untuk mengautentikasi bahwa Anda mencoba mengakses akun Anda.
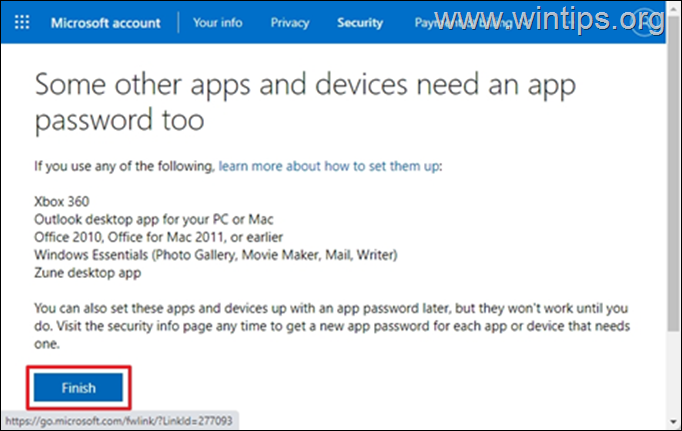
Bagian 2. Cara Menyiapkan Akun OUTLOOK.COM/HOTMAIL dengan Verifikasi 2 Langkah di aplikasi Outlook Desktop.
Office 365, Outlook 2019 dan Outlook 2016.
Untuk menyiapkan Outlook 2016, 2019, atau 365 dengan Verifikasi Dua Langkah, gunakan kredensial akun MS reguler Anda untuk menambahkan akun MS Anda di Outlook.
1. Luncurkan Outlook App pada PC Anda.
2. Pada layar berikutnya, ketik alamat email Anda dan klik tombol Terhubung tombol. *
Catatan: Jika Anda tidak menampilkan layar di bawah ini, klik Berkas dan pilih Tambahkan Akun .
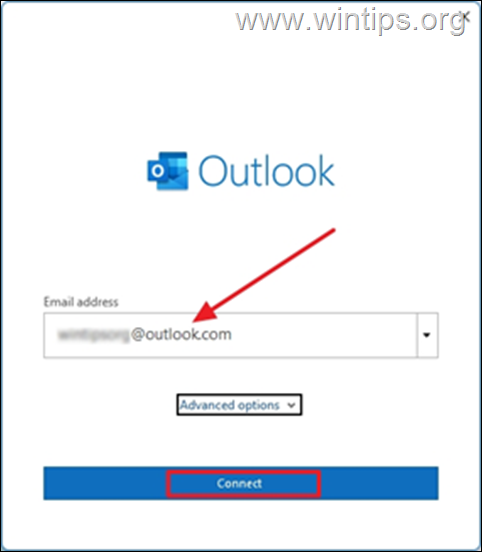
3. Masukkan Kata sandi dan klik Masuk
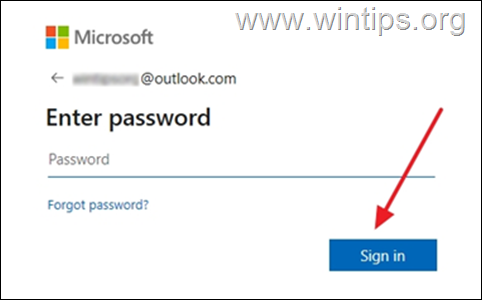
4. Pada layar berikutnya, Anda akan diminta untuk memasukkan kode yang ditampilkan pada aplikasi Microsoft Authenticator di ponsel Anda. Masukkan kode dan klik Verifikasi.
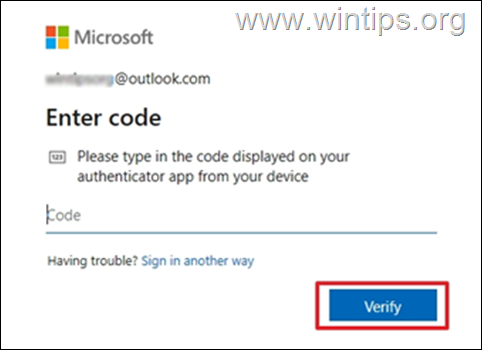
5. Setelah melakukan langkah-langkah di atas, Anda akan berhasil menyiapkan akun Outlook.com Anda di Outlook untuk desktop dan Anda akan dapat mengirim dan menerima semua pesan Anda di sana.
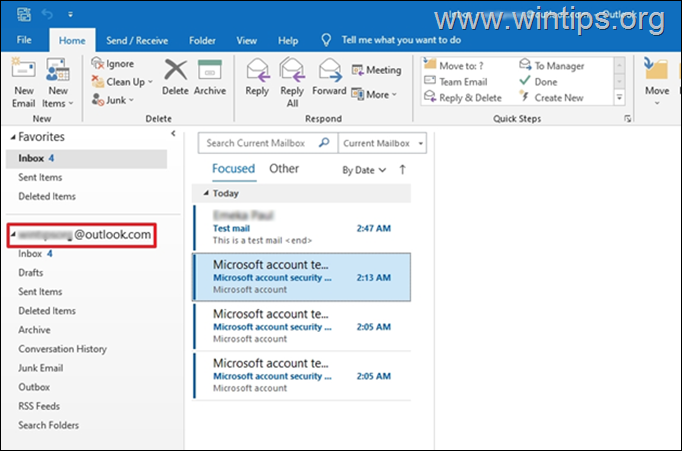
Office 2013, 2010 atau Outlook 2007 atau aplikasi Mail lainnya.
Jika Anda menggunakan versi Outlook yang lebih lama untuk desktop (misalnya Outlook 2013 atau 2010), Anda perlu membuat kata sandi aplikasi untuk akun Microsoft Anda dan menggunakan kata sandi aplikasi tersebut untuk menambahkan akun MS Anda di aplikasi desktop Outlook.
Untuk Membuat Kata Sandi Aplikasi di Outlook.com:
1. Masuk ke Akun Microsoft Anda.
2. Pada Keamanan tab, klik Memulai untuk mengakses Opsi keamanan lanjutan .
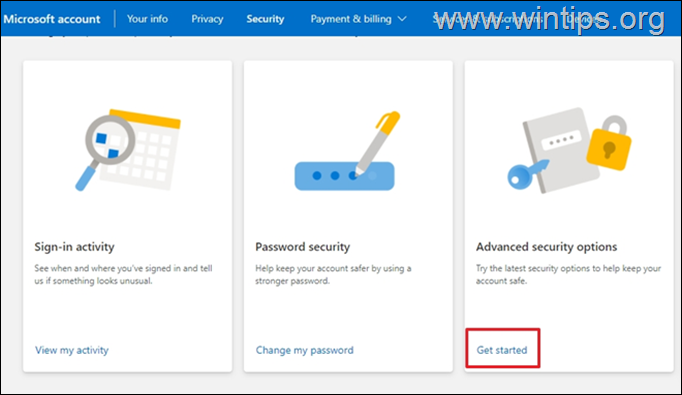
3. Di bawah Kata sandi aplikasi , klik Buat kata sandi aplikasi baru .
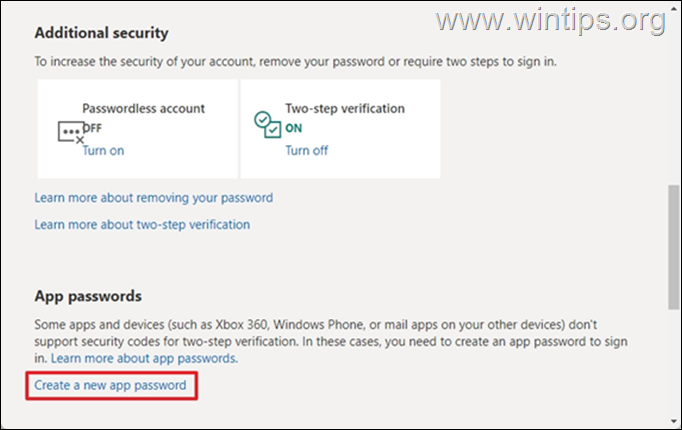
4. Pilih & Salinan (CTRL + C) kata sandi yang dihasilkan pada clipboard.
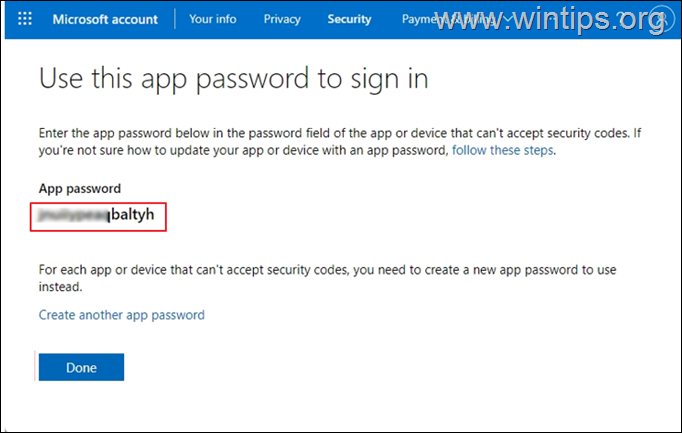
5. Luncurkan Outlook App pada PC Anda.
6. Pergi ke Berkas > Tambahkan Akun .
7. Ketik alamat email Anda) dan klik Berikutnya .
8. Apabila diminta kata sandi, tempel (CTRL + V) yang kata sandi aplikasi yang dihasilkan dan klik Masuk .
Itu saja! Beri tahu saya jika panduan ini telah membantu Anda dengan meninggalkan komentar tentang pengalaman Anda. Silakan sukai dan bagikan panduan ini untuk membantu orang lain.

Andy Davis
Blog administrator sistem tentang Windows





