Inhaltsverzeichnis
Wie Sie vielleicht schon wissen, ist "Backup and Sync" eine von Google bereitgestellte Desktop-Anwendung, mit der Sie Ihre lokalen Dateien von einem Windows-PC oder MAC-Computer aus ganz einfach in Google Drive sichern können.
Google Backup and Sync ist eine ausgezeichnete Backup-Anwendung, um den Backup-Prozess zu automatisieren und Ihre lokalen Dateien mit der Cloud zu synchronisieren oder umgekehrt, aber es bietet keine Option, den Backup-Vorgang außerhalb der Arbeitszeiten zu planen. Als Ergebnis können Sie langsame Leistungsprobleme auf dem Computer, auf dem die Backup-Anwendung installiert ist, oder langsame Geschwindigkeitsprobleme in Ihrem Netzwerk haben.
- Ähnlicher Artikel: Wie Sie Google Backup and Sync verwenden, um Ihre Dateien in Google Drive zu sichern.
In diesem Tutorial erfahren Sie, wie Sie Google Backup and Sync mit Hilfe des Windows Task Scheduler zu einem bestimmten Zeitpunkt ausführen können.
So planen Sie Google Backup und Synchronisierung.
Schritt 1: Verhindern Sie den Start von Google Backup and Sync mit Windows.
1. Klicken Sie auf das Symbol "Google Backup and Sync" in der Taskleiste und dann auf Präferenzen aus dem Menü.

2. Unter Einstellungen Abschnitt, abhaken. die Öffnen Sie Backup und Sync beim Systemstart Kontrollkästchen und klicken Sie auf OK .
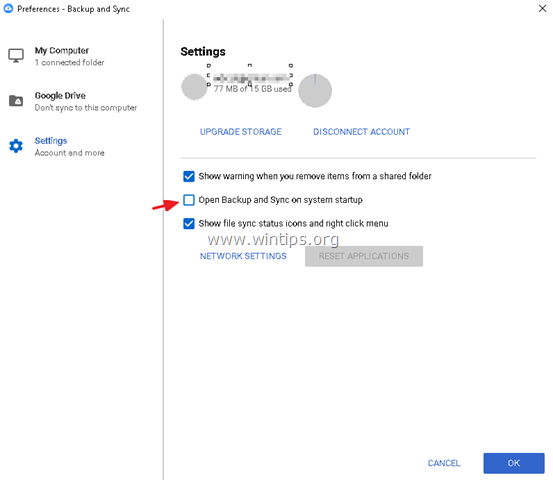
Schritt 2: Starten Sie Google Backup Sync mithilfe des Task-Planers.
Öffnen Sie den Aufgabenplaner und erstellen Sie eine neue Aufgabe, die die Anwendung Backup and Sync zu einem bestimmten Zeitpunkt startet:
1. Geben Sie in das Suchfeld ein: Taskplaner
2. Öffnen Sie Aufgabenplaner
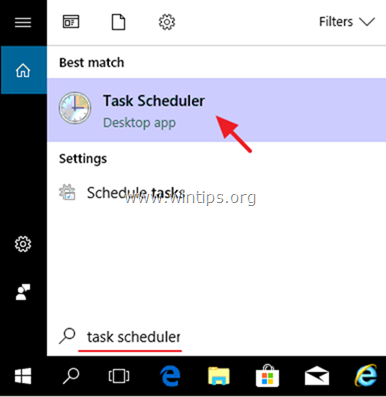
3. Von Aktion Menüauswahl Aufgabe erstellen .
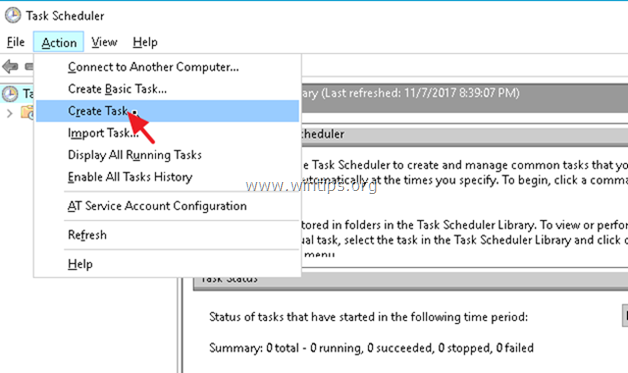
4. Unter Allgemein geben Sie einen Namen für die Aufgabe ein, z. B. " Google Backup starten"
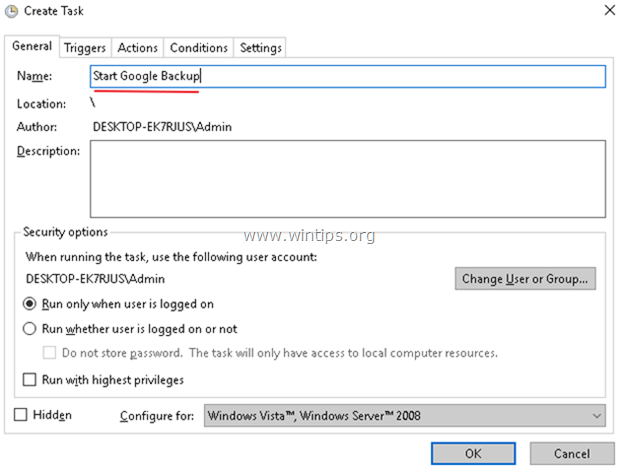
5. Wählen Sie dann die Auslöser und klicken Sie auf Neu .
Geben Sie an, wann Sie den Prozess "Google Backup and Sync" starten möchten, und klicken Sie auf OK . *
In diesem Beispiel wird z.B. das Google-Backup täglich um 1.00 Uhr morgens gestartet.
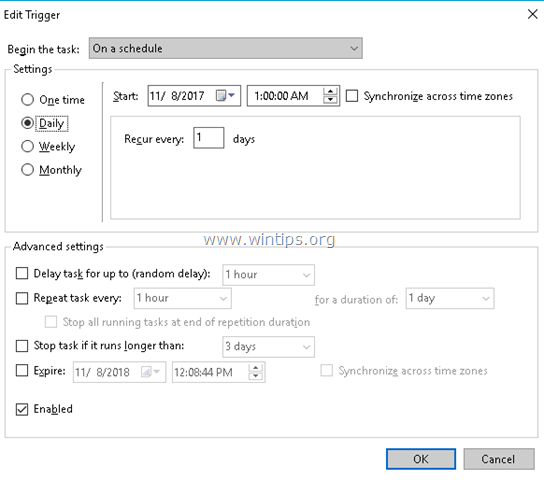
6. Wählen Sie dann die Aktionen und klicken Sie auf Neu .
1. bei Programm/Skript geben Sie den folgenden Befehl entsprechend Ihrer Windows-Architektur (32 oder 64 Bit) ein und klicken Sie auf GUT.
- Für Windows 32-bit geben Sie ein: "C:\Programme\Google\Drive\googledrivesync.exe" Für Windows 64-bit geben Sie ein: "C:\Programme (x86)\Google\Drive\googledrivesync.exe"
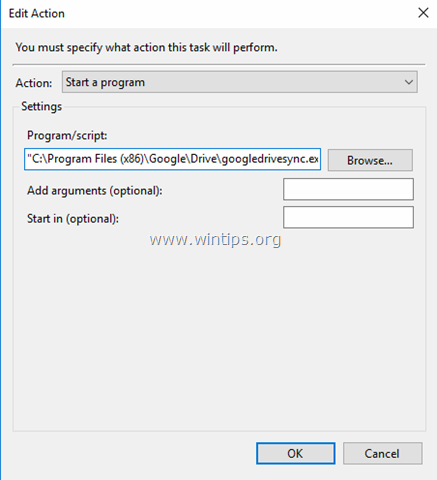
7. Klicken Sie auf OK erneut, um das Fenster Aufgabe erstellen zu schließen und mit dem nächsten Schritt fortzufahren.
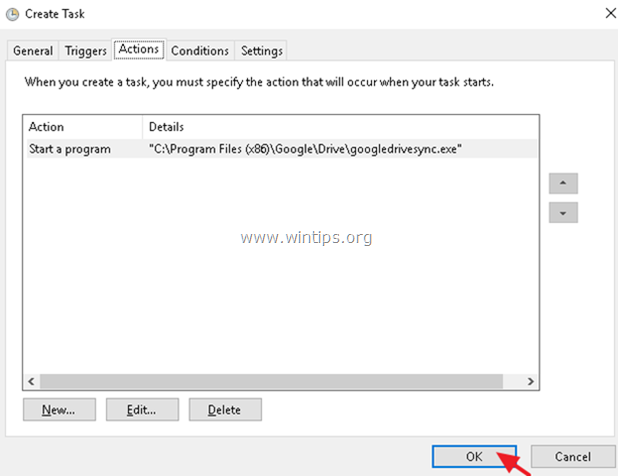
Schritt 3: STOPPEN/BEENDEN Sie den Google Backup Sync-Prozess mit Hilfe des Task-Planers.
In diesem Schritt erstellen wir eine neue Aufgabe, die das Google Backup zu einem bestimmten Zeitpunkt stoppt.
1. Wählen Sie im Hauptmenü des Task-Planers Aktion und wählen Sie Aufgabe erstellen .
2. Unter Allgemein geben Sie einen Namen für die Aufgabe ein, z. B. " Google Backup stoppen"
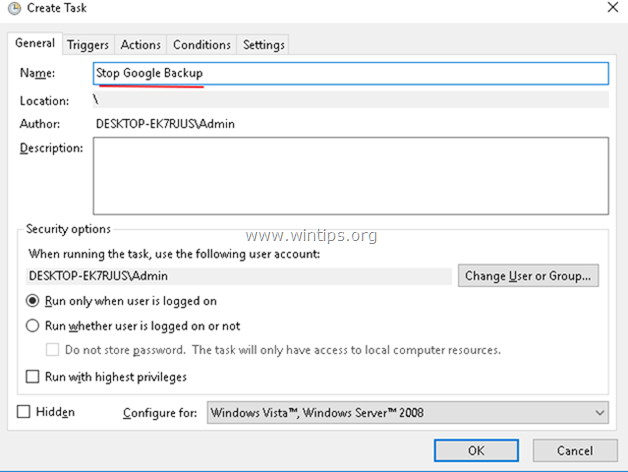
3. Unter Auslöser Registerkarte, klicken Sie auf Neu .
Geben Sie an, wann Sie den "Google Backup and Sync"-Prozess beenden möchten, und klicken Sie auf OK . *
In diesem Beispiel wird z.B. der Google-Backup-Prozess angehalten Täglich unter 7.00 UHR
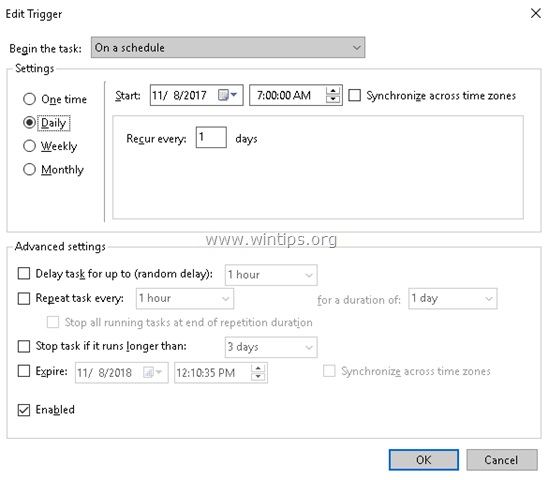
4. Unter Aktionen Registerkarte, klicken Sie auf Neu .
1. bei Programm/Skript geben Sie den folgenden Befehl ein:
- taskkill.exe
2. bei Argumente hinzufügen (optional) abgelegter Typ :
- /f /im "googledrivesync.exe"
3. klicken Sie GUT.
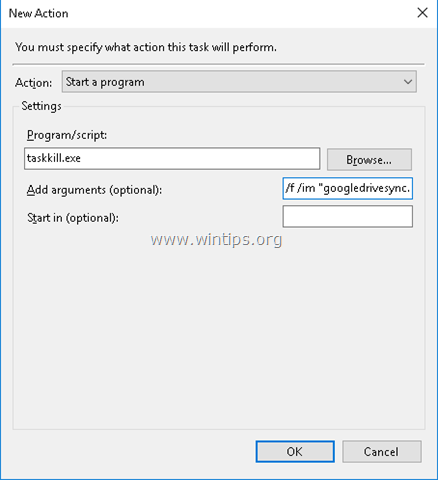
5. Klicken Sie auf OK erneut, um das Fenster Aufgabe erstellen zu schließen.
Wenn Sie die geplanten Einstellungen des Google Backup/Sync-Prozesses in Zukunft ändern möchten, öffnen Sie Aufgabenplaner und wählen Sie die Aufgabenplanerbibliothek um die geplanten Aufgaben anzuzeigen und zu ändern.
Das war's! Lassen Sie mich wissen, ob dieser Leitfaden Ihnen geholfen hat, indem Sie einen Kommentar über Ihre Erfahrungen hinterlassen. Bitte mögen und teilen Sie diesen Leitfaden, um anderen zu helfen.

Andy Davis
Der Blog eines Systemadministrators über Windows





