Inhaltsverzeichnis
In dieser Anleitung finden Sie Schritt-für-Schritt-Anweisungen zur Einrichtung des Synology NAS als L2TP-VPN-Server sowie zur Herstellung einer Verbindung und zum Zugriff auf seine Dateien über das Internet. Die Konfiguration Ihres Synology NAS als VPN-Server ermöglicht Ihnen den sicheren Fernzugriff auf die freigegebenen Dateien auf Ihrem Synology NAS-Server sowie auf das interne Netzwerk des Synology NAS-Servers und schützt Sie vor Angriffen aus dem Internet.und das Abfangen von Daten.
Einrichten und Verbinden mit dem Synology NAS L2TP VPN Server.
Teil 1: Einrichtung des L2TP VPN-Servers auf dem Synology NAS Teil 2: Einrichtung eines VPN-Clients für den Synology NAS VPN-Server.
Teil 1: Einrichten und Konfigurieren von Synology NAS als VPN-Server.
Schritt 1: Installieren und aktivieren Sie den VPN L2TP Server auf dem Synology NAS.
1. Gehe zu Pakete und installieren Sie die VPN-Server Paket
2. VPN-Server-Paket öffnen.
3. Navigieren Sie zu L2TP/IPSec und wählen Sie L2TP/IPSec VPN-Server einschalten .
4. Geben Sie eine virtuelle IP-Adresse des VPN-Servers im Feld Dynamische IP-Adresse oder belassen Sie es bei der Standardeinstellung *.
Anmerkungen:
Die hier angegebene dynamische IP-Adresse wird die virtuelle IP-Adresse des VPN-Servers sein.
2. die für den VPN-Server zulässigen dynamischen IP-Adressen können eine der folgenden sein
- Von "10.0.0.0" bis "10.255.255.0" Von "172.16.0.0" bis "172.31.255.0" Von "192.168.0.0" bis "192.168.255.0"
5. Satz Maximale Anzahl von Verbindungen um die Anzahl der gleichzeitigen VPN-Verbindungen zu begrenzen.
6. Satz Maximale Anzahl von Verbindungen mit demselben Konto um die Anzahl der gleichzeitigen VPN-Verbindungen mit demselben Konto zu begrenzen.
7. Wählen Sie die MS-CHAP v2 Authentifizierungsmethode, damit die Passwörter der VPN-Clients bei der Authentifizierung verschlüsselt werden.

8. Klicken Sie auf das Feld Pre-shared key und wählen Sie Verwenden Sie ein sicher generiertes Passwort oder geben Sie Ihren eigenen sicheren Schlüssel/Passwort an (vergessen Sie nicht, den Schlüssel aufzuschreiben).
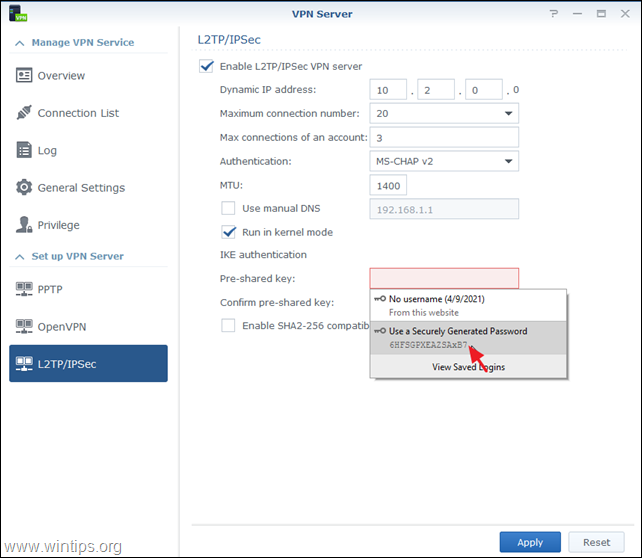
9. prüfen die SHA2-256-kompatiblen Modus aktivieren (96 Bit) um bestimmten Clients (nicht RFC-Standard) die Verwendung einer L2TP/IPSec-Verbindung zu ermöglichen.
10. Wenn Sie fertig sind, klicken Sie auf Anwenden.
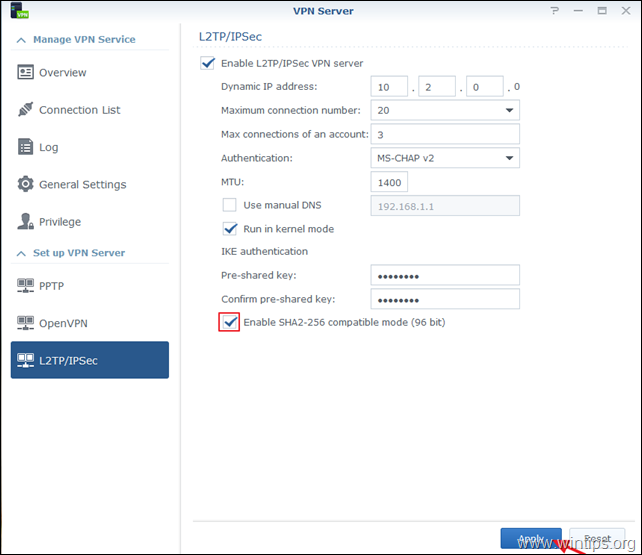
11. Klicken Sie schließlich auf OK eine Meldung, die Sie darüber informiert, welche Ports in Ihrer Firewall geöffnet werden müssen, damit der L2TP VPN Server funktioniert.
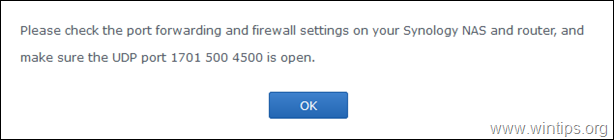
Schritt 2: Richten Sie PORT-Weiterleitungsregeln für den Synology VPN Server auf Ihrem Router/Firewall ein.
Der nächste Schritt ist die Konfiguration der L2PT/IPSec-Portweiterleitung an Ihren Router.
1. Melden Sie sich bei der Webschnittstelle des Routers an.
2. Leiten Sie in der Konfiguration des Routers die folgenden Ports an die IP-Adresse des Synology VPN-Servers weiter: 1701, 500 & 4500 (UDP)
Teil 2: So stellen Sie von Windows 10 aus eine Verbindung zum Synology VPN-Server her.
Schritt 1: Erlauben Sie L2TP-Verbindungen hinter NAT in der Registry.
Moderne Windows 10, 8 oder 7 und die Betriebssysteme Windows Server 2016, 2012 & 2008 unterstützen standardmäßig keine L2TP/IPsec-Verbindungen, wenn sich der Windows-Rechner oder der VPN-Server hinter einem NAT befinden. Um dieses Problem zu umgehen, müssen Sie die Registrierung auf dem Windows VPN-Client/Computer wie folgt ändern:
1. öffnen Registrierungs-Editor, um dies zu tun:
1. drücken Sie gleichzeitig die Gewinnen Sie  + R Tasten, um das Befehlsfeld Ausführen zu öffnen.
+ R Tasten, um das Befehlsfeld Ausführen zu öffnen.
2. typ regedit und drücken Sie Eingabe um den Registry Editor zu öffnen.
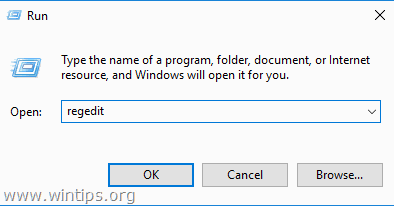
2. Navigieren Sie im linken Fensterbereich zu diesem Schlüssel:
- HKEY_LOCAL_MACHINE\SYSTEM\CurrentControlSet\Sevices\PolicyAgent
3. Klicken Sie mit der rechten Maustaste auf eine leere Stelle im rechten Fensterbereich und wählen Sie Neu -> DWORD (32 Bit) Wert .
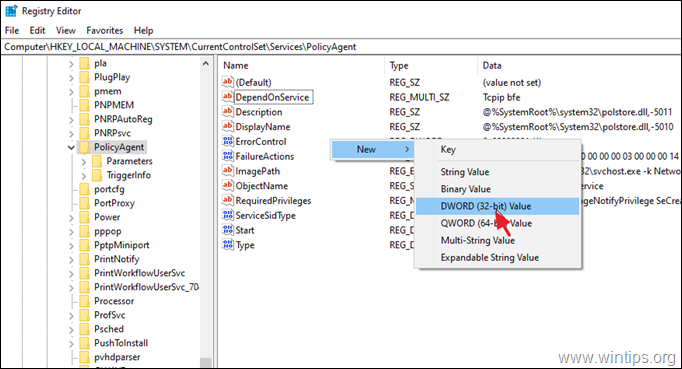
4. Für den neuen Schlüsselnamen Typ: AssumeUDPEncapsulationContextOnSendRule und drücken Sie Eingabe .
Hinweis: Der Wert muss wie oben gezeigt und ohne Leerzeichen eingegeben werden.
5. Doppelklick auf AssumeUDPEncapsulationContextOnSendRule Wert, Typ 2 auf Wertdaten und klicken Sie auf OK .
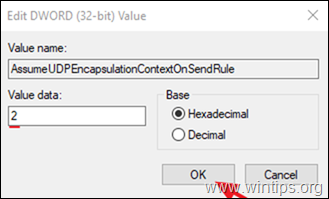
6. schließen Registry Editor und Neustart die Maschine.
Schritt 2: Konfigurieren Sie eine neue VPN L2TP-Verbindung für Synology VPN Server unter Windows 10.
Nachdem Sie die erforderlichen Änderungen in der Registrierung vorgenommen haben, können Sie die VPN-Verbindung zum Synology NAS L2TP VPN-Server erstellen und einrichten.
1. Von Einstellungen  anklicken. Netzwerk und Internet , OR, Rechtsklick am Netzwerk Symbol in der Taskleiste und wählen Sie Netzwerk- und Interneteinstellungen öffnen .
anklicken. Netzwerk und Internet , OR, Rechtsklick am Netzwerk Symbol in der Taskleiste und wählen Sie Netzwerk- und Interneteinstellungen öffnen .
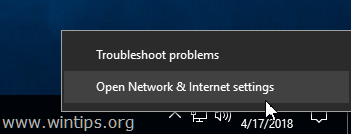
2. Klicken Sie auf der linken Seite auf VPN und dann auf + um eine VPN-Verbindung hinzuzufügen.
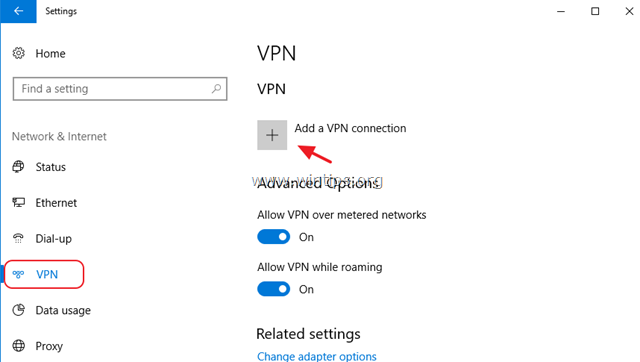
3. Geben Sie auf dem nächsten Bildschirm die folgenden Informationen ein und klicken Sie auf Speichern Sie :
- VPN-Anbieter : Windows (eingebaut): Verbindungsname Geben Sie einen freundlichen Namen für die VPN-Verbindung ein (z. B. "Synology VPN"). Name oder Adresse des Servers Geben Sie die öffentliche IP-Adresse oder den DNS-Namen des VPN-Servers ein (z. B. "example.dyndns.net"). VPN-Typ : Verwenden Sie den Dropdown-Pfeil und wählen Sie L2TP/IPsec mit Pre-Shared Key . Vorgeteilter Schlüssel: Geben Sie den Pre-Shared Key ein. Art der Anmeldeinformationen : Verwenden Sie den Dropdown-Pfeil und wählen Sie Nutzername und Passwort . Name des Benutzers : Geben Sie Ihren VPN-Benutzernamen ein. Passwort : Geben Sie Ihr VPN-Passwort ein. Siehe das Kontrollkästchen "Anmeldeinformationen speichern", wenn Sie Ihre Anmeldedaten für die VPN-Verbindung speichern möchten, und klicken Sie dann auf Sparen.
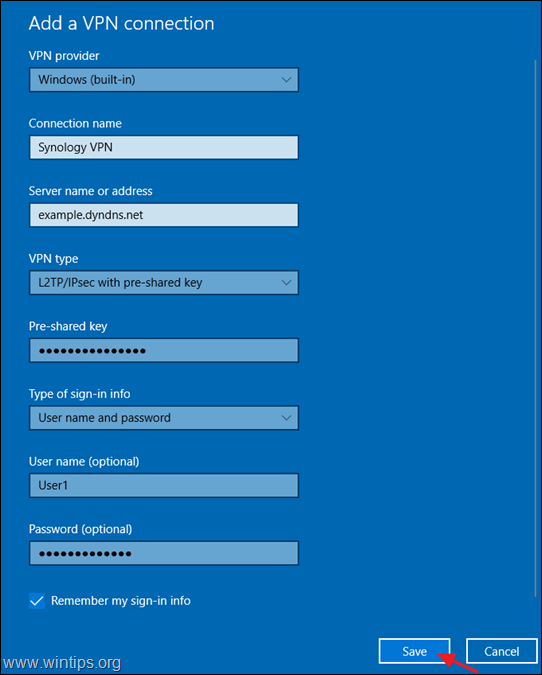
4. Jetzt klicken Ändern Sie die Adapteroptionen.
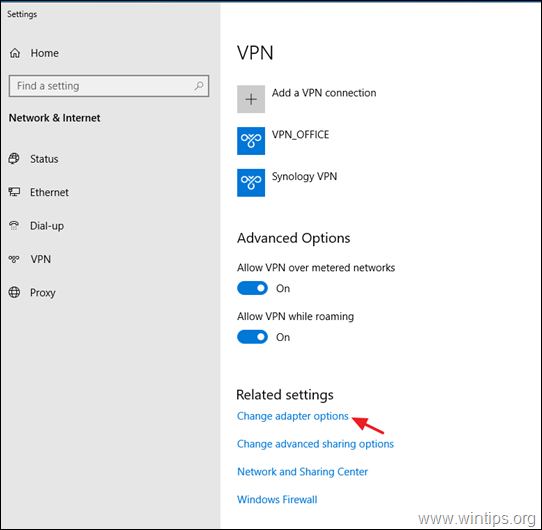
5. Klicken Sie mit der rechten Maustaste auf die VPN-Verbindung für den Synology NAS und wählen Sie Eigenschaften.
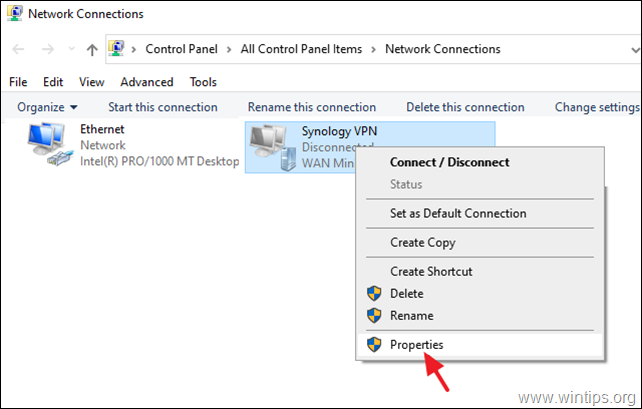
5a. Unter Sicherheit t ab, wählen Sie Erlauben Sie diese Protokolle, und siehe die folgenden Protokolle:
- Challenge Handshake Authentication Protocol (CHAP) Microsoft CHAP Version 2 (MS-SHAP v2)
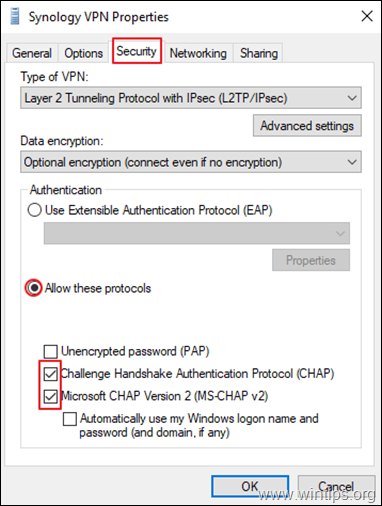
5b. Unter Vernetzung tab:
- Deaktivieren Sie die Internetprotokoll Version 6 (TCP/IPv6): Wählen Sie die Internet-Protokoll Version 4 (TCP/IPv4) und klicken Sie Eigenschaften.
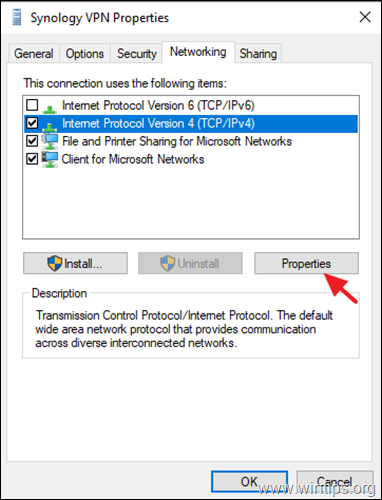
5c. Klicken Sie auf Fortgeschrittene .
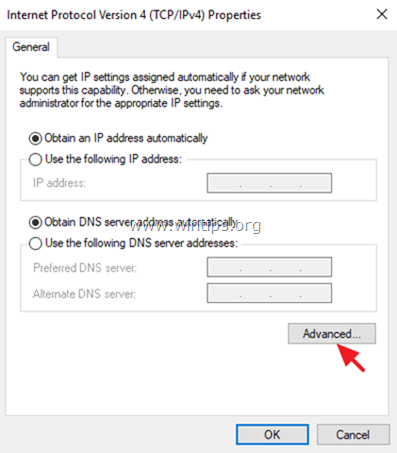
5d. abhaken die " Standard-Gateway im entfernten Netzwerk verwenden "* und klicken Sie OK drei (3) Mal, um die Änderungen zu übernehmen und alle Fenster zu schließen. *
Hinweis: Wenn diese Einstellung aktiviert ist, wird der gesamte Internetverkehr des Client-Computers durch das VPN-Servernetzwerk geleitet, weshalb es besser ist, diese Einstellung zu deaktivieren. ABER, fahren Sie fort und Aktivieren Sie diese Einstellung nur, wenn Sie keinen Zugriff auf andere Geräte haben. im Synology NAS-Netzwerk.
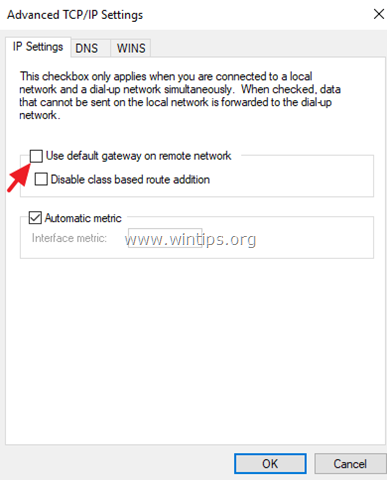
6. Klicken Sie schließlich auf Netzwerk in der Taskleiste, wählen Sie das Symbol Synology VPN Netzwerkverbindung und klicken Sie auf Verbinden Sie um eine Verbindung zu Ihrem Synology NAS VPN-Server herzustellen.
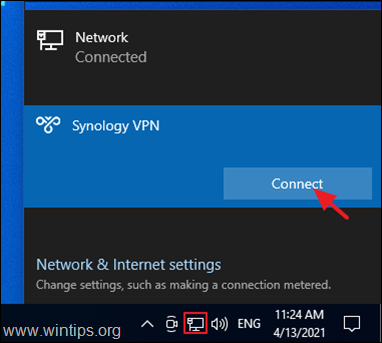
7. Wenn die Verbindung erfolgreich ist, überprüfen Sie, ob Sie auf die freigegebenen Dateien auf Ihrem NAS-Server zugreifen können (siehe Schritt 3 unten).
Schritt 3: Zugriff auf NAS-Dateifreigaben.
Überprüfen Sie nun, ob Sie auf die Dateifreigaben auf Ihrem Synology NAS-Server zugreifen können, indem Sie Folgendes tun:
1. Drücken Sie gleichzeitig die Gewinnen Sie  + R Tasten, um das Befehlsfeld Ausführen zu öffnen.
+ R Tasten, um das Befehlsfeld Ausführen zu öffnen.
2. tippen Sie " \\ ", gefolgt von der Virtuelle IP-Adresse des VPN-Servers (z. B. "\\10.2.0.0" in diesem Beispiel), und klicken Sie auf OK .
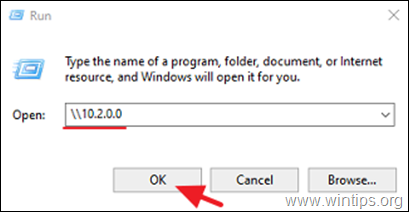
3. Wenn Sie auf die Dateifreigaben auf Ihrem Synology NAS-Server zugreifen können, sind Sie fertig.
Das war's! Lassen Sie mich wissen, ob dieser Leitfaden Ihnen geholfen hat, indem Sie einen Kommentar über Ihre Erfahrungen hinterlassen. Bitte mögen und teilen Sie diesen Leitfaden, um anderen zu helfen.

Andy Davis
Der Blog eines Systemadministrators über Windows




