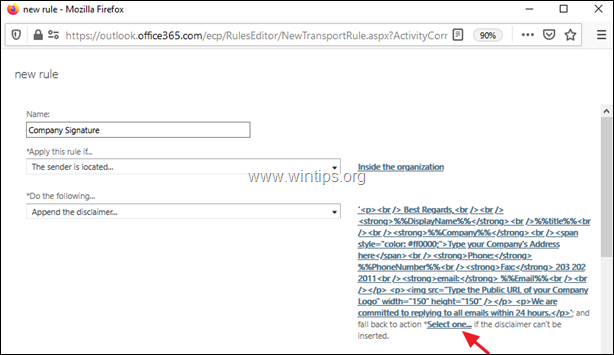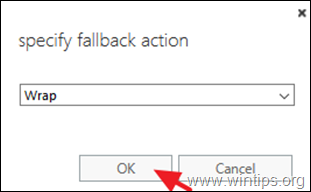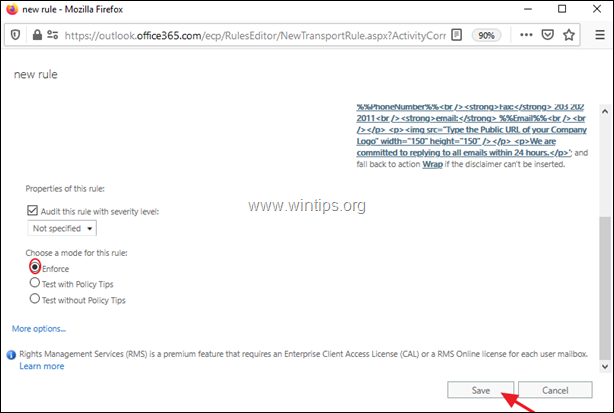Obsah
Office 365 Business s Exchange Online vám dává možnost (například Exchange 2016 a 2019) nastavit firemní e-mailový podpis, který se vztahuje na všechny e-maily odeslané jakýmkoli uživatelem nebo zařízením společnosti. Celopodnikový e-mailový podpis se konfiguruje na straně serveru, a proto zajišťuje, že všechny odchozí e-mailové zprávy vaší společnosti budou mít stejný formát podpisu a údaje pro vašeorganizace a eliminuje možnost přidávat do podpisu další údaje, které jste nechtěli.
Přestože přidání podpisu e-mailu v rámci celé organizace má mnoho výhod, na druhou stranu má i některá omezení, jak je uvedeno níže.*
* Poznámka: Chcete-li tato omezení obejít, můžete použít aplikaci třetí strany od společnosti CodeTwo nebo Exclaimer.
Omezení celopodnikového podpisu v Office 365 nebo Exchange:
- Podpis není pro uživatele při psaní e-mailu viditelný. Podpis je vždy přidán, a to na konci e-mailové konverzace. Do podpisu nelze přímo vložit obrázek. Pokud chcete použít obrázek, musíte použít veřejnou adresu URL tohoto obrázku. Uživatelé nemají možnost zvolit si jiný podpis, pokud chtějí. Podpis e-mailu ve formátu HTML nenízobrazí správně, pokud je odeslána zařízeními, která nepoužívají Outlook jako e-mailového klienta.
V tomto článku najdete návod krok za krokem, jak vytvořit a přizpůsobit e-mailový podpis pro vaši společnost na straně serveru pomocí transportních pravidel Exchange (Exchange 2019 a 2016).
Jak vytvořit podpis e-mailu pro celou organizaci v Exchange Online (Office 365 Business).
1. Přihlášení na portál správce služby Office 365 a klikněte na Výměna.

2. V centru správy Exchange vyberte Tok pošty v levém podokně.
3. Na pravidla klikněte na kartu plus + a vyberte Použijte prohlášení o vyloučení odpovědnosti.
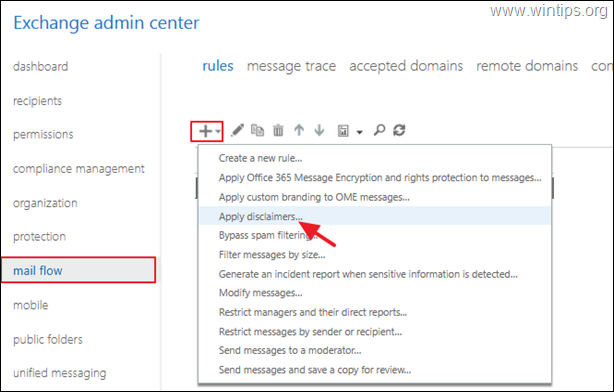
4. Na stránce Nové pravidlo zadejte název pravidla (např. "Podpis společnosti").
5a. Z Toto pravidlo použijte, pokud v rozevíracím seznamu vyberte Odesílatel je umístěn v...
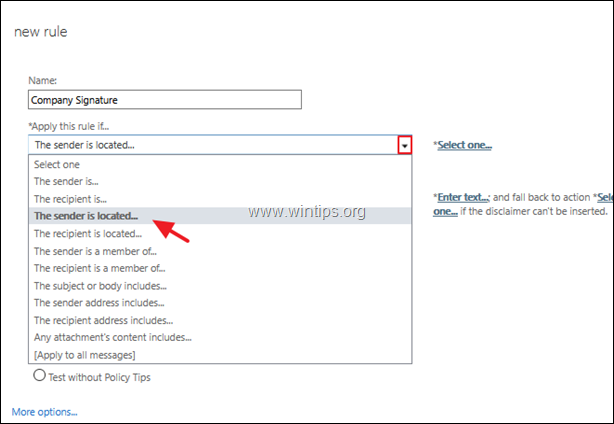
5b. Vyberte Uvnitř organizace a klikněte na DOBŘE.
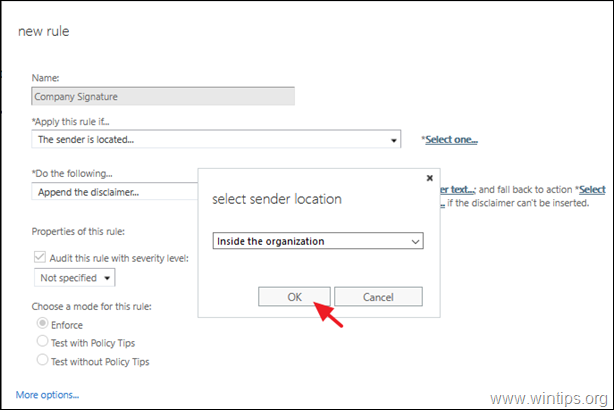
6. V Proveďte následující kroky v rozevíracím seznamu vyberte Připojte prohlášení o vyloučení odpovědnosti ...(Poté se zobrazí... Zadejte text & Vyberte jednu možnosti vpravo.)
6a. Klikněte na Zadejte text odkaz na přizpůsobení podpisu.
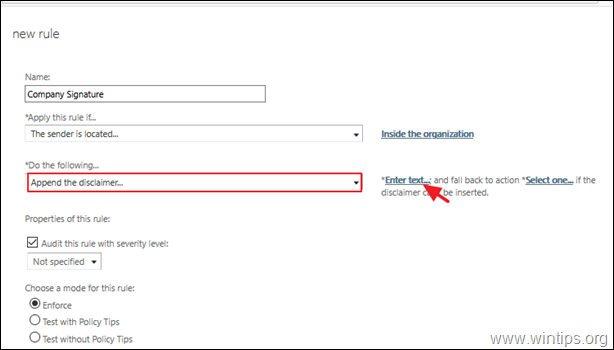
6a1. Na adrese zadat text prohlášení o vyloučení odpovědnosti můžete zadat údaje o společnosti buď v prostém textu, nebo ve formátu HTML, a můžete použít některé speciální atributy pro automatické získání informací o každém uživateli z předdefinovaného seznamu atributů služby Active Directory. (Zobrazované jméno, titul, telefonní číslo, název společnosti atd.).
Chcete-li například vytvořit jednoduchý podpis ve formátu HTML, jako je níže uvedený...
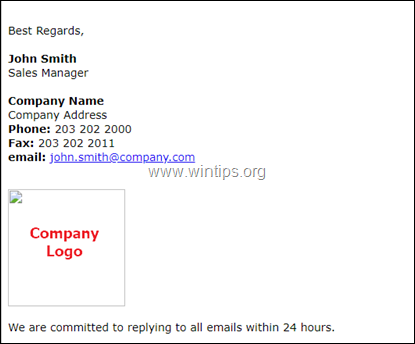
..zkopírujte a vložte následující kód HTML (bez uvozovek) do pole zadat text prohlášení o vyloučení odpovědnosti a poté upravte věty s červenými písmeny podle vlastních informací. Po dokončení klikněte na tlačítko OK : *
"
S pozdravem,
%%DisplayName%%
%%title%%
%%Firma%%
Zde zadejte adresu své společnosti
Telefon: %%PhoneNumber%%
Fax: 203 202 2011
e-mail: %%Email%%
Na všechny e-maily odpovídáme do 24 hodin.
" 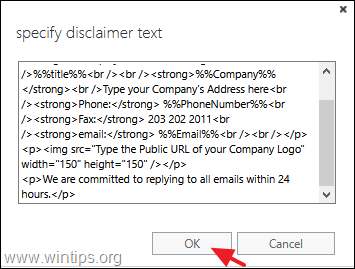
| * Poznámky - Další nápověda: 1. Pokud neumíte jazyk HTML, můžete použít bezplatný online editor "Word to HTML editor" a navrhnout svůj podpis v jazyce HTML. Město 6b1. Po přizpůsobení podpisu klikněte na Vyberte jednu a vyberte, co se má udělat, pokud nelze vložit prohlášení o vyloučení odpovědnosti (akce failback). 6b1 .Zadejte jednu z dostupných akcí zpětného selhání a klikněte na tlačítko OK :
7. Po dokončení přejděte dolů a vyberte Prosazování a Uložit nové pravidlo. * * Poznámka: Pokud chcete pravidlo aktivovat nebo deaktivovat v určitém čase nebo přidat k pravidlu podpisu další akce a výjimky, klikněte na tlačítko . Další možnosti a proveďte změny. 8. Nakonec vyberte Ano použít pravidlo na všechny budoucí zprávy. * Poznámky : To je vše! Dejte mi vědět, zda vám tento návod pomohl, a zanechte komentář o svých zkušenostech. Prosím, lajkujte a sdílejte tento návod, abyste pomohli ostatním. |

Andy Davis
Blog správce systému o Windows