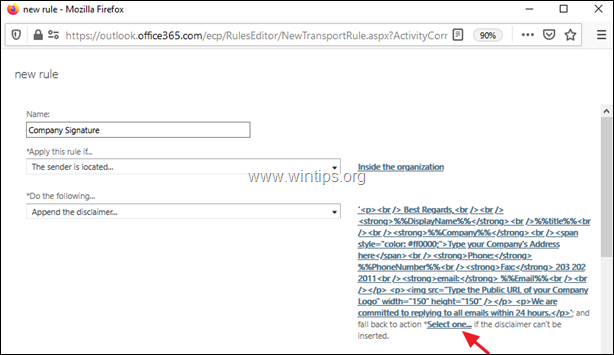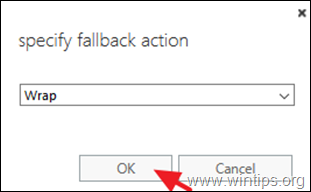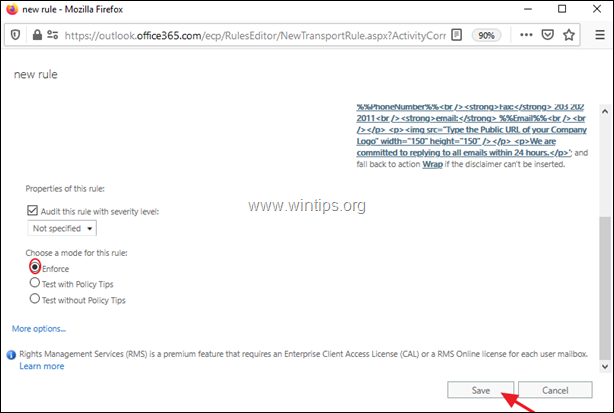Satura rādītājs
Office 365 Business ar Exchange Online sniedz iespēju (piemēram, Exchange 2016 un 2019) iestatīt uzņēmuma e-pasta parakstu, kas attiecas uz jebkuru e-pasta vēstuli, kuru sūta jebkurš uzņēmuma lietotājs vai ierīce. Uzņēmuma mēroga e-pasta paraksts tiek konfigurēts servera pusē, un tādējādi nodrošina, ka visiem uzņēmuma izejošajiem e-pasta ziņojumiem būs vienāds paraksta formāts un informācija par jūsu e-pasta vēstuli.organizāciju un novērš iespēju pievienot parakstam citu informāciju, ko jūs nevēlaties.
Lai gan e-pasta paraksta pievienošana visai organizācijai sniedz daudz priekšrocību, no otras puses, tam ir daži ierobežojumi, kā minēts turpmāk.*.
* Piezīme: Lai apietu šos ierobežojumus, varat izmantot trešās puses programmu no CodeTwo vai Exclaimer.
Uzņēmuma mēroga paraksta ierobežojumi Office 365 vai Exchange:
- Paraksts nav redzams lietotājiem, kad tie veido e-pasta vēstuli. Paraksts vienmēr tiek pievienots e-pasta sarunas beigās. Parakstā nevar tieši ievietot attēlu. Ja vēlaties izmantot attēlu, jums būs jāizmanto publiskais URL adresāts šim attēlam. Lietotājiem nav iespējas izvēlēties citu parakstu, ja viņi to vēlas. HTML formāta e-pasta paraksts nav redzams.tiek parādīti pareizi, ja tos nosūta ierīces, kas neizmanto Outlook kā e-pasta klientu.
Šajā rakstā soli pa solim atradīsiet norādījumus, kā izveidot un pielāgot e-pasta parakstu savam uzņēmumam servera pusē, izmantojot Exchange transporta noteikumus (Exchange 2019 un 2016).
Kā izveidot organizācijas mēroga e-pasta parakstu Exchange Online (Office 365 Business).
1. Pieteikšanās uz Office 365 administratora portālu un noklikšķiniet uz Apmaiņa.

2. Exchange admin centrā atlasiet Pasta plūsma no kreisā loga.
3. Pie noteikumi noklikšķiniet uz cilnes plus + zīme un izvēlieties Piemērot atrunas.
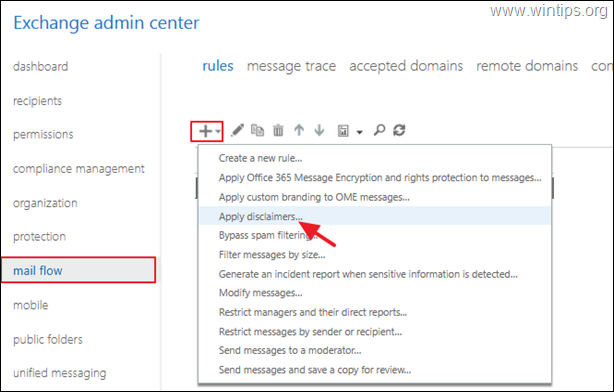
4. Lapā Jauns noteikums ievadiet noteikuma nosaukumu (piemēram, "Uzņēmuma paraksts").
5a. No Šo noteikumu piemēro, ja nolaižamajā sarakstā izvēlieties Sūtītājs atrodas...
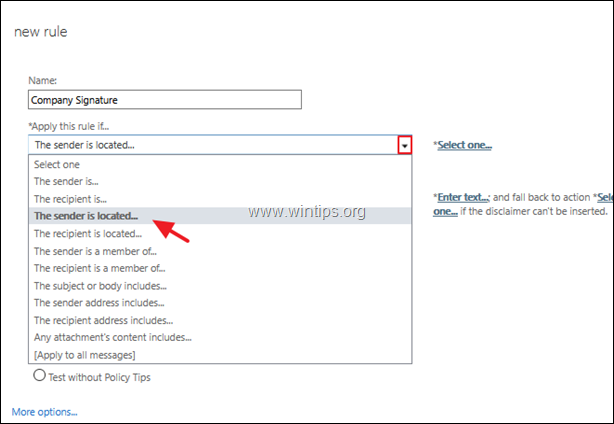
5b. Atlasiet Organizācijas iekšienē un noklikšķiniet uz LABI.
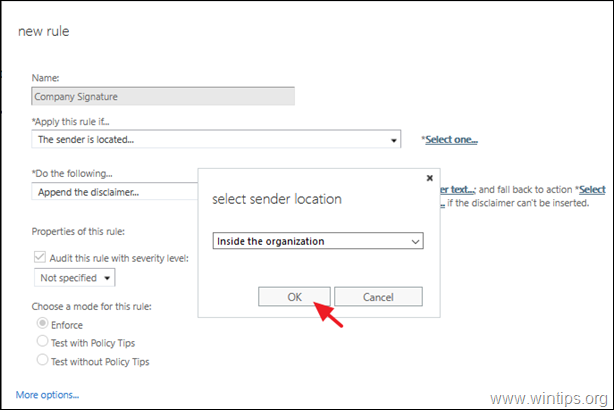
6. In the Veiciet šādas darbības. nolaižamajā sarakstā atlasiet Pievienojiet atrunu ...(Pēc tam redzēsiet Ievadiet tekstu & Izvēlieties vienu opcijas labajā pusē.)
6a. Noklikšķiniet uz Ievadiet tekstu saiti, lai pielāgotu savu parakstu.
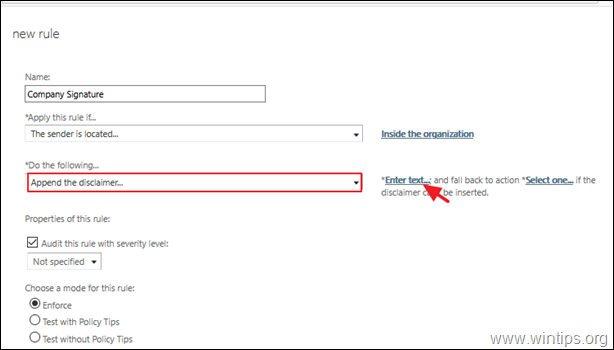
6a1. vietnē norādīt atrunas tekstu lodziņā varat ievadīt informāciju par uzņēmumu vai nu teksta, vai HTML formātā, kā arī varat izmantot dažus īpašus atribūtus, lai automātiski iegūtu informāciju par katru lietotāju no iepriekš definēta Active Directory atribūtu saraksta (Displeja vārds, Tituls, Tālruņa numurs, Uzņēmuma nosaukums utt.).
Piemēram, ja vēlaties izveidot vienkāršu parakstu HTML formātā, piemēram, kā norādīts tālāk...
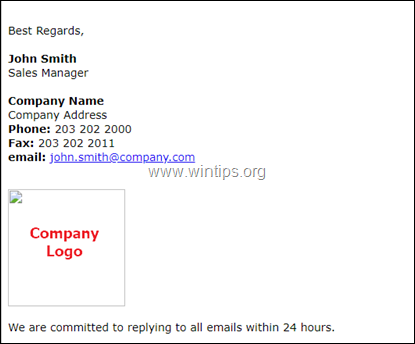
..kopējiet un ielīmējiet šādu HTML kodu (bez pēdiņām). norādīt atrunas tekstu un pēc tam groziet teikumus ar sarkanajiem burtiem atbilstoši savai informācijai. Kad tas ir izdarīts, noklikšķiniet uz OK : *
"
Ar cieņu,
%%%DisplayName%%%
%%%title%%
%%%uzņēmums%%
Ierakstiet šeit sava uzņēmuma adresi
Tālrunis: %%PhoneNumber%%%
Fakss: 203 202 2011
e-pasts: %%Epasts%%
Uz visiem e-pasta ziņojumiem mēs apņemamies atbildēt 24 stundu laikā.
" 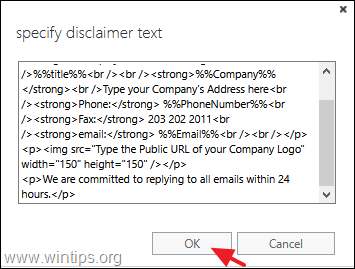
| * Piezīmes - papildu palīdzība: 1. Ja nezināt HTML, varat izmantot bezmaksas tiešsaistes "Word to HTML editor", lai veidotu savu parakstu HTML formātā. Skatīt arī: Kā pievienot izvēles rūtiņas Word dokumentos. Pilsēta 6b1. Pēc paraksta pielāgošanas noklikšķiniet uz Izvēlieties vienu saiti un izvēlieties, ko darīt, ja atrunu nevar ievietot (darbība "failback"). 6b1 .Norādiet vienu no pieejamajām failback darbībām un noklikšķiniet uz OK :
7. Kad tas ir izdarīts, ritiniet uz leju un izvēlieties Ieviest un Saglabāt jaunais noteikums. * * Piezīme: Ja vēlaties aktivizēt vai deaktivizēt noteikumu noteiktā laikā vai pievienot paraksta noteikumam papildu darbības un izņēmumus, noklikšķiniet uz . Vairāk iespēju un veiciet izmaiņas. 8. Visbeidzot atlasiet Jā lai piemērotu šo noteikumu visiem turpmākajiem ziņojumiem. * Piezīmes : Tas ir viss! Ļaujiet man zināt, vai šī rokasgrāmata jums ir palīdzējusi, atstājot komentāru par savu pieredzi. Lūdzu, ielasiet un dalieties ar šo rokasgrāmatu, lai palīdzētu citiem. |

Endijs Deiviss
Sistēmas administratora emuārs par Windows