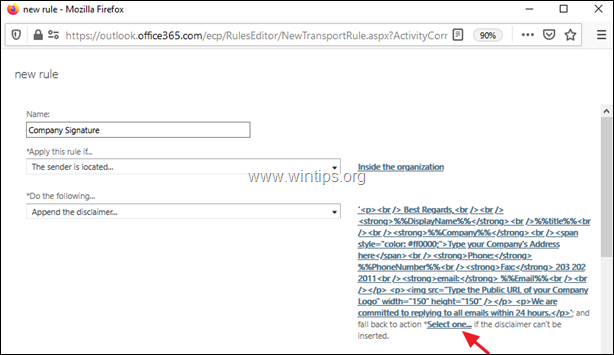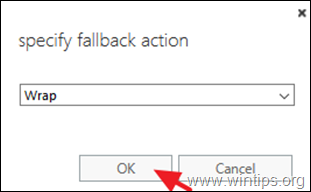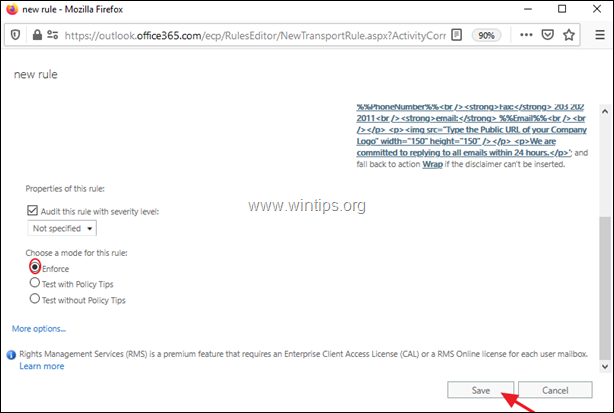Sommario
Office 365 Business con Exchange Online consente (ad esempio con Exchange 2016 e 2019) di impostare una firma e-mail aziendale, che si applica a tutte le e-mail inviate da qualsiasi utente o dispositivo dell'azienda. Una firma e-mail a livello aziendale viene configurata sul lato server e garantisce quindi che tutti i messaggi e-mail in uscita dell'azienda abbiano lo stesso formato di firma e gli stessi dettagli per la vostra azienda.ed elimina la possibilità di aggiungere alla firma altri dettagli non desiderati.
Sebbene l'aggiunta di una firma e-mail per tutta l'organizzazione abbia molti vantaggi, d'altro canto presenta alcune limitazioni, come indicato di seguito.*
* Nota: Per aggirare queste limitazioni, è possibile utilizzare un'applicazione di terze parti di CodeTwo o Exclaimer.
Limitazioni di una firma a livello aziendale su Office 365 o Exchange:
- La firma non è visibile agli utenti durante la composizione di un'e-mail. La firma viene sempre aggiunta, in fondo alla conversazione e-mail. Non è possibile incorporare un'immagine direttamente nella firma. Se si desidera utilizzare un'immagine, è necessario utilizzare un URL pubblico per tale immagine. Gli utenti non hanno la possibilità di scegliere una firma diversa, se lo desiderano. Una firma e-mail formattata in HTML non èvisualizzati correttamente quando vengono inviati da dispositivi che non utilizzano Outlook come client di posta elettronica.
In questo articolo troverete istruzioni passo passo su come creare e personalizzare una firma e-mail per la vostra azienda sul lato server utilizzando le regole di trasporto di Exchange (Exchange 2019 e 2016).
Come creare una firma e-mail a livello di organizzazione in Exchange Online (Office 365 Business).
1. Accesso al portale Office 365 Admin e fare clic su Scambio.

2. In Exchange admin center, selezionare Flusso di posta dal riquadro di sinistra.
3. Al regole fare clic sulla scheda più e selezionare Applicare le clausole di esclusione della responsabilità.
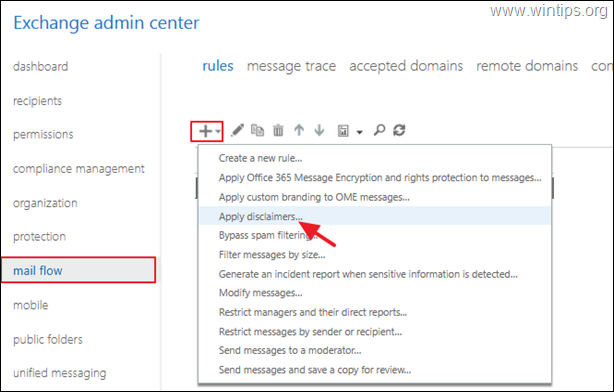
4. Nella pagina Nuova regola, digitare un nome per la regola (ad esempio, "Firma della società").
5a. Dal Applicare questa regola se elenco a discesa, selezionare Il mittente si trova...
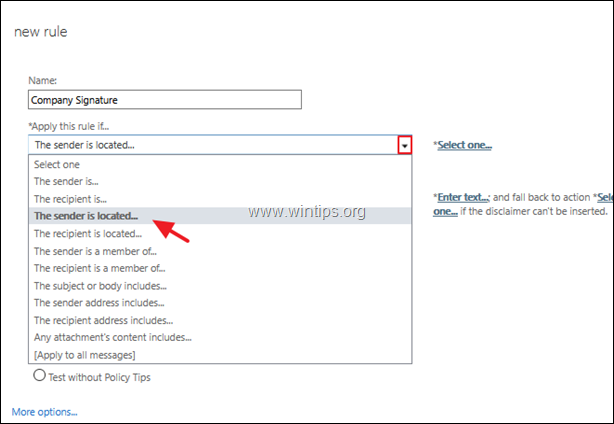
5b. Selezionare All'interno dell'organizzazione e fare clic su OK.
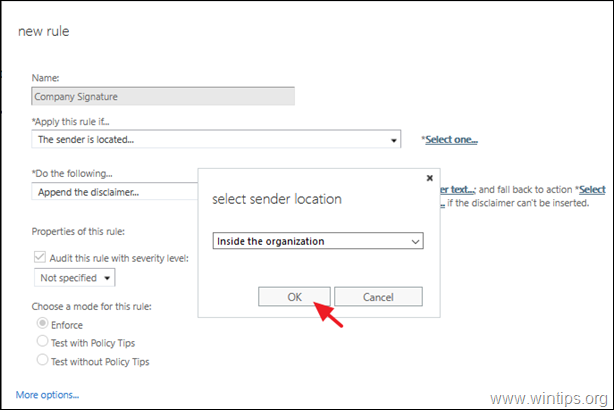
6. Nel Eseguire le seguenti operazioni elenco a discesa, selezionare Aggiungere la clausola di esclusione della responsabilità ...(Dopo di che, verrà visualizzata la schermata Inserire il testo & Selezionare uno opzioni a destra).
6a. Fare clic sul pulsante Inserire il testo per personalizzare la propria firma.
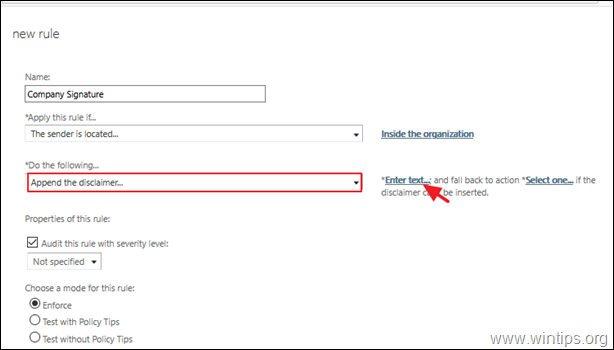
6a1. A specificare il testo della clausola di esclusione della responsabilità È possibile inserire i dati dell'azienda in formato testo semplice o HTML e utilizzare alcuni attributi speciali per acquisire automaticamente le informazioni di ciascun utente dall'elenco predefinito di attributi di Active Directory (Nome visualizzato, Titolo, Numero di telefono, Nome della società, ecc.)
Ad esempio, se si vuole creare una semplice firma in formato HTML, come quella qui sotto...
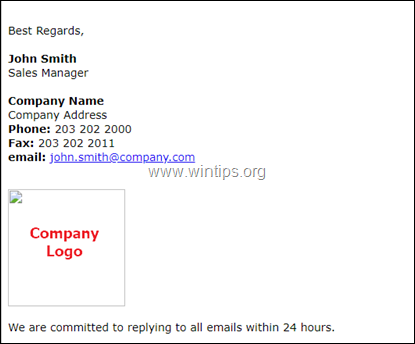
...copiate e incollate il seguente codice HTML (senza le virgolette) nel campo specificare il testo della clausola di esclusione della responsabilità e modificare le frasi con le lettere rosse in base alle proprie informazioni. Al termine, fare clic su OK : *
"
Cordiali saluti,
%%NomeDisplay%%
%%titolo%%
%%Azienda%%
Digitare qui l'indirizzo dell'azienda
Telefono: %%Numero di telefono%%
Fax: 203 202 2011
e-mail: %%Email%%%
Ci impegniamo a rispondere a tutte le e-mail entro 24 ore.
" 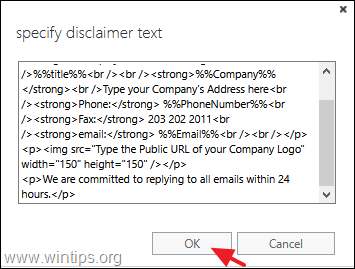
| * Note - Aiuto supplementare: 1. Se non conoscete l'HTML, potete utilizzare un "Word to HTML editor" online gratuito per creare la vostra firma in HTML. Città 6b1. Dopo aver personalizzato la firma, fare clic sul pulsante Selezionare uno e selezionare cosa fare se il disclaimer non può essere inserito (azione di failback). 6b1 Specificare una delle azioni di failback disponibili e fare clic su OK :
7. Al termine, scorrere verso il basso e scegliere Applicare e Risparmiare la nuova regola". * Nota: Se si desidera attivare o disattivare la regola in un momento specifico o aggiungere ulteriori azioni ed eccezioni alla regola di firma, fare clic su Altre opzioni e apportare le modifiche. Guarda anche: Come rimuovere Muvic SmartBar Hijacker 8. Infine, selezionare Sì per applicare la regola a tutti i messaggi futuri. * Note : Fatemi sapere se questa guida vi è stata utile lasciando un commento sulla vostra esperienza. Vi prego di mettere "Mi piace" e di condividere questa guida per aiutare gli altri. |

Andy Davis
Il blog di un amministratore di sistema su Windows