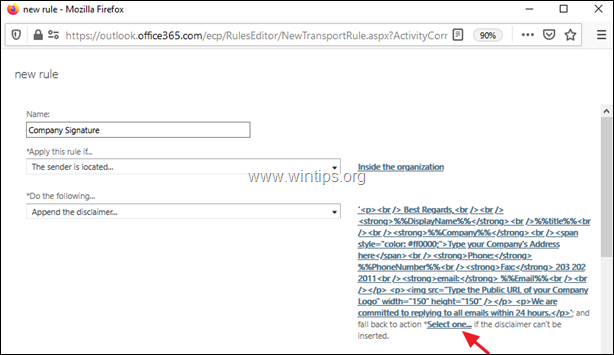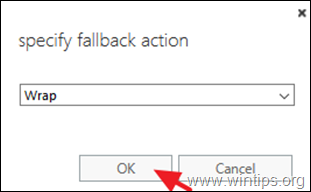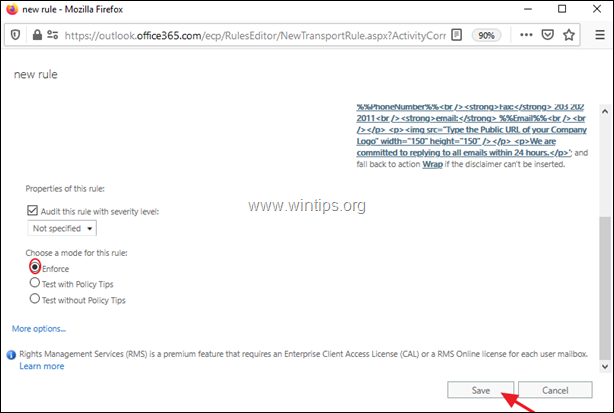Inhoudsopgave
Office 365 Business met Exchange Online, geeft u de mogelijkheid (zoals Exchange 2016 & 2019), om een bedrijfse-mailhandtekening in te stellen, die van toepassing is op elke e-mail die door elke gebruiker of elk apparaat van het bedrijf wordt verzonden. Een bedrijfsbrede e-mailhandtekening wordt aan de serverzijde geconfigureerd, en zorgt er dus voor dat alle uitgaande e-mailberichten van uw bedrijf hetzelfde handtekeningformaat en dezelfde details voor uworganisatie, en elimineert de mogelijkheid om andere details aan de handtekening toe te voegen die u niet wilde.
Hoewel het toevoegen van een organisatiebrede e-mailhandtekening veel voordelen heeft, heeft het aan de andere kant enkele beperkingen, zoals hieronder vermeld.*
* Let op: Om deze beperkingen te omzeilen, kunt u een app van derden gebruiken, van CodeTwo of Exclaimer.
Beperkingen van een bedrijfsbrede handtekening op Office 365 of Exchange:
- De handtekening is niet zichtbaar voor de gebruikers bij het opstellen van een e-mail. De handtekening wordt altijd toegevoegd, onderaan de e-mailconversatie. U kunt geen afbeelding rechtstreeks in de handtekening invoegen. Als u een afbeelding wilt gebruiken, moet u een openbare URL voor die afbeelding gebruiken. De gebruikers hebben niet de mogelijkheid om een andere handtekening te kiezen, als ze dat willen. Een HTML-geformatteerde e-mailhandtekening is nietcorrect weergegeven bij verzending door apparaten die Outlook niet als e-mailclient gebruiken.
In dit artikel vindt u stap voor stap instructies over hoe u een e-mailhandtekening voor uw bedrijf kunt maken en aanpassen aan de server-side door gebruik te maken van Exchange transport rules (Exchange 2019 & 2016).
Hoe maak je een organisatiebrede e-mailhandtekening in Exchange Online (Office 365 Business).
1. Inloggen naar het Office 365 Admin-portaal en klik op Ruilen.

2. Selecteer in het Exchange-administratiecentrum Poststroom uit het linkerdeelvenster.
3. Bij de regels tabblad klik op de plus + teken en selecteer Pas disclaimers toe.
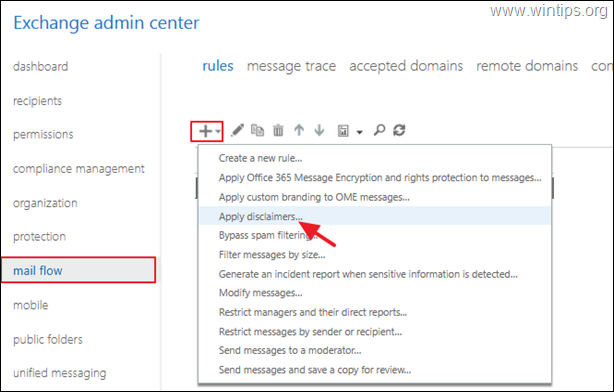
4. Op de pagina Nieuwe regel typt u een naam voor de regel (bijv. "Bedrijfshandtekening").
5a. Van de Pas deze regel toe als drop-down lijst, selecteer De afzender bevindt zich...
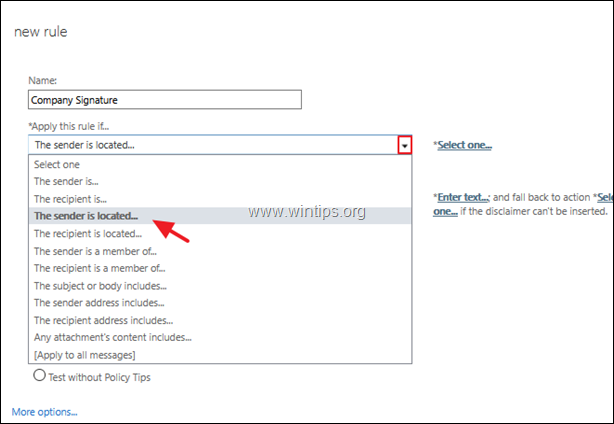
5b. Selecteer Binnen de organisatie en klik op OK.
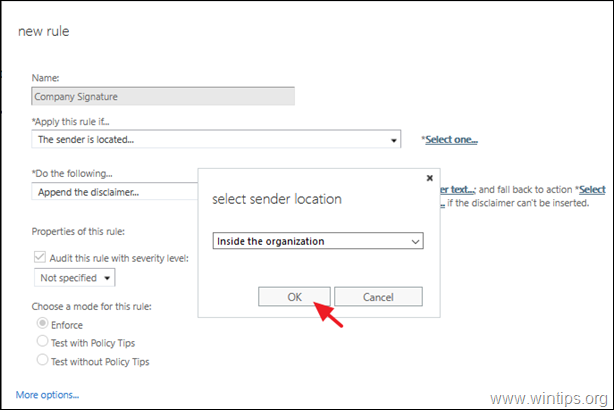
6. In de Doe het volgende drop-down lijst, selecteer De disclaimer toevoegen ...(Daarna zie je de Tekst invoeren & Kies een opties aan de rechterkant.)
6a. Klik op de Tekst invoeren link om je handtekening aan te passen.
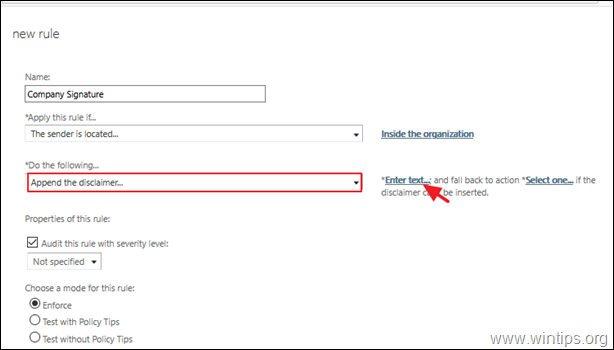
6a1. Op disclaimer tekst specificeren vak kunt u uw bedrijfsgegevens invoeren in platte tekst of HTML-formaat, en u kunt enkele speciale attributen gebruiken om automatisch informatie voor elke gebruiker te verkrijgen uit de voorgedefinieerde lijst van Active Directory-attributen (Weergavenaam, Tittel, Telefoonnummer, Bedrijfsnaam, enz.).
Als u bijvoorbeeld een eenvoudige handtekening in HTML-formaat wilt maken, zoals hieronder...
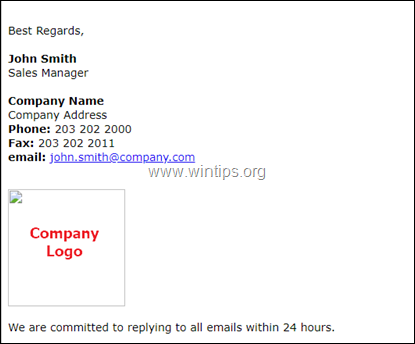
..kopieer en plak de volgende HTML code (zonder de aanhalingstekens) in de disclaimer tekst specificeren vak en pas de zinnen met de rode letters aan volgens uw eigen informatie. Als u klaar bent, klikt u op OK : *
"
Met vriendelijke groet,
%%DisplayName%%
%%title%%
%%Bedrijf%%
Typ hier het adres van uw bedrijf
Telefoon: %%PhoneNumber%%
Fax: 203 202 2011
e-mail: %%Email%%
Wij streven ernaar alle e-mails binnen 24 uur te beantwoorden.
" 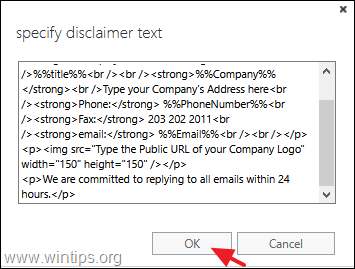
| * Notes - Extra hulp: 1. Als u geen HTML kent, kunt u een gratis online "Word to HTML editor" gebruiken om uw handtekening in HTML te ontwerpen. Stad 6b1. Nadat u uw handtekening heeft aangepast, klikt u op de Kies een link, en selecteer wat te doen als de disclaimer niet kan worden ingevoegd (failback actie). 6b1 Specificeer een van de beschikbare failback acties en klik op OK :
7. Als u klaar bent, scrollt u naar beneden en kiest u Handhaving van en Sla de nieuwe regel. * Let op: Als u de regel op een specifiek tijdstip wilt activeren of deactiveren, of extra acties en uitzonderingen aan de handtekeningregel wilt toevoegen, klikt u op Meer opties en breng je wijzigingen aan. 8. Selecteer tenslotte Ja om de regel toe te passen op alle toekomstige berichten. * Opmerkingen : Dat is het! Laat me weten of deze gids je heeft geholpen door je commentaar achter te laten over je ervaring. Like en deel deze gids om anderen te helpen. |

Andy Davis
De blog van een systeembeheerder over Windows