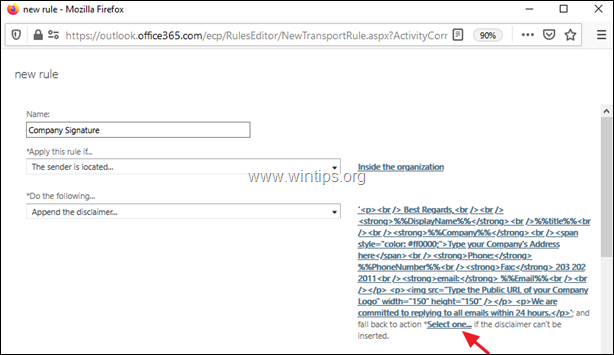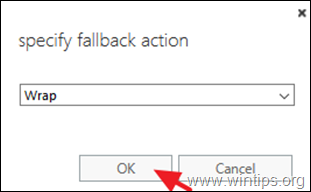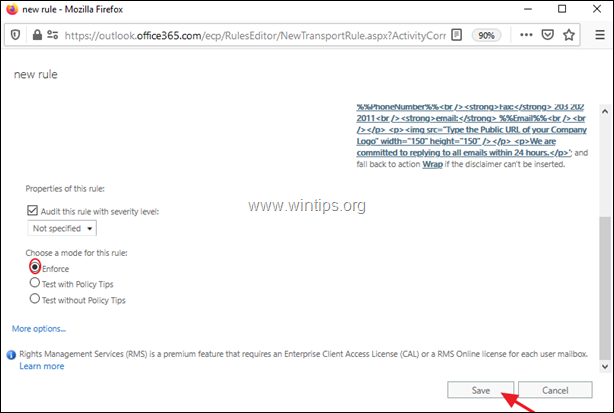Sisukord
Office 365 Business koos Exchange Online'iga, annab teile võimaluse (näiteks Exchange 2016 & 2019), luua ettevõtte e-posti allkiri, mis kehtib kõigi ettevõtte mis tahes kasutajate või seadmete poolt saadetud e-kirjade kohta. Kogu ettevõtte e-posti allkiri konfigureeritakse serveri poolel ja tagab seega, et kõik teie ettevõtte väljaminevad e-kirjad on ühesuguse allkirja formaadi ja üksikasjadega omaorganisatsioon ja välistab võimaluse lisada allkirjale muid üksikasju, mida te ei soovinud.
Kuigi kogu organisatsiooni hõlmava e-posti allkirja lisamisel on palju eeliseid, on sellel teisest küljest ka mõned piirangud, mida on mainitud allpool.*
* Märkus: Nende piirangute vältimiseks saate kasutada kolmanda osapoole rakendust CodeTwo või Exclaimer.
Ettevõtteülese allkirja piirangud Office 365 või Exchange'i puhul:
- Allkiri ei ole kasutajatele nähtav e-kirja koostamise ajal. Allkiri lisatakse alati, e-kirja vestluse lõppu. Allkirja ei saa pilti otse sisse põimida. Kui soovite kasutada pilti, peate kasutama selle pildi avalikku URL-i. Kasutajatel ei ole võimalust valida soovi korral teistsugust allkirja. HTML-vormingus e-kirja allkiri ei olekuvatakse korrektselt, kui seda saadavad seadmed, mis ei kasuta Outlooki kui e-posti klienti.
Selles artiklis leiate samm-sammult juhised, kuidas luua ja kohandada oma ettevõtte e-posti allkirja serveripoolel, kasutades Exchange'i transpordireegleid (Exchange 2019 ja 2016).
Kuidas luua organisatsiooniülene e-posti allkiri Exchange Online'is (Office 365 Business).
1. Sissepääs Office 365 haldusportaali ja klõpsake Vahetus.

2. Valige Exchange'i halduskeskuses Posti liikumine vasakult paanilt.
3. Kell eeskirjad klõpsake vahekaardil pluss + märk ja valige Rakendage lahtiütlemisnõudeid.
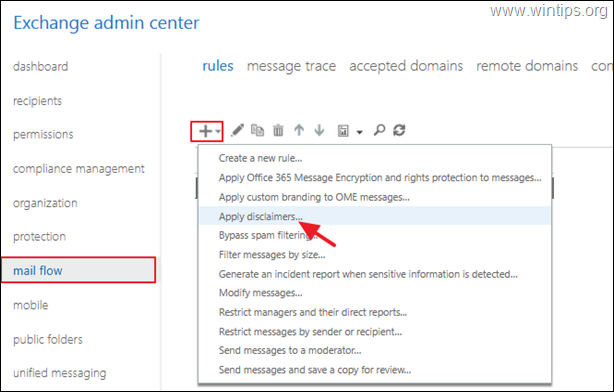
4. Leheküljel Uus reegel sisestage reeglile nimi (nt "Ettevõtte allkiri").
5a. Alates Rakendage seda reeglit, kui rippmenüüst, valige Saatja asub...
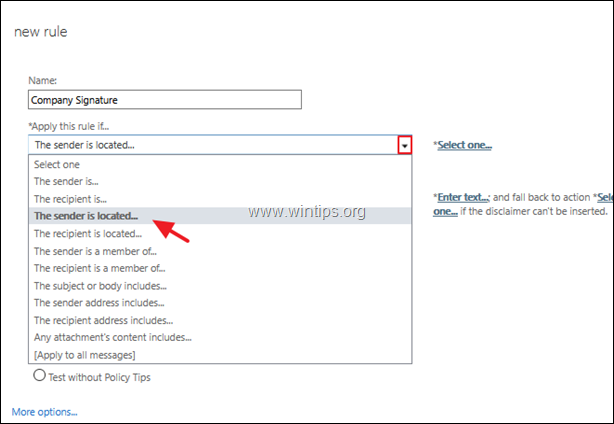
5b. Valige Organisatsiooni sees ja klõpsake OKEI.
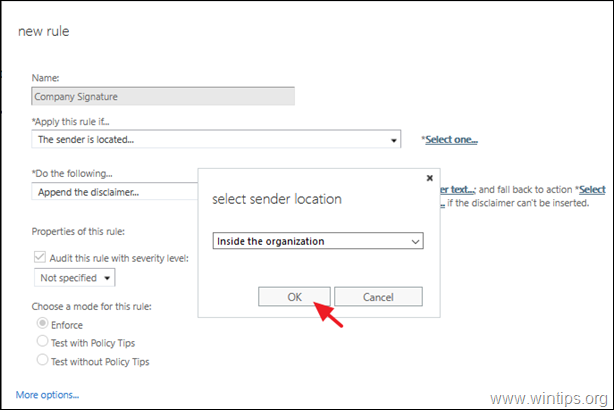
6. In the Tehke järgmist rippmenüüst, valige Lisage vastutuse välistamine ...(Pärast seda näete te seda Sisestage tekst & Valige üks valikud paremal.)
6a. Klõpsake nuppu Sisestage tekst link oma allkirja kohandamiseks.
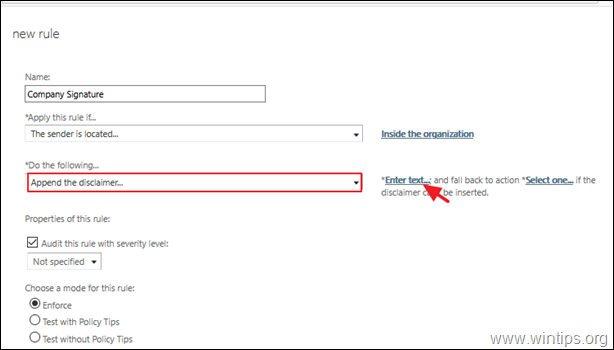
6a1. Veebilehel täpsustada vastutuse välistamise teksti lahtrisse saate sisestada oma ettevõtte andmed kas tavalises tekstis või HTML-vormingus ning võite kasutada mõningaid spetsiaalseid atribuute, et saada iga kasutaja kohta automaatselt teavet eelnevalt määratletud Active Directory atribuutide nimekirjast (Display Name, Tittle, Phone Number, Company Name jne.).
Näiteks kui soovite luua lihtsa allkirja HTML-formaadis, nagu allpool...
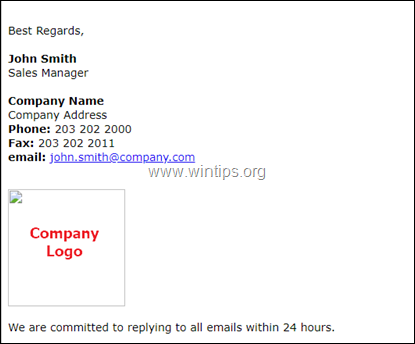
..kopeeri ja kleebi järgmine HTML-kood (ilma jutumärkideta) sisse täpsustada vastutuse välistamise teksti kasti ja seejärel muutke punaste tähtedega lauseid vastavalt oma andmetele. Kui olete valmis, klõpsake nuppu OK : *
"
Lugupidamisega,
%%DisplayName%%%
%%title%%%
%%Company%%%
Sisestage siia oma ettevõtte aadress
Telefon: %%PhoneNumber%%
Faks: 203 202 2011
e-post: %%Email%%%
Oleme võtnud endale kohustuse vastata kõikidele e-kirjadele 24 tunni jooksul.
" 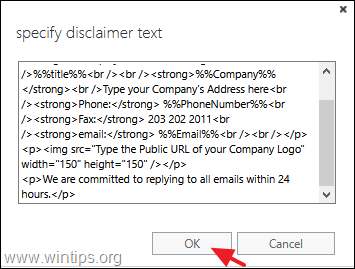
| * Märkused - täiendav abi: 1. Kui te ei oska HTML-i, võite kasutada tasuta veebipõhist "Word to HTML redaktorit", et kujundada oma allkiri HTML-is. Linn 6b1. Pärast allkirja kohandamist klõpsake nuppu Valige üks link ja valige, mida teha, kui vastutuse välistamist ei ole võimalik sisestada (failback-tegevus). 6b1 .Määrake üks olemasolevatest failback-toimingutest ja klõpsake nuppu OK :
7. Kui see on tehtud, kerige alla ja valige Jõustada ja Salvesta uus reegel. * * Märkus: Kui soovite reeglit konkreetsel ajal aktiveerida või deaktiveerida või lisada allkirja reeglile täiendavaid tegevusi ja erandeid, klõpsake nuppu Rohkem võimalusi ja tehke oma muudatused. 8. Lõpuks valige Jah et kohaldada reeglit kõigi tulevaste sõnumite suhtes. * Märkused : See on kõik! Anna mulle teada, kas see juhend on sind aidanud, jättes kommentaari oma kogemuste kohta. Palun meeldi ja jaga seda juhendit, et aidata teisi. |

Andy Davis
Süsteemiadministraatori ajaveeb Windowsi kohta