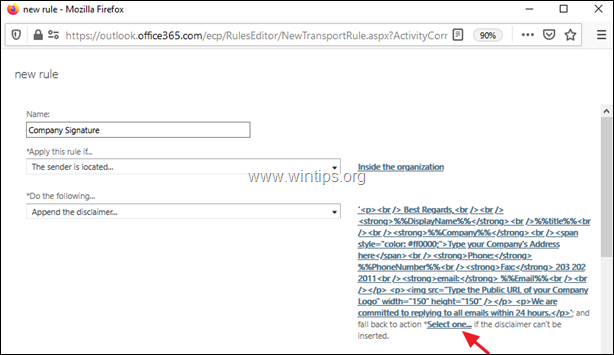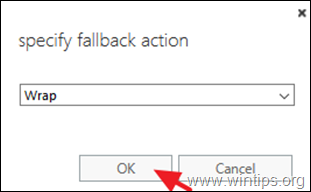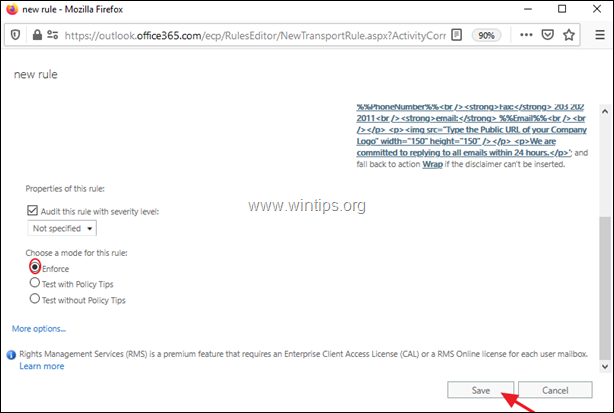Πίνακας περιεχομένων
Το Office 365 Business με το Exchange Online, σας δίνει τη δυνατότητα (όπως το Exchange 2016 & 2019), να ρυθμίσετε μια εταιρική υπογραφή ηλεκτρονικού ταχυδρομείου, η οποία ισχύει για κάθε μήνυμα ηλεκτρονικού ταχυδρομείου που αποστέλλεται από οποιονδήποτε χρήστη ή συσκευή της εταιρείας. Μια εταιρική υπογραφή ηλεκτρονικού ταχυδρομείου ρυθμίζεται από την πλευρά του διακομιστή, και ως εκ τούτου διασφαλίζει ότι όλα τα εξερχόμενα μηνύματα ηλεκτρονικού ταχυδρομείου της εταιρείας σας θα έχουν την ίδια μορφή υπογραφής και τα ίδια στοιχεία για τοοργάνωση, και εξαλείφει τη δυνατότητα να προσθέσετε άλλες λεπτομέρειες στην υπογραφή που δεν θέλατε.
Παρόλο που η προσθήκη μιας υπογραφής ηλεκτρονικού ταχυδρομείου σε όλο τον οργανισμό έχει πολλά οφέλη, από την άλλη πλευρά έχει κάποιους περιορισμούς, όπως αναφέρονται παρακάτω.*
* Σημείωση: Για να παρακάμψετε αυτούς τους περιορισμούς, μπορείτε να χρησιμοποιήσετε μια εφαρμογή τρίτου μέρους από την CodeTwo ή την Exclaimer.
Περιορισμοί μιας υπογραφής σε επίπεδο εταιρείας στο Office 365 ή στο Exchange:
- Η υπογραφή δεν είναι ορατή στους χρήστες κατά τη σύνταξη ενός ηλεκτρονικού ταχυδρομείου. Η υπογραφή προστίθεται πάντα, στο τέλος της συνομιλίας ηλεκτρονικού ταχυδρομείου. Δεν μπορείτε να ενσωματώσετε μια εικόνα απευθείας στην υπογραφή. Αν θέλετε να χρησιμοποιήσετε μια εικόνα, θα πρέπει να χρησιμοποιήσετε μια δημόσια διεύθυνση URL για την εικόνα αυτή. Οι χρήστες δεν έχουν τη δυνατότητα να επιλέξουν μια διαφορετική υπογραφή, αν το επιθυμούν. Μια υπογραφή ηλεκτρονικού ταχυδρομείου σε μορφή HTML δεν είναιεμφανίζονται σωστά όταν αποστέλλονται από συσκευές που δεν χρησιμοποιούν το Outlook ως πρόγραμμα-πελάτη ηλεκτρονικού ταχυδρομείου.
Σε αυτό το άρθρο θα βρείτε βήμα προς βήμα οδηγίες για το πώς να δημιουργήσετε και να προσαρμόσετε μια υπογραφή email για την εταιρεία σας στην πλευρά του διακομιστή χρησιμοποιώντας κανόνες μεταφοράς του Exchange (Exchange 2019 & 2016).
Πώς να δημιουργήσετε μια υπογραφή ηλεκτρονικού ταχυδρομείου σε όλο τον οργανισμό στο Exchange Online (Office 365 Business).
1. Σύνδεση στην πύλη διαχειριστή του Office 365 και κάντε κλικ στο Ανταλλαγή.

2. Στο κέντρο διαχείρισης του Exchange, επιλέξτε Ροή αλληλογραφίας από το αριστερό παράθυρο.
3. Στο κανόνες κάντε κλικ στην καρτέλα συν + και επιλέξτε Εφαρμόστε αποποιήσεις ευθυνών.
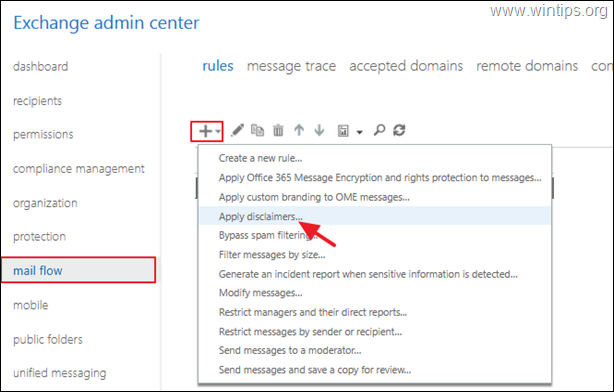
4. Στη σελίδα Νέος κανόνας, πληκτρολογήστε ένα όνομα για τον κανόνα (π.χ. "Company Signature").
5a. Από το Εφαρμόστε αυτόν τον κανόνα εάν αναπτυσσόμενη λίστα, επιλέξτε Ο αποστολέας βρίσκεται...
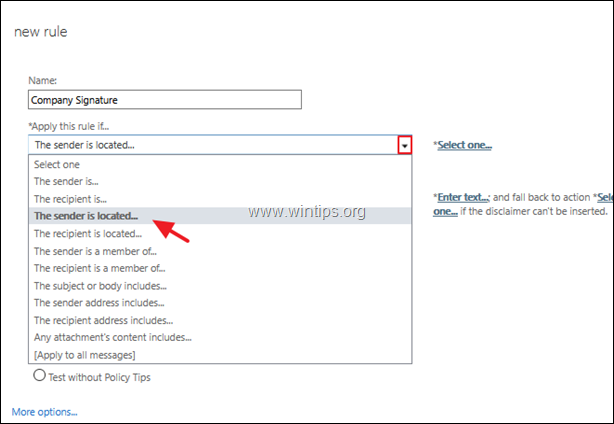
5b. Επιλέξτε Μέσα στον οργανισμό και κάντε κλικ στο ΕΝΤΆΞΕΙ.
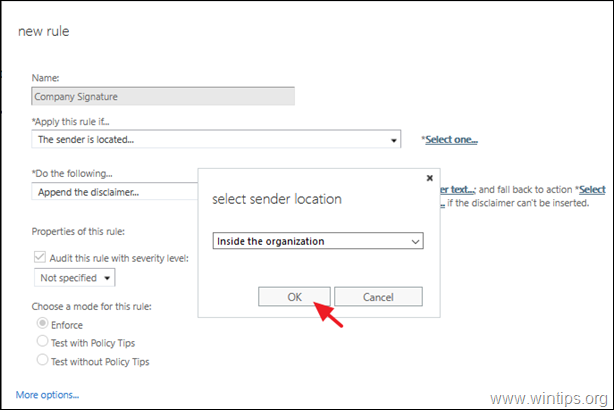
6. Στο Κάντε τα εξής αναπτυσσόμενη λίστα, επιλέξτε Προσθέστε την αποποίηση ευθύνης ...(Μετά από αυτό, θα δείτε το Εισάγετε κείμενο & Επιλέξτε ένα επιλογές στα δεξιά.)
6a. Κάντε κλικ στο Εισάγετε κείμενο σύνδεσμο για να προσαρμόσετε την υπογραφή σας.
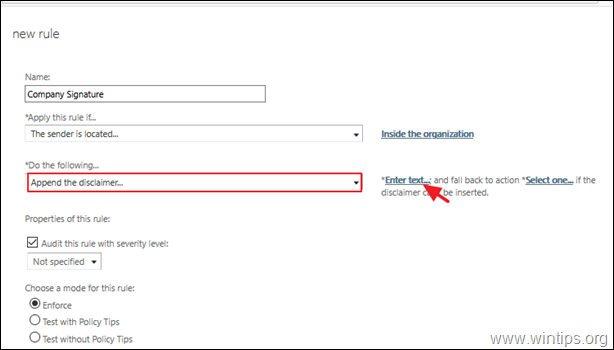
6a1. Στο καθορίστε το κείμενο αποποίησης ευθυνών μπορείτε να εισάγετε τα στοιχεία της εταιρείας σας είτε σε μορφή απλού κειμένου είτε σε μορφή HTML και μπορείτε να χρησιμοποιήσετε ορισμένα ειδικά χαρακτηριστικά για να αποκτήσετε αυτόματα πληροφορίες για κάθε χρήστη από τον προκαθορισμένο κατάλογο χαρακτηριστικών του Active Directory (Όνομα εμφάνισης, Tittle, αριθμός τηλεφώνου, όνομα εταιρείας κ.λπ.).
Για παράδειγμα, αν θέλετε να δημιουργήσετε μια απλή υπογραφή σε μορφή HTML, όπως η παρακάτω...
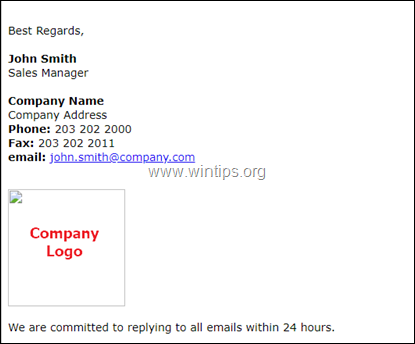
..αντιγράψτε και επικολλήστε τον ακόλουθο κώδικα HTML (χωρίς τα εισαγωγικά) στο πεδίο καθορίστε το κείμενο αποποίησης ευθυνών και στη συνέχεια τροποποιήστε τις προτάσεις με τα κόκκινα γράμματα σύμφωνα με τις δικές σας πληροφορίες. Όταν τελειώσετε, κάντε κλικ στο κουμπί OK : *
"
Με εκτίμηση,
%%DisplayName%%%
%%title%%
%%Εταιρεία%%
Πληκτρολογήστε τη διεύθυνση της εταιρείας σας εδώ
Τηλέφωνο: %%PhoneNumber%%
Φαξ: 203 202 2011
email: %%Email%%
Δεσμευόμαστε να απαντάμε σε όλα τα μηνύματα ηλεκτρονικού ταχυδρομείου εντός 24 ωρών.
" 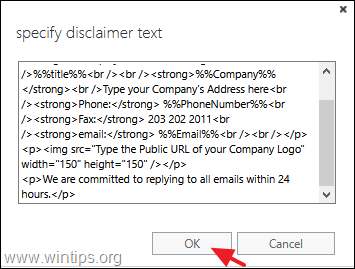
| * Σημειώσεις - Πρόσθετη βοήθεια: 1. Αν δεν γνωρίζετε HTML, μπορείτε να χρησιμοποιήσετε ένα δωρεάν διαδικτυακό "πρόγραμμα επεξεργασίας από Word σε HTML" για να σχεδιάσετε την υπογραφή σας σε HTML. Πόλη 6b1. Αφού προσαρμόσετε την υπογραφή σας, κάντε κλικ στο Επιλέξτε ένα και επιλέξτε τι να κάνετε εάν η αποποίηση ευθύνης δεν μπορεί να εισαχθεί (ενέργεια αποτυχίας). 6b1 .Καθορίστε μία από τις διαθέσιμες ενέργειες επαναφοράς και κάντε κλικ στο κουμπί OK :
7. Όταν τελειώσετε, μετακινηθείτε προς τα κάτω και επιλέξτε Επιβολή και Αποθήκευση ο νέος κανόνας. * * Σημείωση: Εάν θέλετε να ενεργοποιήσετε ή να απενεργοποιήσετε τον κανόνα σε συγκεκριμένη χρονική στιγμή ή να προσθέσετε πρόσθετες ενέργειες & εξαιρέσεις στον κανόνα υπογραφής, κάντε κλικ στο κουμπί Περισσότερες επιλογές και κάντε τις αλλαγές σας. 8. Τέλος, επιλέξτε Ναι για να εφαρμόσετε τον κανόνα σε όλα τα μελλοντικά μηνύματα. * Σημειώσεις : Αυτό είναι όλο! Πείτε μου αν αυτός ο οδηγός σας βοήθησε αφήνοντας το σχόλιό σας για την εμπειρία σας. Παρακαλώ κάντε like και μοιραστείτε αυτόν τον οδηγό για να βοηθήσετε και άλλους. |

Άντι Ντέιβις
Ιστολόγιο διαχειριστή συστήματος σχετικά με τα Windows