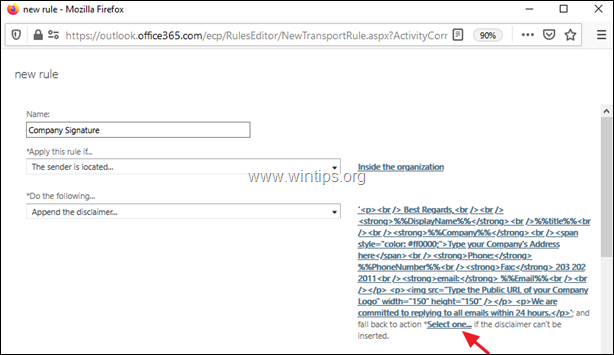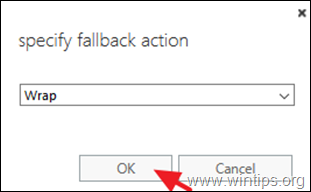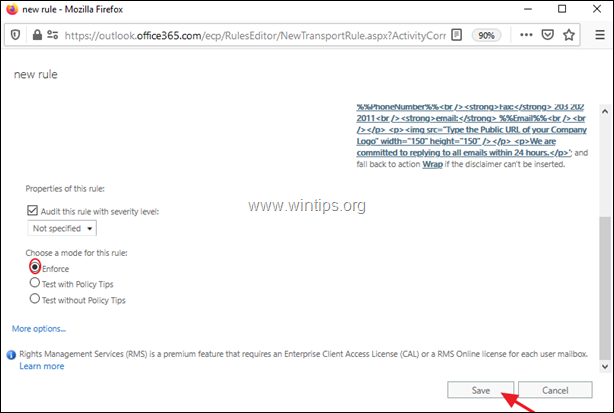Kazalo
Office 365 Business s storitvijo Exchange Online omogoča (na primer v storitvah Exchange 2016 in 2019), da nastavite e-poštni podpis podjetja, ki velja za vsako e-pošto, ki jo pošlje kateri koli uporabnik ali naprava v podjetju. Poštni podpis podjetja se konfigurira na strani strežnika in tako zagotavlja, da bodo imela vsa odhodna e-poštna sporočila vašega podjetja enako obliko podpisa in podrobnosti za vašeorganizaciji in odpravlja možnost dodajanja drugih podrobnosti v podpis, ki jih niste želeli.
Čeprav ima dodajanje elektronskega podpisa v celotni organizaciji veliko prednosti, ima po drugi strani tudi nekaj omejitev, kot je navedeno v nadaljevanju.*
* Opomba: Če želite te omejitve zaobiti, lahko uporabite aplikacijo tretje osebe CodeTwo ali Exclaimer.
Omejitve podpisa za celotno podjetje v storitvi Office 365 ali Exchange:
- Podpis ni viden uporabnikom med sestavljanjem e-poštnega sporočila. Podpis je vedno dodan, in sicer na koncu e-poštnega pogovora. V podpis ne morete neposredno vstaviti slike. Če želite uporabiti sliko, morate za to sliko uporabiti javni naslov URL. Uporabniki nimajo možnosti, da bi izbrali drug podpis, če to želijo. Elektronski podpis v obliki HTML nipravilno prikaže, ko ga pošljejo naprave, ki ne uporabljajo programa Outlook kot odjemalca e-pošte.
V tem članku boste našli navodila po korakih, kako ustvariti in prilagoditi e-poštni podpis za svoje podjetje na strani strežnika z uporabo transportnih pravil Exchange (Exchange 2019 in 2016).
Kako ustvariti e-poštni podpis za celotno organizacijo v storitvi Exchange Online (Office 365 Business).
1. Prijava v portal Office 365 Admin in kliknite Izmenjava.

2. V središču za upravljanje Exchangea izberite Pretok pošte v levem podoknu.
3. Na pravila kliknite zavihek plus + znak in izberite Uporabite izjave o omejitvi odgovornosti.
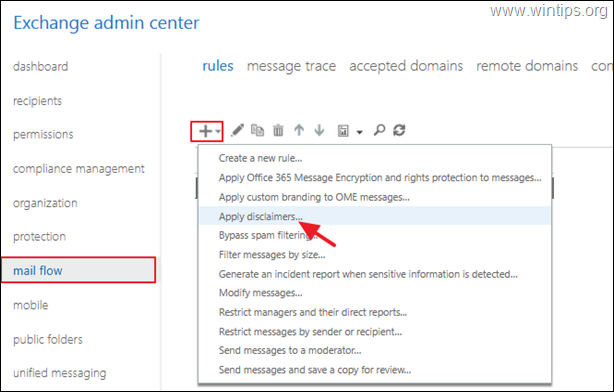
4. Na strani Novo pravilo vnesite ime pravila (npr. "Podpis podjetja").
5a. Od To pravilo uporabite, če v spustnem seznamu izberite Pošiljatelj se nahaja v...
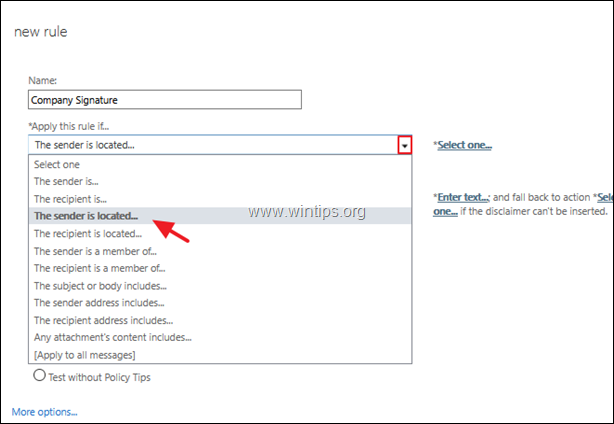
5b. Izberite Znotraj organizacije in kliknite V REDU.
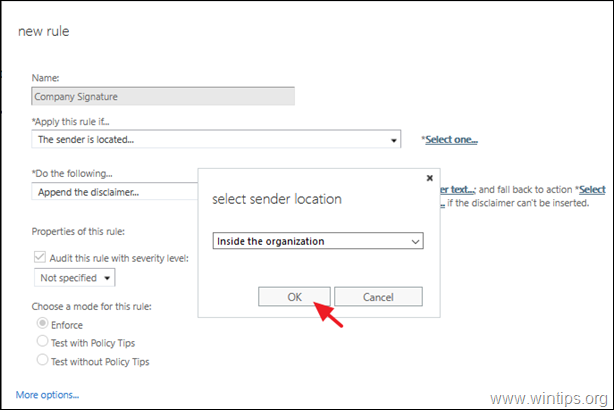
6. V Naredite naslednje v spustnem seznamu izberite Dodajte izjavo o omejitvi odgovornosti ... (Po tem se prikaže Vnesite besedilo & Izberite eno možnosti na desni strani.)
6a. Kliknite na Vnesite besedilo povezavo za prilagoditev podpisa.
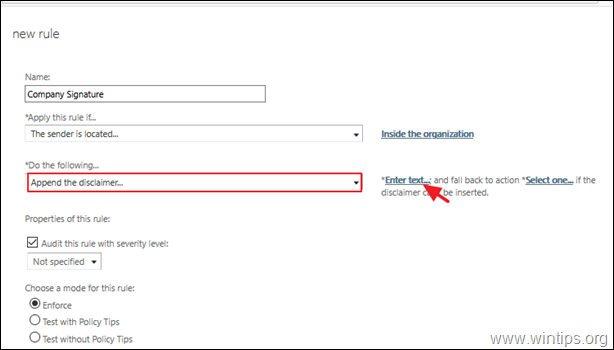
6a1. Na spletni strani določite besedilo izjave o omejitvi odgovornosti. lahko vnesete podatke o podjetju v navadnem besedilu ali v obliki HTML in uporabite nekatere posebne atribute za samodejno pridobivanje informacij za vsakega uporabnika z vnaprej določenega seznama atributov imeniške službe Active Directory (prikazno ime, naslov, telefonska številka, ime podjetja itd.).
Če želite na primer ustvariti preprost podpis v obliki HTML, kot je spodnji...
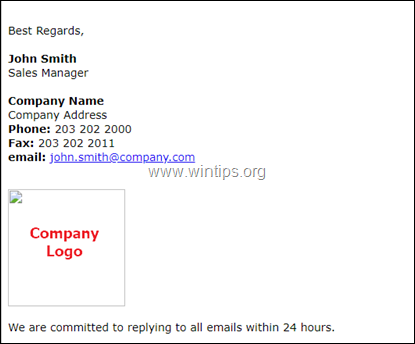
..kopirajte in prilepite naslednjo kodo HTML (brez narekovajev) v določite besedilo izjave o omejitvi odgovornosti in nato spremenite stavke z rdečimi črkami v skladu s svojimi podatki. OK : *
"
Lep pozdrav,
%%%Imeno prikazovalnika%%
%%%naslov%%
%%Podjetje%%
Tukaj vnesite naslov vašega podjetja
Telefon: %%PhoneNumber%%%
Faks: 203 202 2011
e-pošta: %%Email%%
Na vsa e-poštna sporočila bomo odgovorili v 24 urah.
" 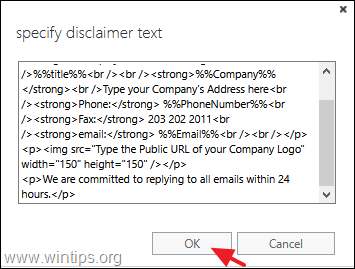
| * Opombe - dodatna pomoč: 1. Če ne znate HTML, lahko uporabite brezplačni spletni urejevalnik "Word to HTML editor" in oblikujete svoj podpis v HTML. Mesto 6b1. Ko prilagodite svoj podpis, kliknite Izberite eno povezavo in izberite, kaj storiti, če izjave o omejitvi odgovornosti ni mogoče vstaviti (povratno dejanje). 6b1 .Določite eno od razpoložljivih dejanj povratne odpovedi in kliknite OK :
7. Ko to storite, se pomaknite navzdol in izberite Izvajanje in . Shrani novo pravilo. * * Opomba: Če želite pravilo aktivirati ali deaktivirati ob določenem času ali dodati dodatna dejanja in izjeme k pravilu podpisa, kliknite Več možnosti in vnesite spremembe. 8. Na koncu izberite Da za uporabo pravila za vsa prihodnja sporočila. * Opombe : To je to! Povejte mi, ali vam je ta vodnik pomagal, tako da pustite komentar o svoji izkušnji. Všečkajte in delite ta vodnik, da pomagate drugim. |

Andy Davis
Blog sistemskega skrbnika o sistemu Windows