Cuprins
În acest articol, vă voi arăta cum să faceți copii de rezervă pentru Active Directory Server 2016 sau Server 2012 cu aplicația Windows Server Backup. După ce veți citi acest articol, veți ști cum să efectuați și să programați copii de rezervă complete ale serverului pe un server Windows 2016 sau Server 2012, pentru a vă restaura serverul dacă ceva nu merge bine.
După cum probabil știți, funcția de restaurare a sistemului nu este disponibilă/suportată pe Windows Server Editions 2008, 2012/2012R2 sau 2016, dar în loc de restaurare a sistemului, puteți utiliza aplicația Windows Server Backup pentru a crea și programa copii de rezervă complete * a stării serverului dumneavoastră, pentru a reveni la o stare anterioară a sistemului sau pentru a vă recupera serverul atunci când este necesar.
Notă: O copie de rezervă completă (cunoscută și sub numele de "Copie de rezervă a imaginii sistemului") conține toate datele serverului, inclusiv starea sistemului, configurația Active Directory și aplicațiile, și reprezintă cea mai bună opțiune pentru a restaura configurația serverului pe același server sau pe un alt server (recuperare Bare Metal).
Articole conexe:
- Cum se restaurează Server 2016 sau 2012 la o stare anterioară a sistemului dacă Windows poate porni în mod normal (Metoda online)Cum se recuperează Server 2016/2012 dintr-o copie de rezervă completă dacă Windows nu reușește să pornească (Metoda offline)Cum se restaurează fișierele din copia de rezervă a Windows Server în Server 2016/2012/2012R2.
Cum se face o copie de rezervă COMPLETĂ a serverului 2016 sau a serverului 2012, utilizând funcția Windows Server Backup.
Partea 1. Instalarea funcției Windows Server Backup pe Windows Server 2016/2012.Partea 2. Crearea și programarea copiilor de rezervă complete pe Server 2016 utilizând Windows Server Backup. Partea 1. Cum se instalează funcția Windows Server Backup pe Windows Server 2016/2012/2012R2.
1. Deschideți Server Manager și faceți clic pe Adăugați roluri și caracteristici .

2. La primul ecran al "Add Roles and Features wizard" (Expertul pentru adăugarea de roluri și caracteristici), lăsați opțiunea Instalare bazată pe roluri sau pe caracteristici opțiune și faceți clic pe Următorul.
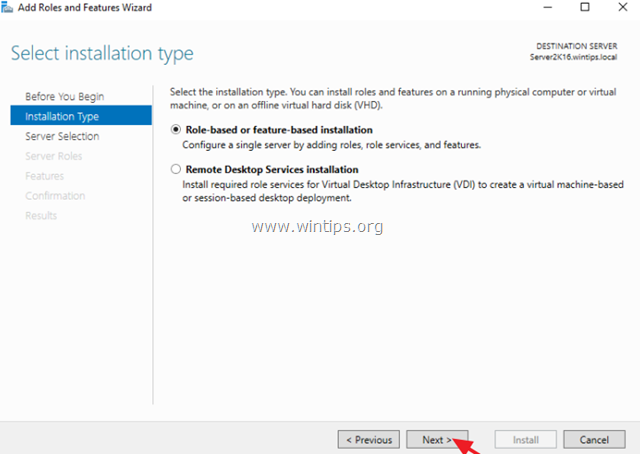
3. În ecranul următor, lăsați opțiunea implicită " Selectați serverul din grupul de servere " și faceți clic pe Următorul.
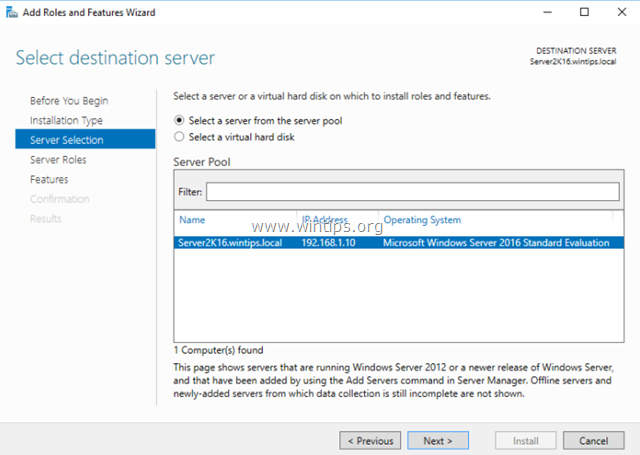
4. Pe Roluri de server opțiuni, faceți clic pe Următorul din nou.
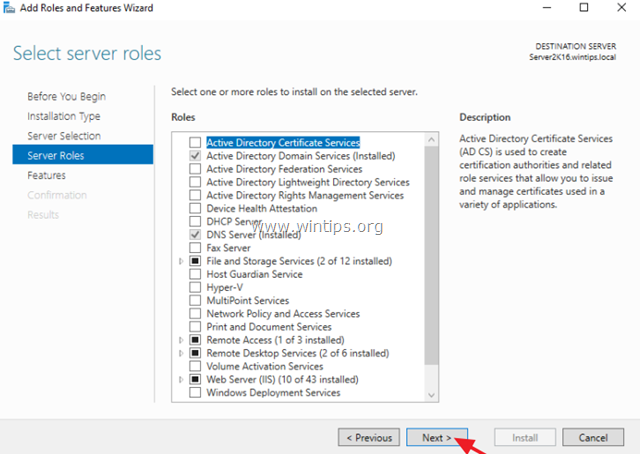
5. Pe Caracteristici opțiunile, selectați Backup pentru Windows Server și faceți clic pe Next (Următorul).
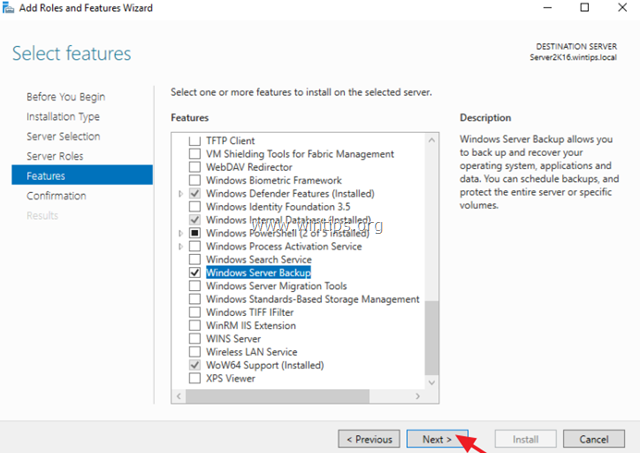
6. În cele din urmă faceți clic pe Instalați .
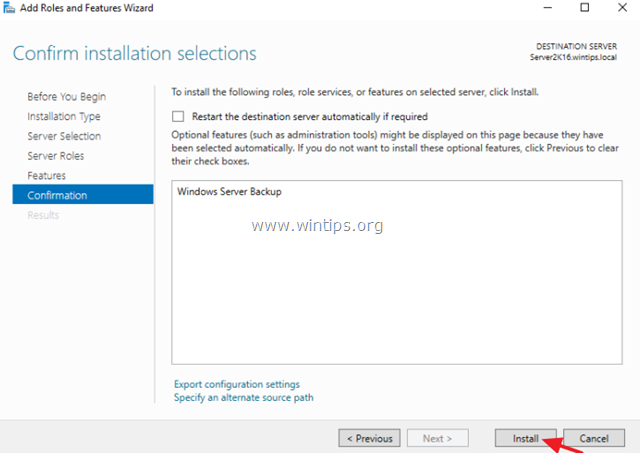
7. Când instalarea este finalizată, faceți clic pe Închideți și reporniți serverul.
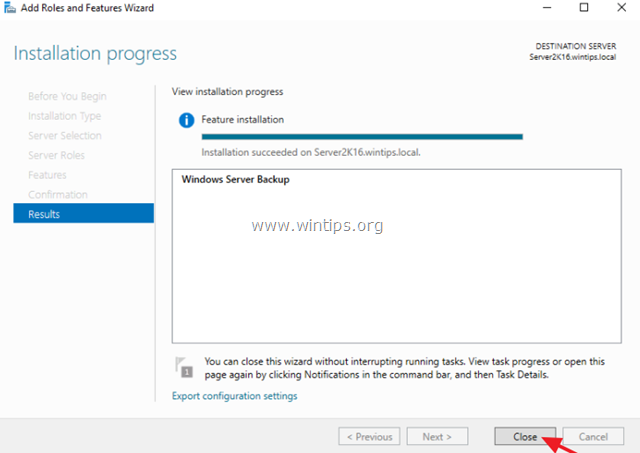
Partea 2. Cum să programați copii de rezervă ale imaginilor de sistem utilizând Windows Server Backup.
Pentru a face o copie de rezervă completă a Windows Server 2016/2012/2012R2 pe un dispozitiv de stocare atașat (de exemplu, o unitate USB, NAS sau un dosar partajat în rețea), cu Windows Server Backup:
1. Deschideți Server Manager și din fereastra Unelte deschideți meniul Backup pentru Windows Server .
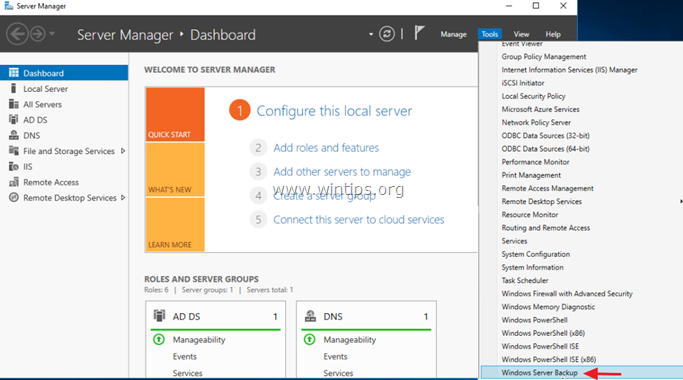
2. În ecranul Windows Server Backup, selectați Backup local din stânga și apoi faceți clic pe Program de backup la dreapta. *
Notă: Dacă nu doriți să programați copii de rezervă, faceți clic pe opțiunea "Backup Once" (Copie de rezervă o singură dată).
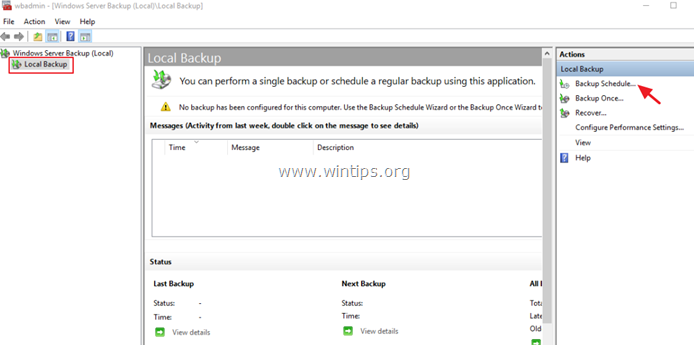
3. În primul ecran Backup Schedule Wizard, faceți clic pe Următorul .
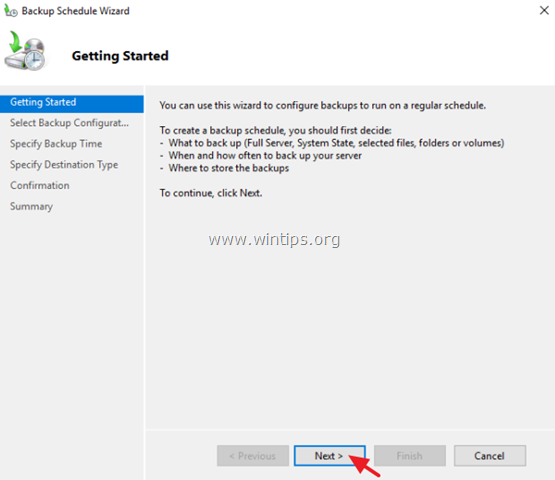
4. În ecranul "Select Backup Configuration" (Selectați configurația de backup), alegeți Personalizat și faceți clic pe Următorul .
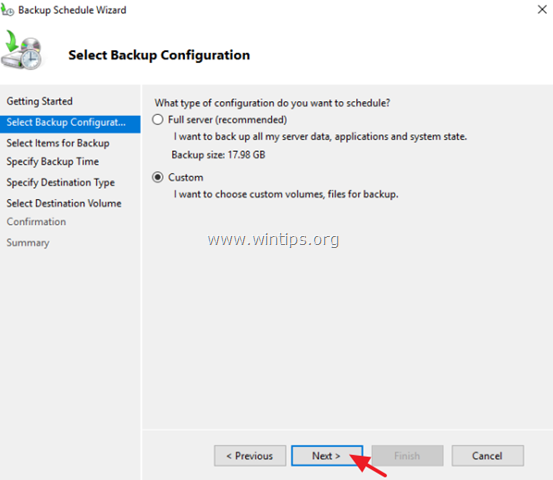
5. În ecranul "Select Items for Backup" (Selectare elemente pentru backup) faceți clic pe Adăugați articole .
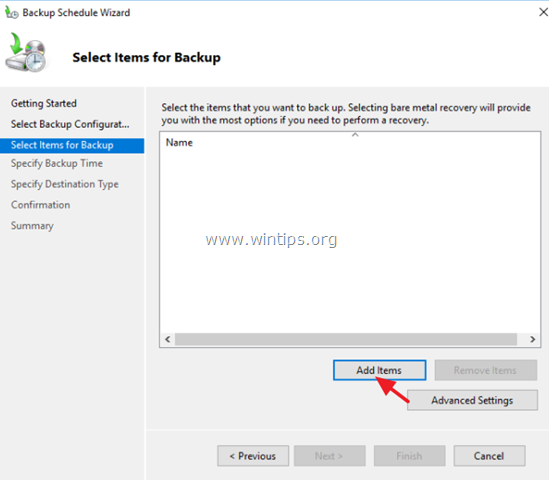
5a. Selectați Recuperarea bare metal * (aceasta va include System State, partiția rezervată sistemului și discul local C:) și faceți clic pe OK .
Note:
1. Recuperare Bare Metal (BMR), face copii de siguranță ale fișierelor sistemului de operare și ale tuturor datelor, cu excepția datelor de utilizator de pe volumele critice. Prin definiție, o copie de siguranță BMR include o copie de siguranță a stării sistemului și oferă protecție atunci când o mașină nu pornește sau dacă hard disk-ul sistemului de operare are o defecțiune și trebuie să recuperați totul pe un nou hard disk sau pe un alt server.
2. Dacă doriți să faceți o copie de rezervă completă a serverului (setările sistemului de operare și datele utilizatorului), includeți, de asemenea (selectați), volumele suplimentare care conțin date (de exemplu, discul F:).
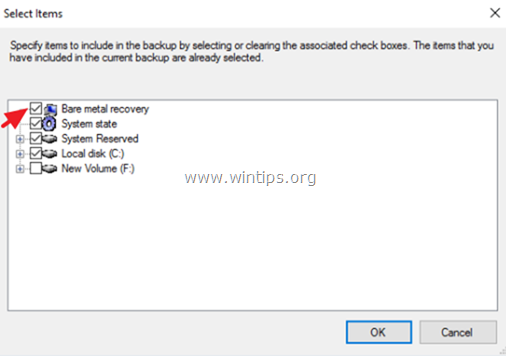
6. Apoi, c lick Setări avansate.
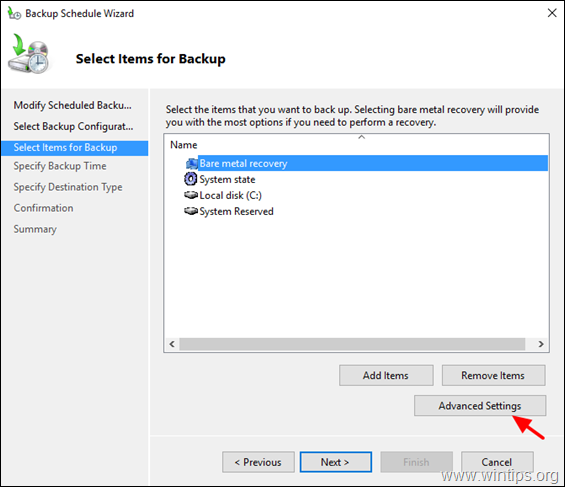
6a. La Setări VSS fila, selectați Backup complet VSS.
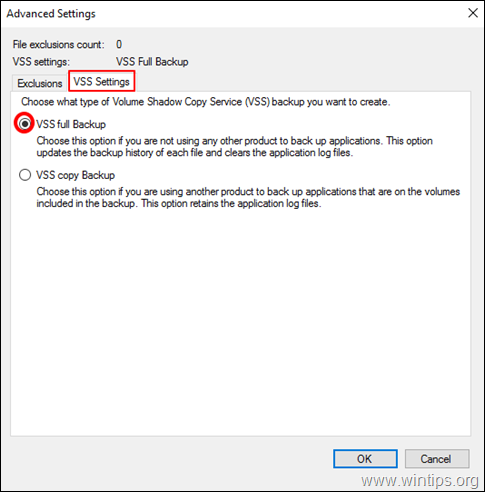
7. Apoi, faceți clic pe Următorul pentru a continua.
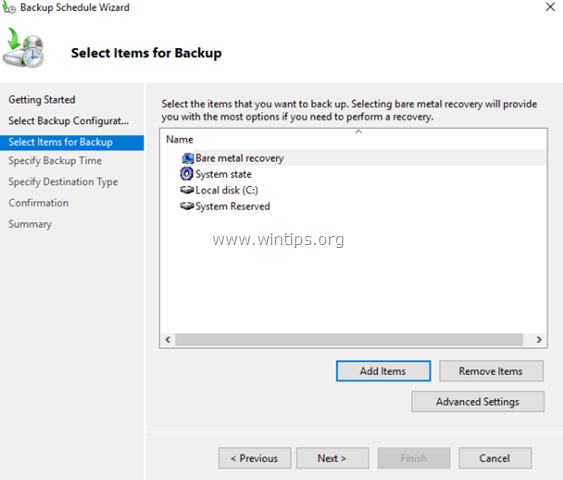
8. În ecranul "Specify Backup Time" (Specificați ora de backup), selectați cât de des doriți să executați backup-ul și faceți clic pe Următorul din nou. *
SUGESTIE: Dacă doriți să programați copia de rezervă la un alt moment (de exemplu, să fie efectuată o dată pe săptămână sau o dată pe lună) sau să ștergeți sarcina programată, deschideți fereastra de dialog Programator de sarcini și mergeți la Biblioteca Task Scheduler > Microsoft > Windows > Backup În panoul din dreapta, faceți clic dreapta pe sarcina de backup pentru a-i modifica proprietățile sau pentru a alege una dintre celelalte opțiuni (de exemplu, pentru a executa, încheia, dezactiva sau șterge sarcina de backup).
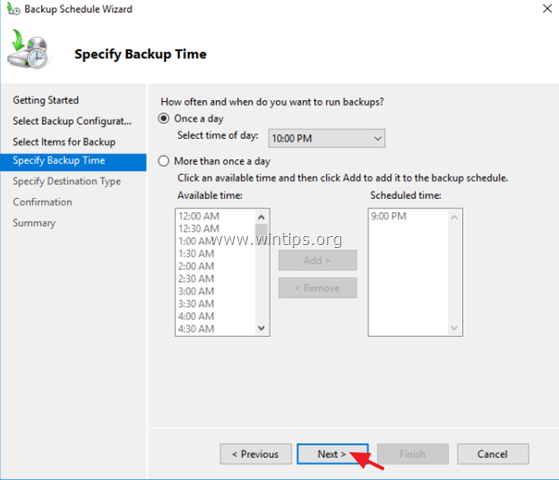
9. În ecranul "Specify Destination for the backup" (Specificați destinația pentru copii de rezervă), specificați unde doriți să fie salvate copiile de rezervă și faceți clic pe Următorul din nou. *
* Opțiuni disponibile pentru destinația de backup:
- Efectuați o copie de rezervă pe un hard disk dedicat copiilor de rezervă: Prin alegerea acestei opțiuni, copia de rezervă va fi stocată pe un fișier dedicat. gol hard disk care va fi formatată și apoi va fi folosit doar pentru a stoca copii de rezervă. Astfel, discul va fi inaccesibil (invizibil) în Windows Explorer și va fi accesibil din sistem doar atunci când este necesar. Efectuați o copie de rezervă pe un volum: Folosiți această opțiune dacă nu doriți să dedicați un întreg hard disk pentru a stoca copiile de rezervă sau dacă doriți să utilizați unitatea de rezervă pentru a stoca date suplimentare. Efectuați o copie de rezervă într-un dosar de rețea partajat: Utilizați această opțiune dacă doriți să stocați copia de rezervă într-o altă locație de rețea (de exemplu, un folder partajat în rețea, un dispozitiv NAS etc.). Rețineți că, atunci când utilizați un folder partajat ca destinație a copiei de rezervă, fiecare copie de rezervă va șterge copia de rezervă anterioară și va fi disponibilă doar cea mai recentă copie de rezervă.
Notă: Pentru acest exemplu, doresc să stochez copiile de rezervă pe un hard disk USB extern, așa că am ales opțiunea "Backup to a volume".
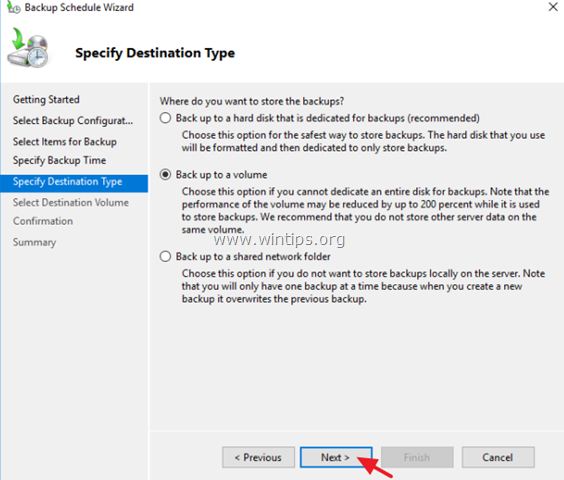
10. În ecranul "Select Destination Volume" (Selectați volumul de destinație), faceți clic pe Adăugați .
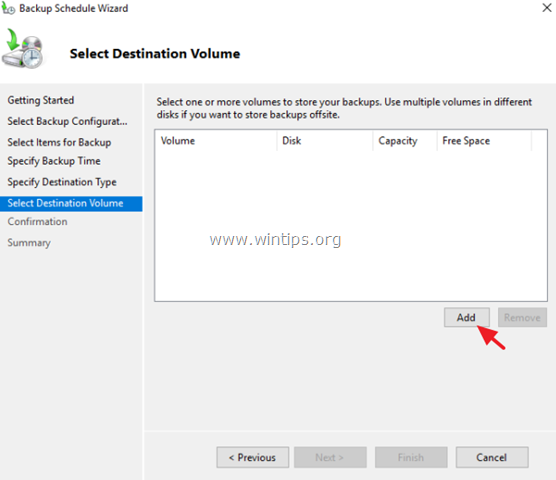
11. Selectați volumul (discul) pe care doriți să stocați copia de rezervă și faceți clic pe OK .
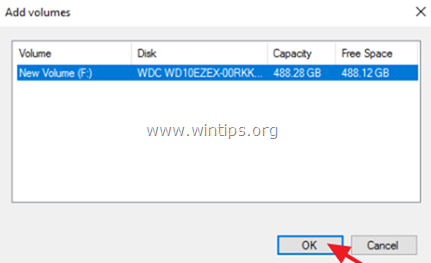
12. Apoi faceți clic pe Următorul .
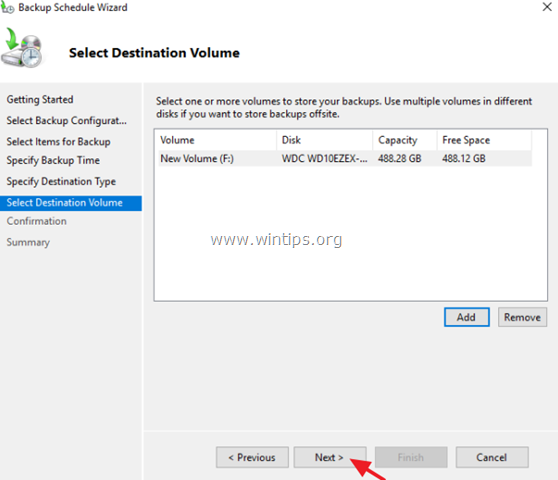
13. La ecranul "Confirmare", faceți clic pe Finisaj și apoi închideți Expertul de backup.
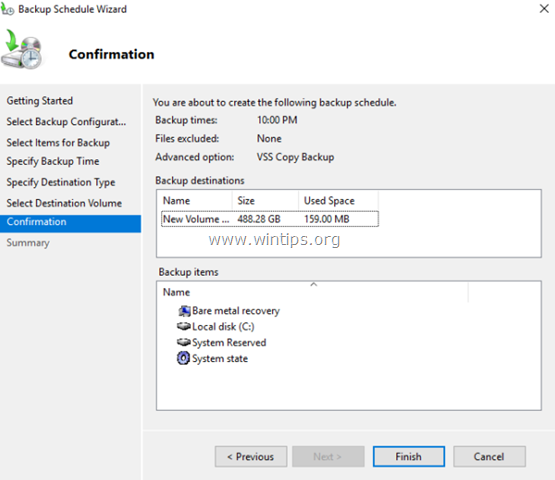
14. Pentru a efectua manual prima copie de rezervă completă a serverului, cu aplicația Windows Server Backup:
1. Faceți clic pe opțiunea "Backup once" din dreapta. *
Notă: Dacă doriți să modificați opțiunile de backup (de exemplu, ora programată, locația de backup sau tipul de backup), faceți clic pe link-ul Backup Schedule (Programare backup).
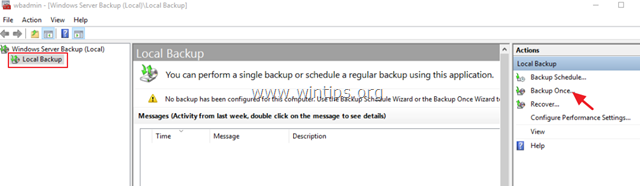
2. În cadrul expertului "Backup Once", alegeți "Scheduled backup options" (Opțiuni de backup programat) și faceți clic pe Următorul .
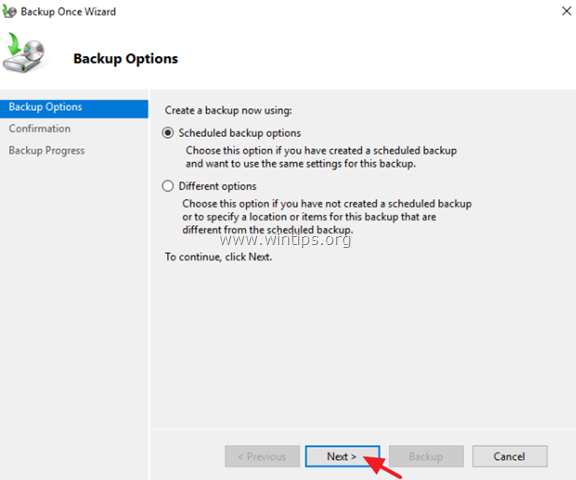
3. În cele din urmă faceți clic pe Backup pentru a începe procesul de backup.
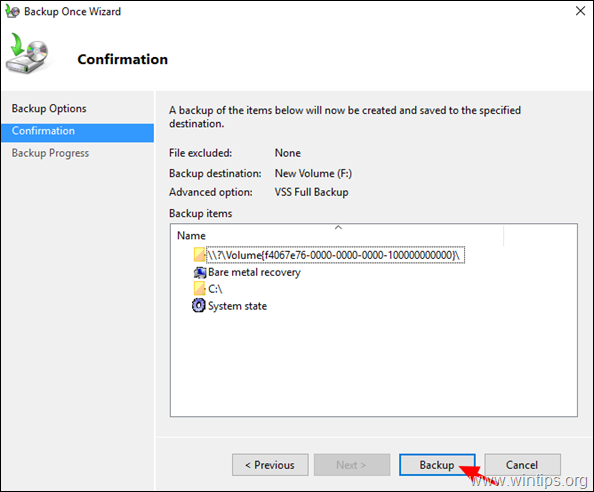
4. Așteptați ca procesul de backup să se finalizeze și sunteți gata.
Articole conexe:
- Cum se restaurează Server 2016 sau 2012 la o stare anterioară a sistemului dacă Windows poate porni în mod normal (Metoda online)Cum se recuperează Server 2016/2012 dintr-o copie de rezervă completă dacă Windows nu reușește să pornească (Metoda offline)Cum se restaurează fișierele din copia de rezervă a Windows Server în Server 2016/2012/2012R2.
Asta este! Spuneți-mi dacă acest ghid v-a ajutat, lăsând un comentariu despre experiența dvs. Vă rugăm să dați like și să distribuiți acest ghid pentru a-i ajuta și pe alții.

Andy Davis
Blogul unui administrator de sistem despre Windows





