Kazalo
V tem članku bom pokazal, kako ustvariti varnostno kopijo strežnika Active Directory Server 2016 ali Server 2012 z aplikacijo Windows Server Backup. Po branju tega članka boste vedeli, kako izvajati in načrtovati celotne varnostne kopije strežnika v sistemu Windows Server 2016 ali Server 2012, da boste lahko obnovili strežnik, če gre kaj narobe.
Kot morda veste, funkcija Obnovitev sistema ni na voljo/podprta v sistemih Windows Server Editions 2008, 2012/2012R2 ali 2016, vendar lahko namesto obnovitve sistema uporabite aplikacijo Varnostno kopiranje strežnika Windows za ustvarjanje in načrtovanje popolne varnostne kopije * stanja strežnika, da se lahko vrnete na prejšnje stanje sistema ali po potrebi obnovite strežnik.
Opomba: Popolna varnostna kopija (tudi "varnostna kopija sistemske slike") vsebuje vse podatke strežnika, vključno s stanjem sistema, konfiguracijo imenikov Active Directory in aplikacijami, in je najboljša možnost za obnovitev konfiguracije strežnika na isti ali drug strežnik (obnovitev na golo kovino).
Sorodni članki: - Vključitev v sistem za upravljanje z nepremičninami:
- Kako obnoviti strežnik 2016 ali 2012 v prejšnje stanje sistema, če se sistem Windows lahko normalno zažene (spletna metoda)Kako obnoviti strežnik 2016/2012 iz popolne varnostne kopije, če se sistem Windows ne zažene (metoda brez povezave)Kako obnoviti datoteke iz varnostne kopije strežnika Windows v strežniku 2016/2012/2012R2.
Kako POPOLNO varnostno kopiranje strežnika 2016 ali 2012 z uporabo funkcije varnostnega kopiranja strežnika Windows.
Del 1. Namestitev funkcije Windows Server Backup v Windows Server 2016/2012.Del 2. Ustvarjanje in načrtovanje polnih varnostnih kopij v strežniku 2016 z uporabo funkcije Windows Server Backup. 1. del Kako namestiti funkcijo Windows Server Backup v Windows Server 2016/2012/2012R2.
1. Odprite Upravitelja strežnika in kliknite Dodajanje vlog in funkcij .

2. Na prvem zaslonu čarovnika za dodajanje vlog in funkcij pustite Namestitev na podlagi vlog ali funkcij in kliknite možnost Naslednji.
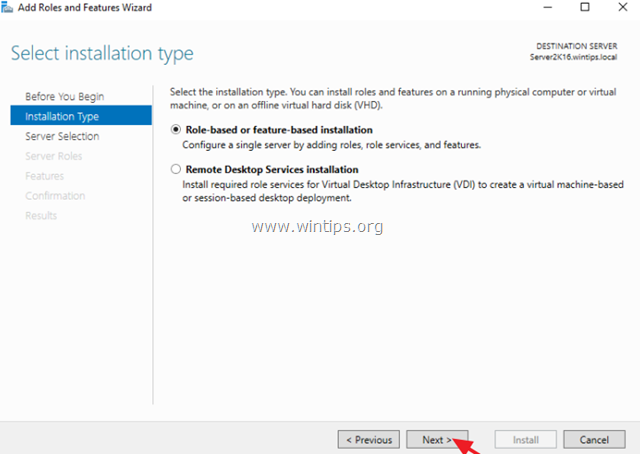
3. Na naslednjem zaslonu pustite privzeto možnost " Izberite strežnik iz nabora strežnikov " in kliknite Naslednji.
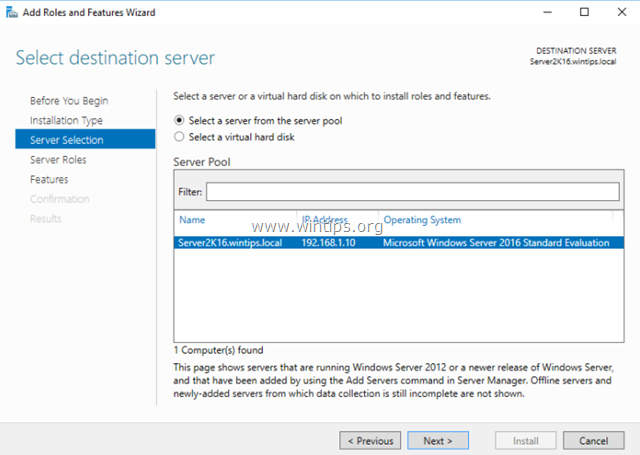
4. Na spletni strani Vloge strežnika možnosti, kliknite Naslednji ponovno.
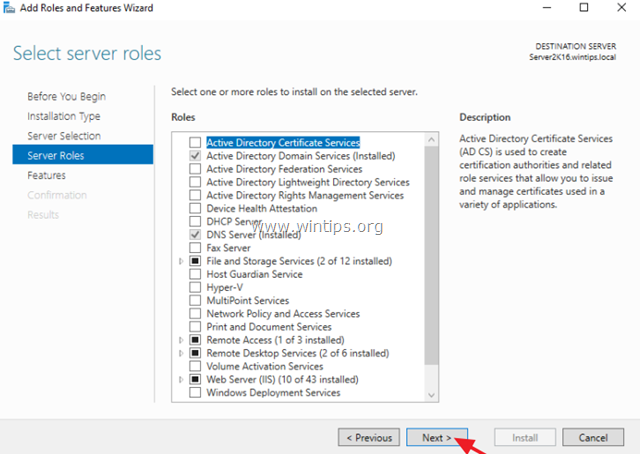
5. Na spletni strani Značilnosti možnosti, izberite Varnostno kopiranje strežnika Windows in kliknite Naprej.
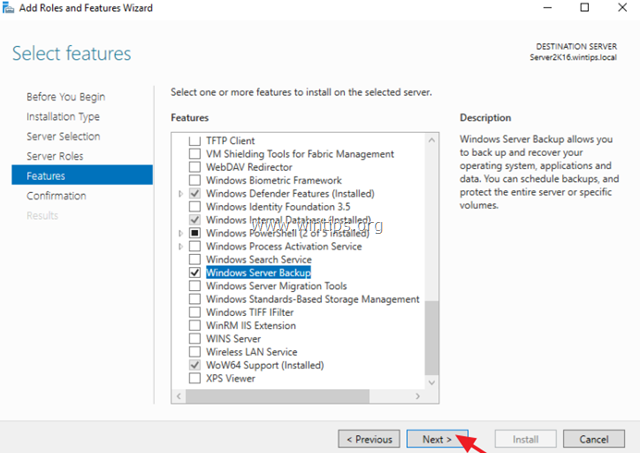
6. Na koncu kliknite Namestitev .
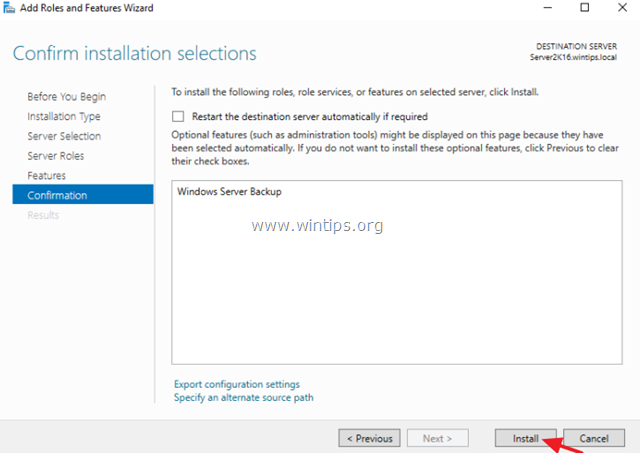
7. Ko je namestitev končana, kliknite Zapri in znova zaženite strežnik.
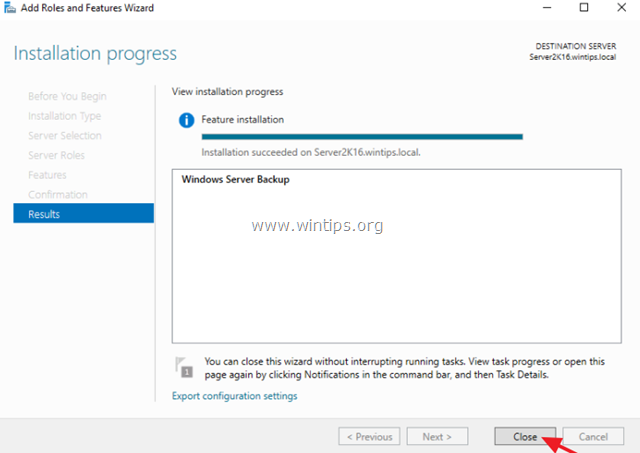
Del 2. Kako načrtovati varnostno kopiranje sistemskih slik s programom Windows Server Backup.
Za popolno varnostno kopijo sistema Windows Server 2016/2012/2012R2 na priključeno pomnilniško napravo (npr. pogon USB, NAS ali mapo v skupni rabi omrežja) s programom Windows Server Backup:
1. Odprite Upravitelja strežnika in v razdelku Orodja v meniju odprite Varnostno kopiranje strežnika Windows .
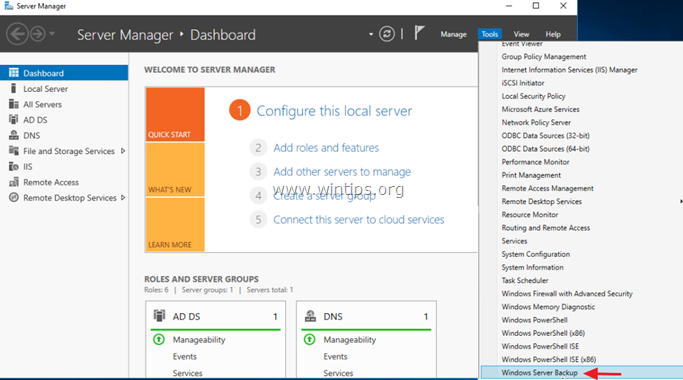
2. Na zaslonu Varnostno kopiranje strežnika Windows izberite Lokalno varnostno kopiranje na levi strani in nato kliknite na Načrt varnostnega kopiranja na desni strani. *
Opomba: Če ne želite načrtovati varnostnih kopij, enkrat kliknite možnost "Backup Once".
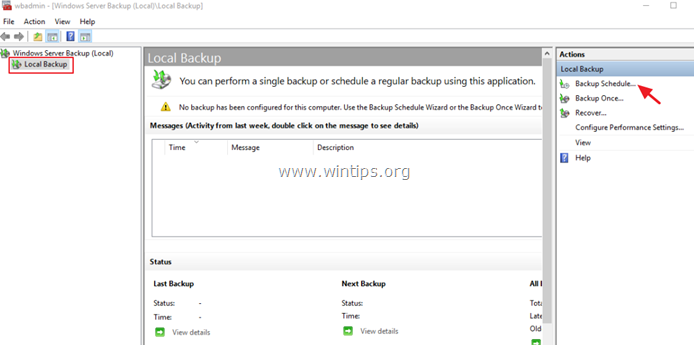
3. Na prvem zaslonu čarovnika za načrtovanje varnostnih kopij kliknite Naslednji .
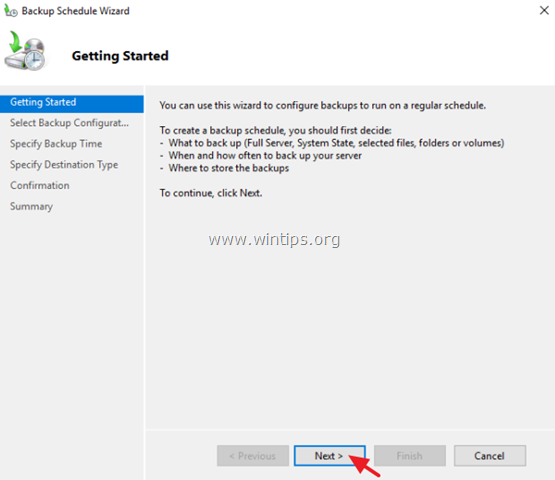
4. Na zaslonu "Izberite konfiguracijo varnostne kopije" izberite Po meri in kliknite Naslednji .
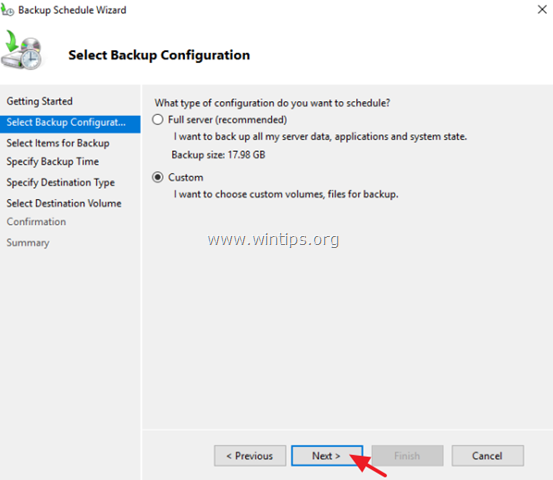
5. Na zaslonu "Izberite elemente za varnostno kopiranje" kliknite Dodajanje elementov .
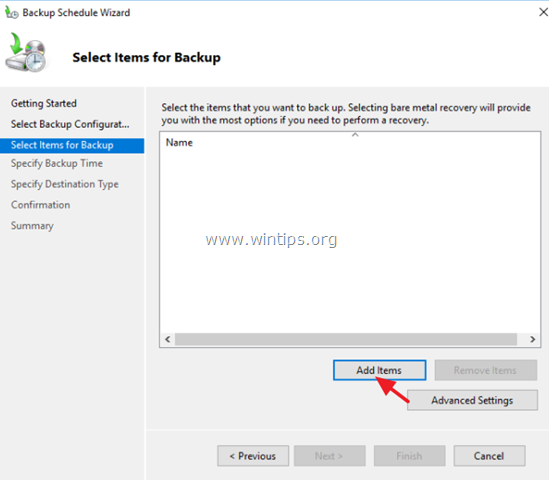
5a. Izberite Obnovitev gole kovine * (to bo vključevalo sistemsko stanje, sistemsko rezervirano particijo in lokalni disk C:) in kliknite OK .
Opombe:
1. Obnovitev izvorne kovine (BMR), varnostno kopiranje datotek operacijskega sistema in vseh podatkov, razen uporabniških podatkov na kritičnih volumnih. Po definiciji varnostno kopiranje BMR vključuje varnostno kopiranje stanja sistema in zagotavlja zaščito, kadar se računalnik ne zažene ali če pride do okvare trdega diska operacijskega sistema in je treba vse obnoviti na nov trdi disk ali v drug strežnik.
2. Če želite narediti celotno varnostno kopijo strežnika (nastavitve operacijskega sistema in uporabniški podatki), vključite (izberite) tudi dodatne volumne, ki vsebujejo podatke (npr. disk F:).
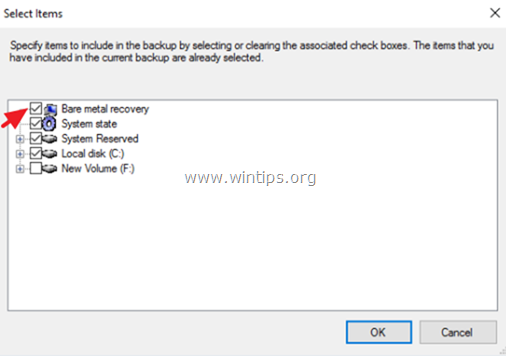
6. Nato, c lizanje Napredne nastavitve.
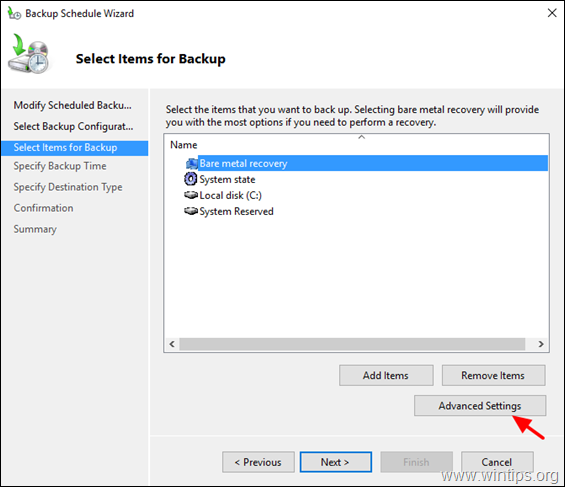
6a. Na spletni strani Nastavitve VSS izberite zavihek Popolno varnostno kopiranje VSS.
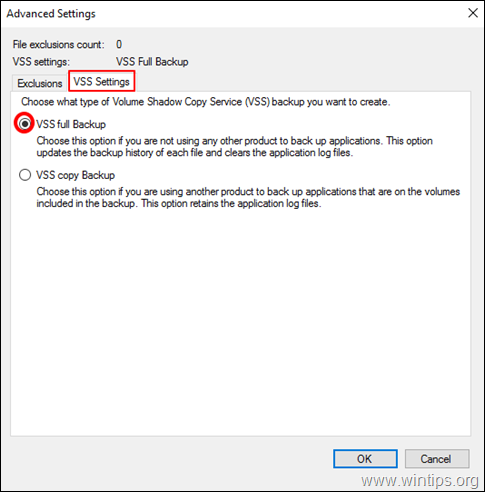
7. Nato kliknite Naslednji za nadaljevanje.
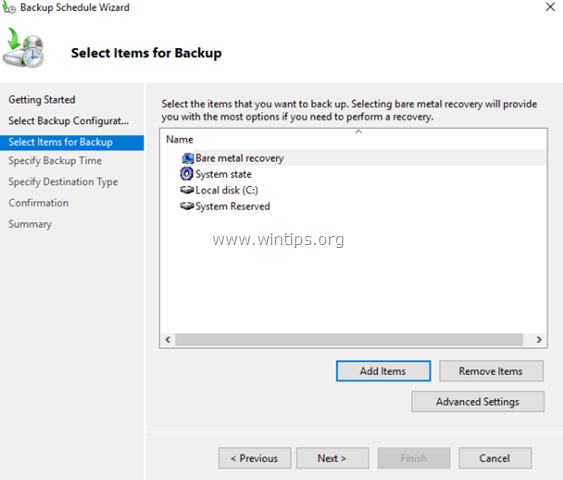
8. Na zaslonu "Določite čas varnostnega kopiranja" izberite, kako pogosto želite izvajati varnostno kopiranje, in kliknite Naslednji ponovno. *
NASVET: Če želite rezervno kopijo načrtovati ob drugem času (npr. enkrat na teden ali enkrat na mesec) ali izbrisati načrtovano opravilo, odprite Načrtovalec opravil in pojdite v Knjižnica načrtovalca opravil > Microsoft > Windows > Varnostna kopija V desnem podoknu z desno tipko miške kliknite na opravilo varnostnega kopiranja, da spremenite njegove lastnosti ali izberete eno od drugih možnosti (npr. za zagon, konec, onemogočanje ali brisanje opravila varnostnega kopiranja).
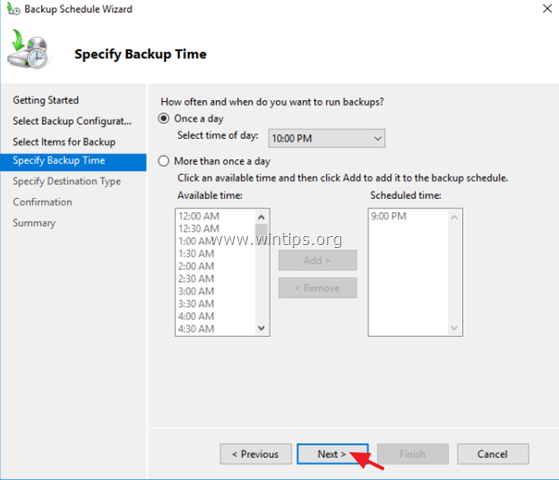
9. Na zaslonu "Določite cilj za varnostno kopijo" določite, kam želite shraniti varnostne kopije, in kliknite Naslednji ponovno. *
* Razpoložljive možnosti cilja varnostnega kopiranja:
- Varnostno kopiranje na trdi disk, ki je namenjen varnostnim kopijam: Z izbiro te možnosti bo varnostna kopija shranjena v namenski prazno trdi disk ki bo oblikovan in se bo nato uporabljal le za shranjevanje varnostnih kopij. Zaradi tega bo disk nedostopen (neviden) v Raziskovalcu Windows in bo po potrebi dostopen le iz sistema. Varnostno kopiranje na zvezek: To možnost uporabite, če za shranjevanje varnostnih kopij ne želite nameniti celotnega trdega diska ali če želite varnostni disk uporabiti za shranjevanje dodatnih podatkov. Varnostno kopiranje v skupno omrežno mapo: To možnost uporabite, če želite varnostno kopijo shraniti na drugo omrežno lokacijo (npr. mapo v skupni rabi, napravo NAS itd.). Upoštevajte, da če za ciljno kopijo uporabite mapo v skupni rabi, se pri vsakem varnostnem kopiranju izbriše prejšnja varnostna kopija in na voljo bo samo zadnja varnostna kopija.
Opomba: V tem primeru želim varnostne kopije shraniti na zunanji trdi disk USB, zato sem izbral možnost "Varnostno kopiranje na zvezek".
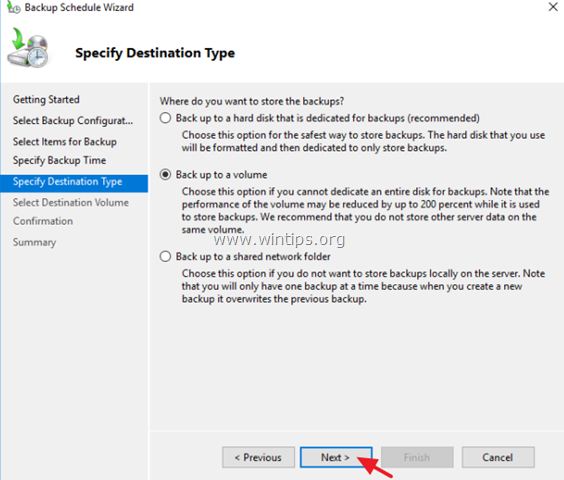
10. Na zaslonu "Izberite ciljni volumen" kliknite Dodaj .
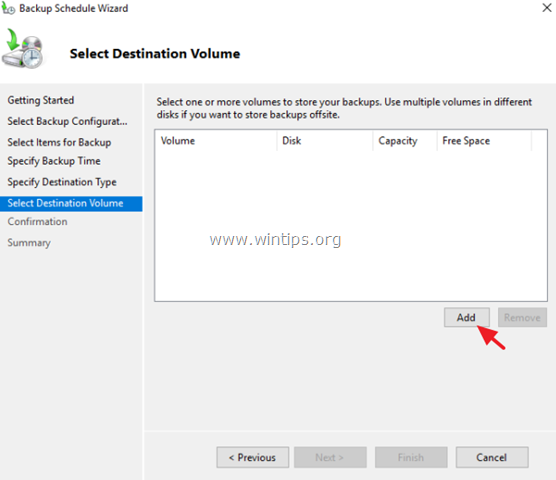
11. Izberite zvezek (disk), v katerega želite shraniti varnostno kopijo, in kliknite OK .
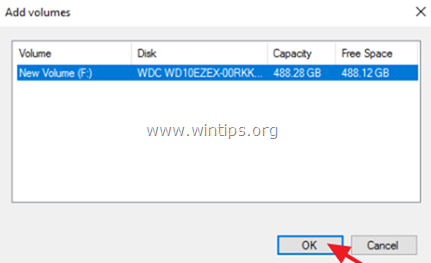
12. Nato kliknite Naslednji .
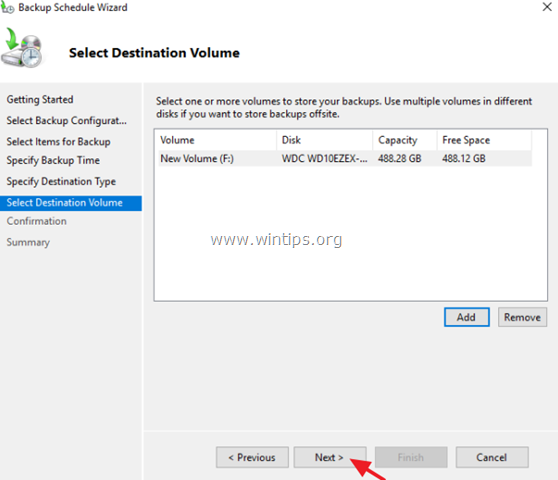
13. Na zaslonu "Potrditev" kliknite Zaključek in nato zaprite čarovnika za varnostno kopiranje.
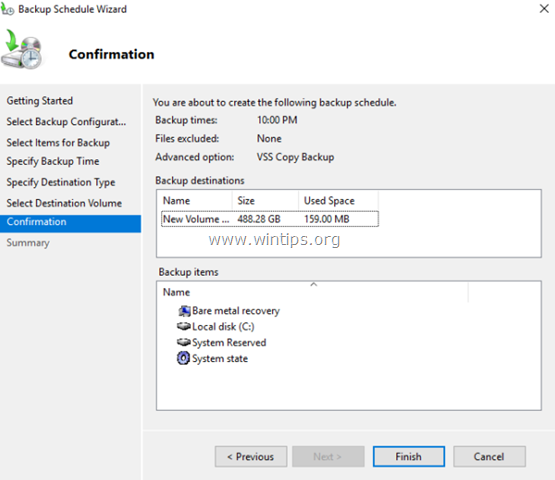
14. Če želite ročno izdelati prvo popolno varnostno kopijo strežnika z aplikacijo Varnostno kopiranje strežnika Windows:
1. Na desni strani kliknite možnost "Backup once" (Enkratno varnostno kopiranje). *
Opomba: Če želite spremeniti možnosti varnostnega kopiranja (npr. načrtovani čas, lokacijo varnostnega kopiranja ali vrsto varnostnega kopiranja), kliknite povezavo Načrt varnostnega kopiranja.
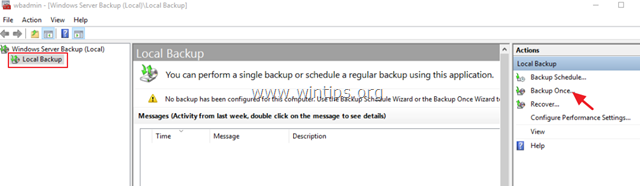
2. V čarovniku "Backup Once" izberite "Scheduled backup options" in kliknite Naslednji .
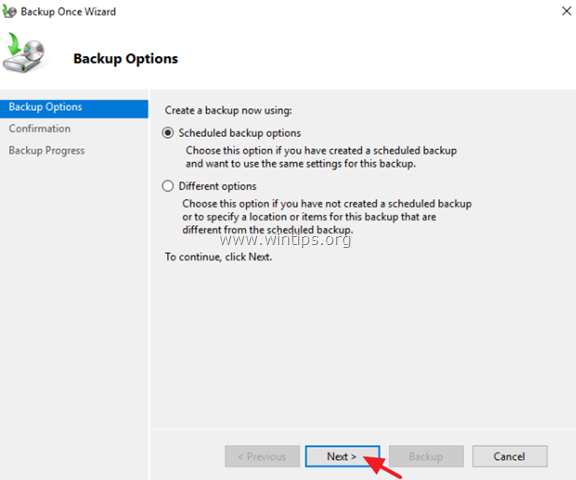
3. Na koncu kliknite Varnostna kopija za začetek postopka varnostnega kopiranja.
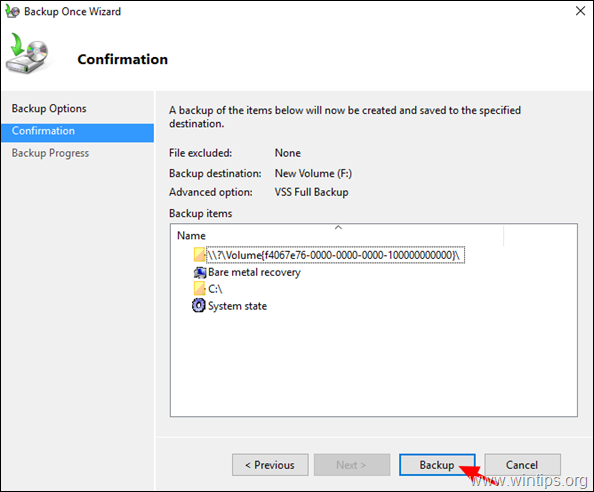
4. Počakajte, da se postopek varnostnega kopiranja konča, in pripravite se.
Sorodni članki: - Vključitev v sistem za upravljanje z nepremičninami:
- Kako obnoviti strežnik 2016 ali 2012 v prejšnje stanje sistema, če se sistem Windows lahko normalno zažene (spletna metoda)Kako obnoviti strežnik 2016/2012 iz popolne varnostne kopije, če se sistem Windows ne zažene (metoda brez povezave)Kako obnoviti datoteke iz varnostne kopije strežnika Windows v strežniku 2016/2012/2012R2.
To je to! Povejte mi, ali vam je ta vodnik pomagal, tako da pustite komentar o svoji izkušnji. Všečkajte in delite ta vodnik, da pomagate drugim.

Andy Davis
Blog sistemskega skrbnika o sistemu Windows





