Sisällysluettelo
Tässä artikkelissa näytän, miten Active Directory Server 2016- tai Server 2012 -palvelimen varmuuskopiointi tehdään Windows Server Backup -sovelluksen avulla. Kun olet lukenut tämän artikkelin, tiedät, miten voit tehdä ja ajoittaa palvelimen täydelliset varmuuskopiot Windows Server 2016- tai Server 2012 -palvelimella, jotta voit palauttaa palvelimesi, jos jokin menee pieleen.
Kuten ehkä tiedät, Järjestelmän palautus -ominaisuus ei ole käytettävissä/tuettu Windows Server Edition 2008, 2012/2012R2 tai 2016 -versioissa, mutta Järjestelmän palautuksen sijasta voit käyttää Windows Server Backup -sovellusta luomaan ja ajoittamaan täydelliset varmuuskopiot * palvelimesi tilasta, jotta voit palata aiempaan järjestelmän tilaan tai palauttaa palvelimesi tarvittaessa.
Huomautus: Täydellinen varmuuskopio (eli "Järjestelmäkuvan varmuuskopio") sisältää kaikki palvelimen tiedot, mukaan lukien järjestelmän tila, Active Directoryn kokoonpano ja sovellukset, ja se on paras vaihtoehto palvelimen kokoonpanon palauttamiseen samalle tai toiselle palvelimelle (Bare Metal Recovery).
Aiheeseen liittyvät artikkelit:
- Kuinka palauttaa Server 2016 tai 2012 edelliseen järjestelmän tilaan, jos Windows voi käynnistyä normaalisti (Online-menetelmä)Kuinka palauttaa Server 2016/2012 täydestä varmuuskopiosta, jos Windows ei käynnisty (Offline-menetelmä)Kuinka palauttaa tiedostoja Windows Serverin varmuuskopiosta Server 2016/2012/2012/2012R2:ssa.
Kuinka TÄYDELLINEN varmuuskopiointi Server 2016 tai Server 2012 -palvelimella Windows Serverin varmuuskopiointiominaisuuden avulla.
Osa 1. Asenna Windows Server Backup -ominaisuus Windows Server 2016/2012. osa 2. Luo ja aikatauluta täydelliset varmuuskopiot Server 2016:ssa Windows Server Backupin avulla. osa 1. Windows Server Backup -ominaisuuden asentaminen Windows Server 2016/2012/2012/2012R2:een.
1. Avaa Server Manager ja valitse Lisää rooleja ja ominaisuuksia .

2. Ohjatun toiminnon 'Add Roles and Features wizard' ensimmäisellä näytöllä jätä valintaruutu Rooli- tai ominaisuuspohjainen asennus ja napsauta Seuraava.
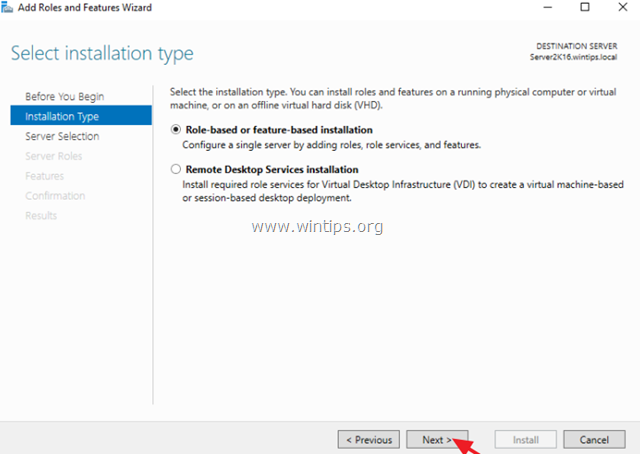
3. Jätä seuraavassa näytössä oletusasetukseksi " Valitse palvelin palvelinpoolista " ja klikkaa Seuraava.
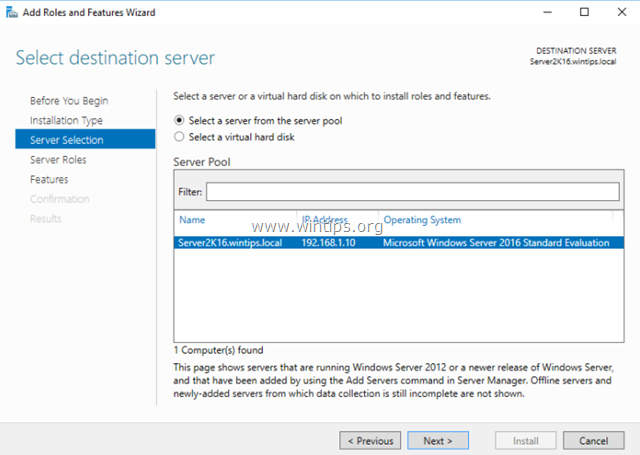
4. Osoitteessa Palvelinroolit vaihtoehtoja, napsauta Seuraava jälleen.
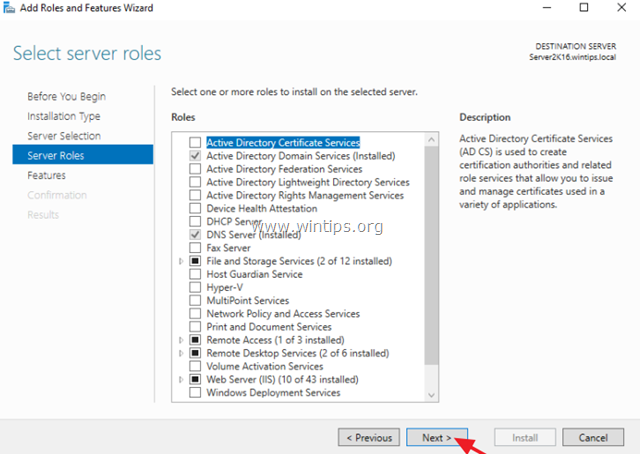
5. Osoitteessa Ominaisuudet vaihtoehdot, valitse Windows-palvelimen varmuuskopiointi ominaisuus ja valitse Seuraava.
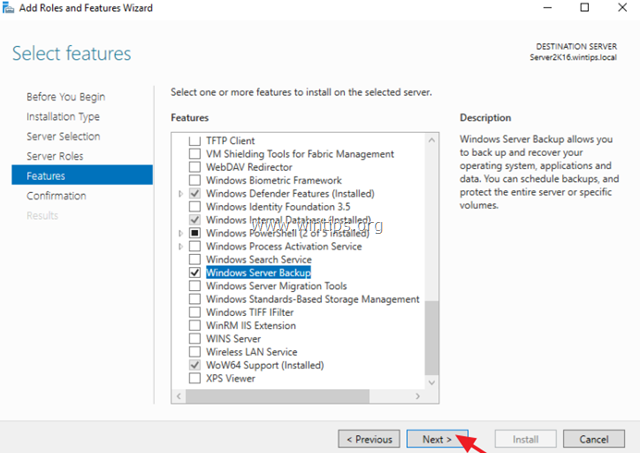
6. Klikkaa lopuksi Asenna .
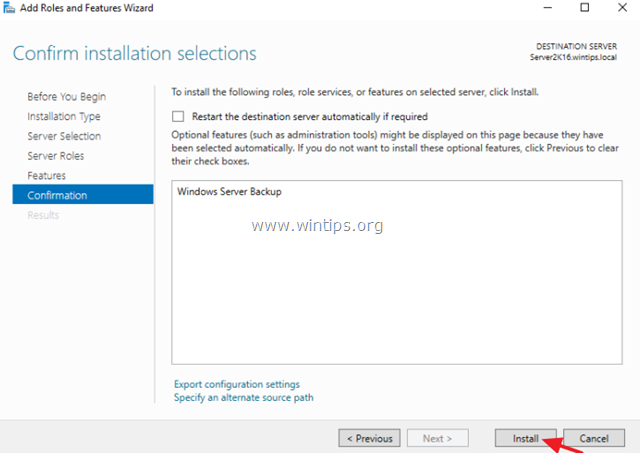
7. Kun asennus on valmis, napsauta Sulje ja käynnistä palvelin uudelleen.
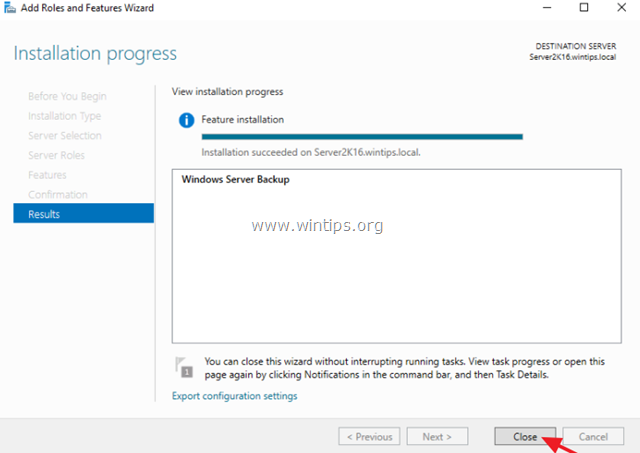
Osa 2. Järjestelmäkuvan varmuuskopioiden ajoittaminen Windows Server Backup -ohjelman avulla.
Voit varmuuskopioida Windows Server 2016/2012/2012R2:n kokonaan liitetylle tallennuslaitteelle (esim. USB-asemalle, NAS-asemalle tai verkkojakokansioon) Windows Server Backup -ohjelman avulla:
1. Avaa Server Manager ja valitse valikosta Työkalut valikko avaa Windows-palvelimen varmuuskopiointi .
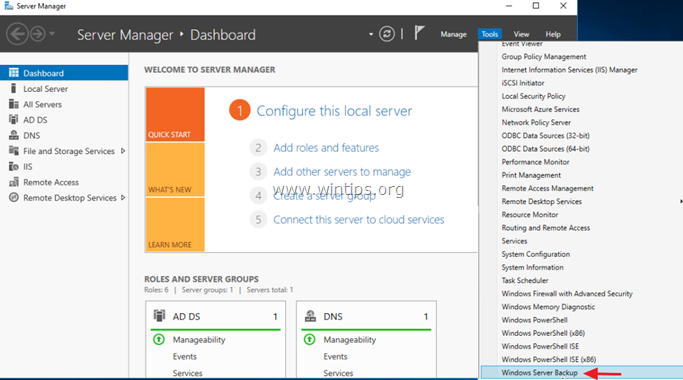
2. Valitse Windows Server Backup -näytössä Paikallinen varmuuskopiointi vasemmalla ja napsauta sitten Varmuuskopiointiaikataulu oikealla. *
Huomautus: Jos et halua ajoittaa varmuuskopioita, valitse kerran vaihtoehto "Varmuuskopioi kerran".
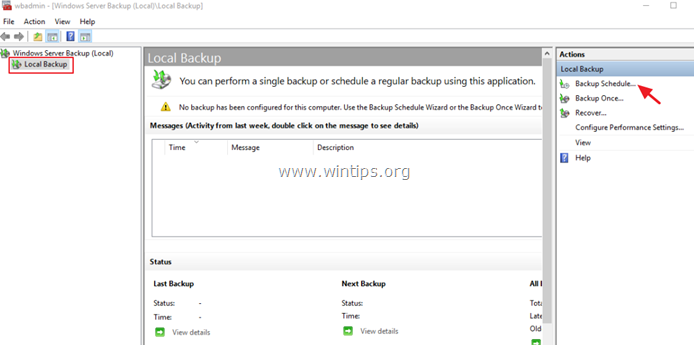
3. Napsauta Ohjattu varmuuskopiointiaikataulu 1. näytössä Seuraava .
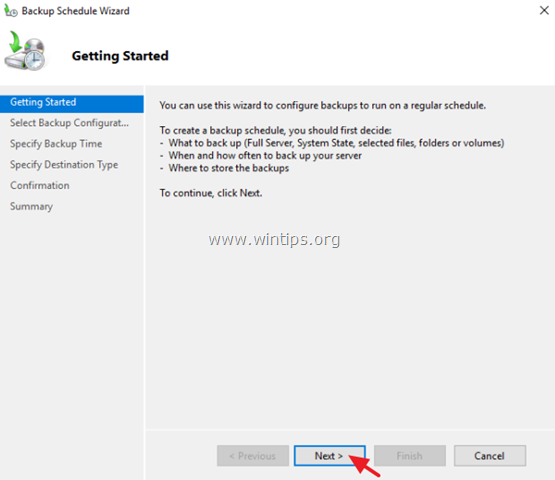
4. Valitse 'Select Backup Configuration' -näytössä Custom ja klikkaa Seuraava .
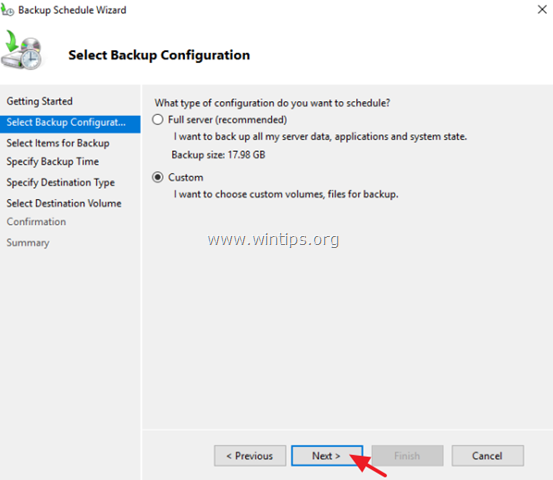
5. Valitse 'Valitse varmuuskopioitavat kohteet' -näytössä napsauta Lisää kohteita .
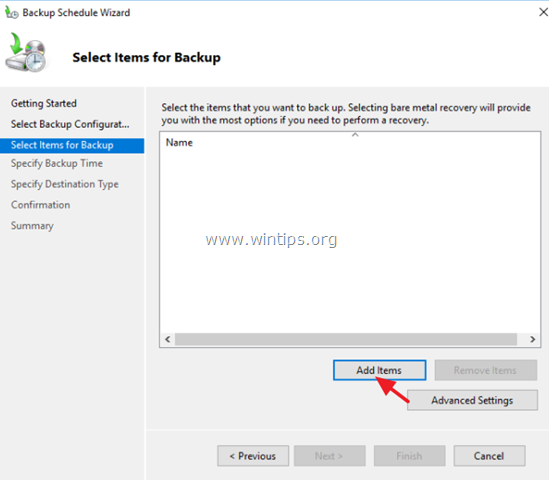
5a. Valitse Paljaan metallin palautus *-valintaruutu (tämä sisältää järjestelmän tilan, järjestelmän varatun osion ja paikallisen levyn C:) ja valitse sitten OK .
Huomautuksia:
1. Paljaan metallin palautus (BMR) varmuuskopiointi, varmuuskopioi käyttöjärjestelmän tiedostot ja kaikki tiedot lukuun ottamatta käyttäjätietoja kriittisillä niteillä. Määritelmän mukaan BMR-varmuuskopiointi sisältää järjestelmän tilan varmuuskopioinnin ja tarjoaa suojaa silloin, kun kone ei käynnisty tai kun käyttöjärjestelmän kiintolevy on vikaantunut ja kaikki on palautettava uudelle kiintolevylle tai toiselle palvelimelle.
2. Jos haluat ottaa täydellisen varmuuskopion palvelimestasi (käyttöjärjestelmän asetukset ja käyttäjän tiedot), ota mukaan (valitse) myös lisävolyymit, jotka sisältävät tietoja (esim. levy F:).
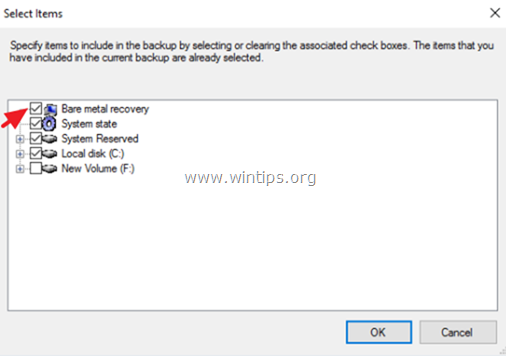
6. Sitten, c nuolla Lisäasetukset.
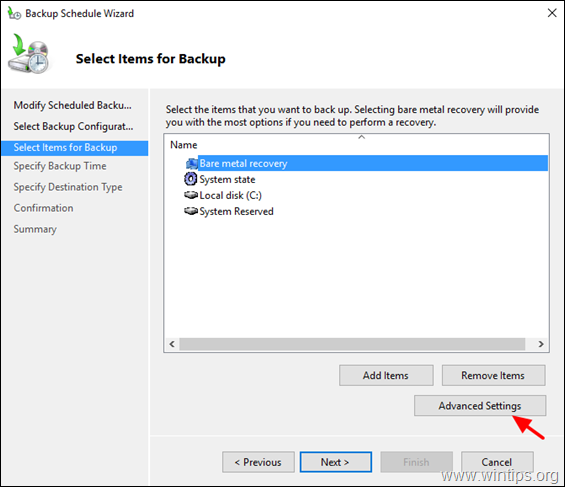
6a. Osoitteessa VSS-asetukset välilehti, valitse VSS full Backup.
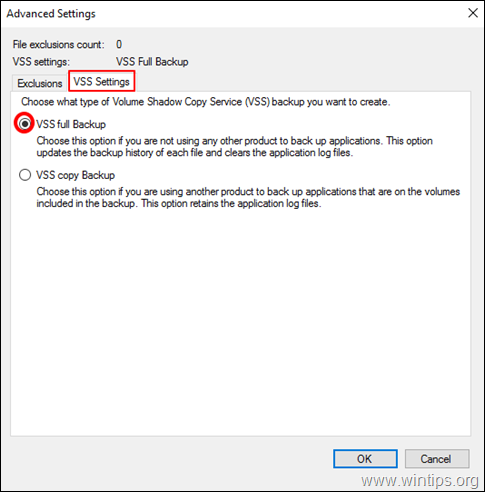
7. Napsauta sitten Seuraava jatkaa.
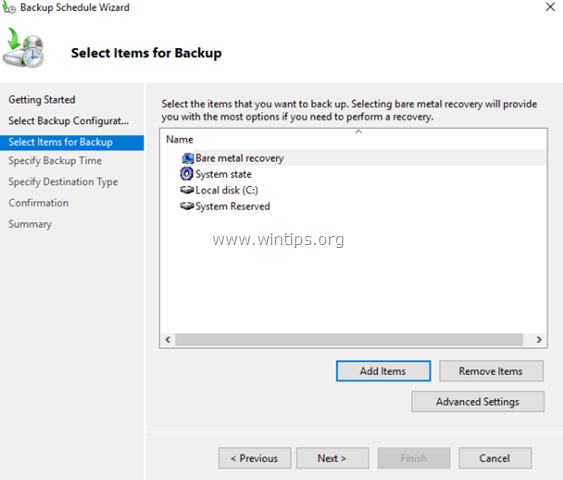
8. Valitse 'Määritä varmuuskopiointiaika' -näytössä, kuinka usein haluat suorittaa varmuuskopion ja napsauta sitten Seuraava uudelleen. *
VINKKI: Jos haluat ajoittaa varmuuskopioinnin eri aikaan (esim. kerran viikossa tai kerran kuukaudessa) tai poistaa ajoitetun työn, avaa sitten komento Tehtävien ajoitusohjelma ja siirry osoitteeseen Tehtäväsuunnittelija-kirjasto > Microsoft > Windows > Varmuuskopiointi Napsauta varmuuskopiointitehtävää oikealla hiiren kakkospainikkeella oikeassa ruudussa muuttaaksesi sen ominaisuuksia tai valitaksesi jonkin muista vaihtoehdoista (esim. Suorita, Lopeta, Poista tai Poista varmuuskopiointitehtävä).
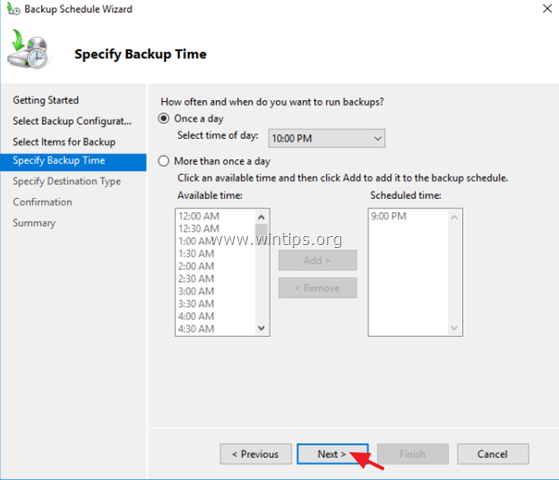
9. Määritä 'Määritä varmuuskopion määränpää' -näytössä, mihin haluat varmuuskopioiden tallentuvan ja napsauta sitten Seuraava uudelleen. *
* Saatavilla olevat varmuuskopioinnin kohdevaihtoehdot:
- Varmuuskopiointi kiintolevylle, joka on varattu varmuuskopiointia varten: Valitsemalla tämän vaihtoehdon varmuuskopio tallennetaan erilliseen tyhjä kiintolevy joka muotoillaan Tämä tekee levystä saavuttamattoman (näkymättömän) Windows Explorerissa, ja siihen pääsee käsiksi järjestelmästä vain tarvittaessa. Varmuuskopiointi tietueeseen: Käytä tätä vaihtoehtoa, jos et halua varata kokonaista kiintolevyä varmuuskopioiden tallentamiseen tai haluat käyttää varmuuskopioasemaa lisätietojen tallentamiseen. Varmuuskopiointi jaettuun verkkokansioon: Käytä tätä vaihtoehtoa, jos haluat tallentaa varmuuskopion toiseen verkkopaikkaan (esim. verkossa jaettuun kansioon, NAS-laitteeseen jne.). Muista, että kun käytät jaettua kansiota varmuuskopion määränpäänä, jokainen varmuuskopiointi poistaa edellisen varmuuskopion ja vain uusin varmuuskopio on käytettävissä.
Huomautus: Tässä esimerkissä haluan tallentaa varmuuskopiot ulkoiselle USB-kiintolevylle, joten olen valinnut vaihtoehdon "Varmuuskopioi tiedostoon".
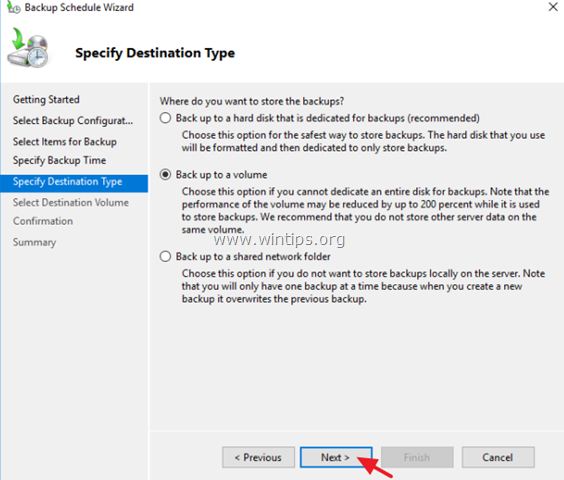
10. Valitse 'Select Destination Volume' -näytössä napsauta Lisää .
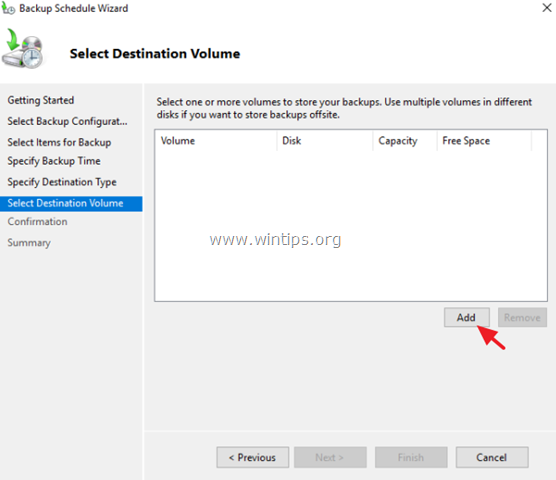
11. Valitse Volume (levy), johon haluat tallentaa varmuuskopion, ja napsauta painiketta OK .
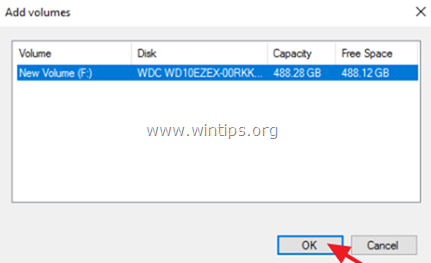
12. Napsauta sitten Seuraava .
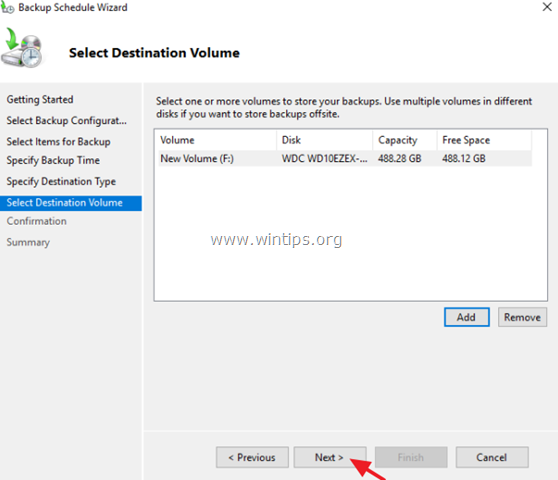
13. Vahvistusnäytössä napsauta Viimeistely ja sitten sulje ohjatun varmuuskopioinnin.
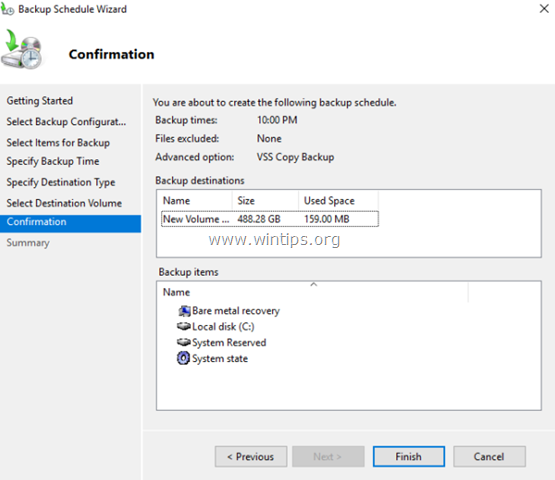
14. Voit ottaa palvelimen ensimmäisen täydellisen varmuuskopion manuaalisesti Windows Server Backup -sovelluksella:
1. Napsauta oikealla olevaa "Varmuuskopioi kerran" -vaihtoehtoa *.
Huomautus: Jos haluat muuttaa varmuuskopiointivaihtoehtoja (esim. ajastettua aikaa, varmuuskopioinnin sijaintia tai varmuuskopiointityyppiä), napsauta Varmuuskopiointiaikataulu-linkkiä.
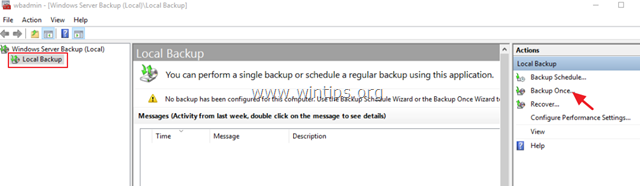
2. Valitse ohjatussa "Varmuuskopioi kerran" -ohjatussa toiminnossa "Ajastetun varmuuskopioinnin vaihtoehdot" ja napsauta sitten Seuraava .
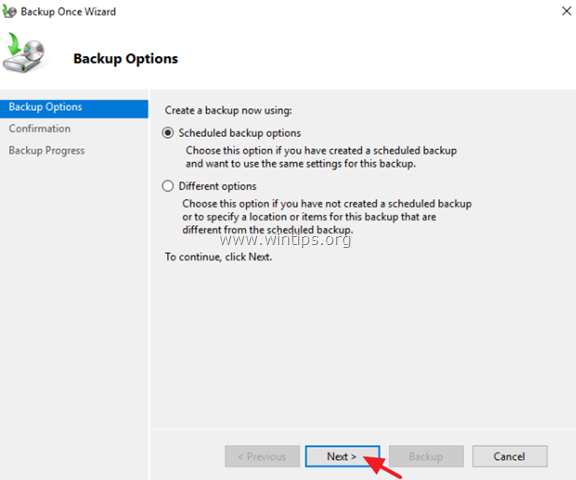
3. Napsauta lopuksi Varmuuskopiointi käynnistääksesi varmuuskopiointiprosessin.
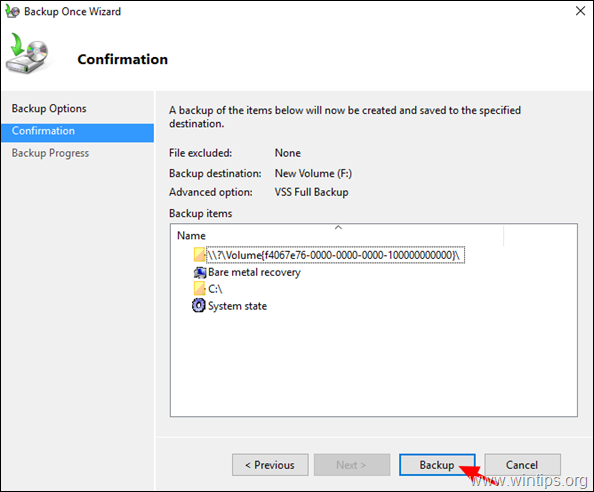
4. Odota, että varmuuskopiointiprosessi on valmis.
Aiheeseen liittyvät artikkelit:
- Kuinka palauttaa Server 2016 tai 2012 edelliseen järjestelmän tilaan, jos Windows voi käynnistyä normaalisti (Online-menetelmä)Kuinka palauttaa Server 2016/2012 täydestä varmuuskopiosta, jos Windows ei käynnisty (Offline-menetelmä)Kuinka palauttaa tiedostoja Windows Serverin varmuuskopiosta Server 2016/2012/2012/2012R2:ssa.
Kerro minulle, onko tämä opas auttanut sinua jättämällä kommentti kokemuksestasi. Tykkää ja jaa tätä opasta auttaaksesi muita.

Andy Davis
Järjestelmänvalvojan blogi Windowsista





