Daftar Isi
Pada artikel ini, saya akan menunjukkan cara membuat cadangan Active Directory Server 2016 atau Server 2012 dengan aplikasi Windows Server Backup. Setelah membaca artikel ini Anda akan tahu cara melakukan dan menjadwalkan cadangan server lengkap pada Windows Server 2016 atau Server 2012, untuk memulihkan server Anda jika terjadi kesalahan.
Seperti yang Anda ketahui, fitur Pemulihan Sistem tidak tersedia/didukung pada Windows Server Edisi 2008, 2012/2012R2 atau 2016, tetapi alih-alih Pemulihan Sistem, Anda dapat menggunakan aplikasi Pencadangan Windows Server untuk membuat dan menjadwalkan pencadangan penuh * dari status Server Anda, untuk memutar kembali ke status sistem sebelumnya, atau untuk memulihkan server Anda saat diperlukan.
Catatan: Cadangan penuh (alias "Cadangan Gambar Sistem"), berisi semua data Server, termasuk Status Sistem, konfigurasi Direktori Aktif, dan Aplikasi, dan ini adalah opsi terbaik untuk memulihkan konfigurasi server Anda ke server yang sama atau ke server yang berbeda (Pemulihan Bare Metal).
Artikel terkait:
- Cara Mengembalikan Server 2016 atau 2012 ke Status Sistem Sebelumnya jika Windows dapat mulai secara normal (Metode Online)Cara Memulihkan Server 2016/2012 dari Cadangan Penuh jika Windows Gagal Boot (Metode Offline)Cara Mengembalikan File dari Cadangan Server Windows di Server 2016/2012/2012R2.
Cara FULL Backup Server 2016 atau Server 2012, dengan menggunakan Fitur Windows Server Backup.
Bagian 1. Menginstal Fitur Pencadangan Server Windows pada Windows Server 2016/2012.Bagian 2. Membuat dan Menjadwalkan Pencadangan Penuh pada Server 2016 menggunakan Pencadangan Server Windows. Bagian 1. Cara Menginstal Fitur Pencadangan Server Windows pada Windows Server 2016/2012/2012R2.
1. Buka Server Manager dan klik Tambahkan Peran dan Fitur .

2. Pada layar pertama 'Add Roles and Features wizard', biarkan layar Instalasi berbasis peran atau berbasis fitur opsi dan klik Selanjutnya.
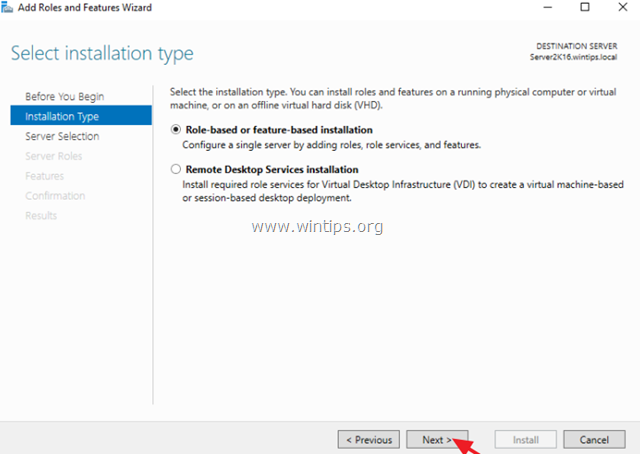
3. Pada layar berikutnya, biarkan opsi default " Pilih server dari kumpulan server " dan klik Selanjutnya.
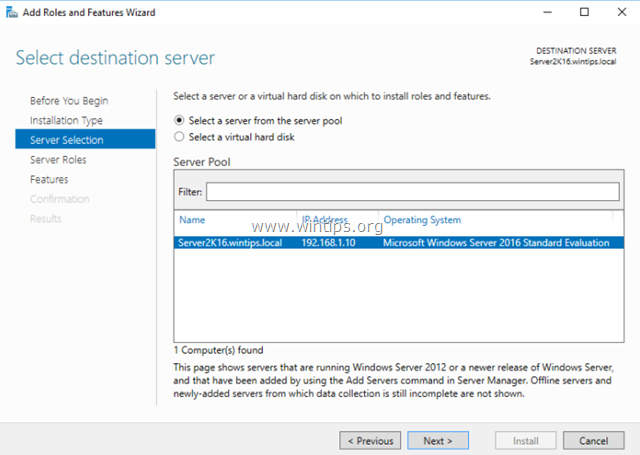
4. Aktif Peran Server opsi, klik Berikutnya lagi.
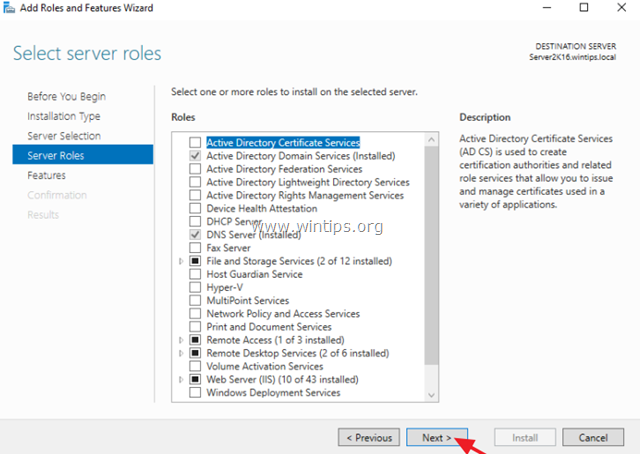
5. Aktif Fitur opsi, pilih opsi Pencadangan Server Windows fitur dan klik Next (Berikutnya).
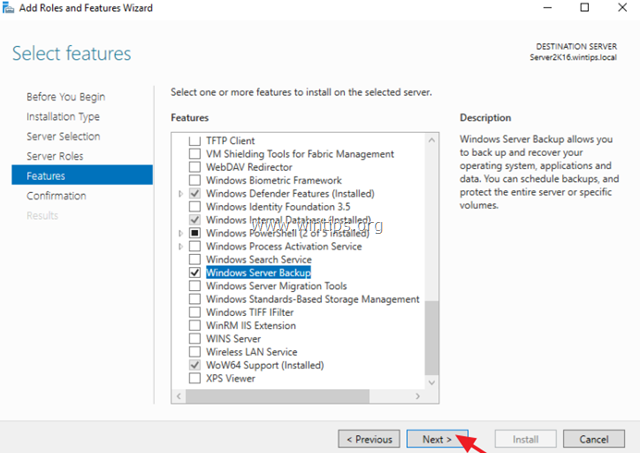
6. Akhirnya klik Pasang .
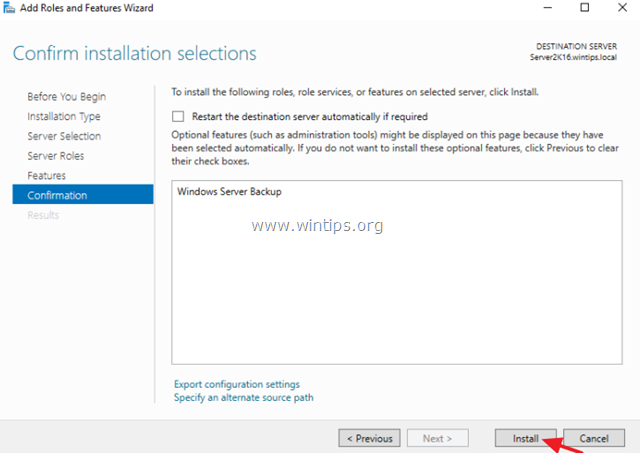
7. Apabila instalasi sudah selesai, klik Tutup dan mulai ulang server Anda.
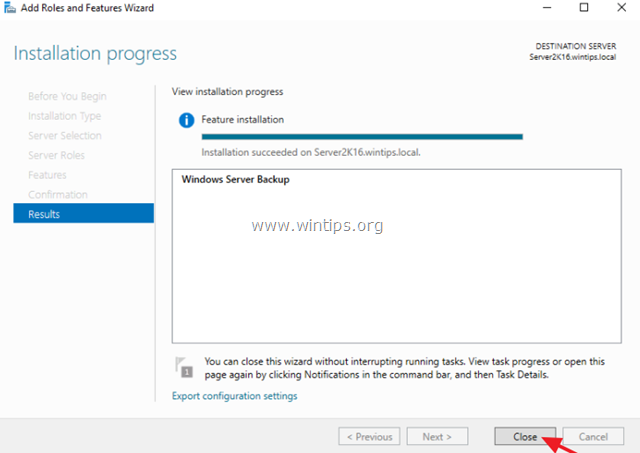
Bagian 2. Cara Menjadwalkan Pencadangan Gambar Sistem menggunakan Windows Server Backup.
Untuk membuat cadangan penuh Windows Server 2016/2012/2012R2 ke perangkat penyimpanan yang terpasang (misalnya drive USB, NAS, atau ke Folder Bersama Jaringan), dengan Windows Server Backup:
1. Buka Server Manager dan dari menu Peralatan membuka menu Pencadangan Server Windows .
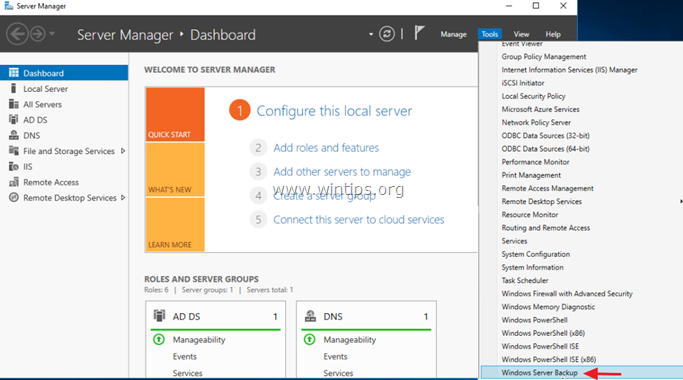
2. Pada layar Windows Server Backup, pilih Cadangan Lokal di sebelah kiri, lalu klik Jadwal Pencadangan di sebelah kanan. *
Catatan: Jika Anda tidak ingin menjadwalkan pencadangan, maka klik opsi "Backup Once" sekali.
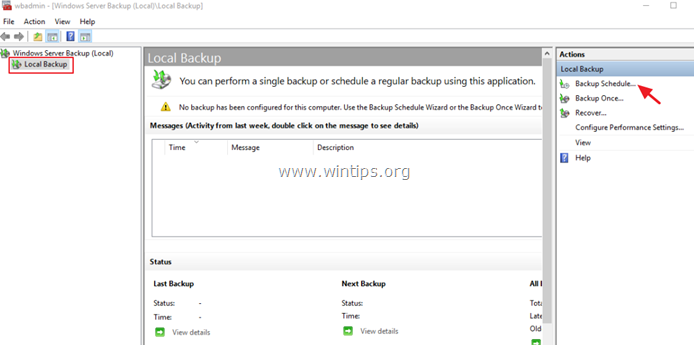
3. Pada layar Backup Schedule Wizard 1, klik Berikutnya .
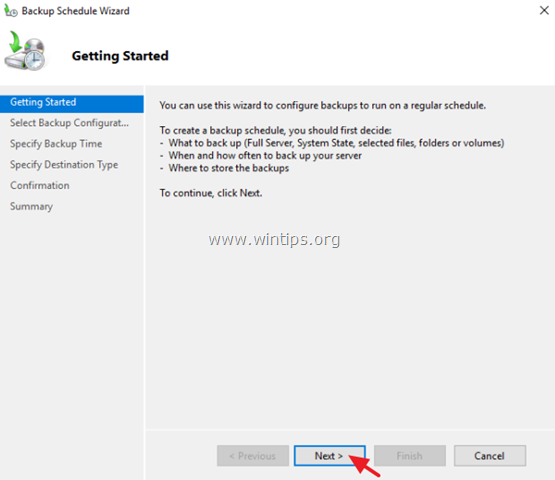
4. Pada layar 'Pilih Konfigurasi Cadangan', pilih Adat dan klik Berikutnya .
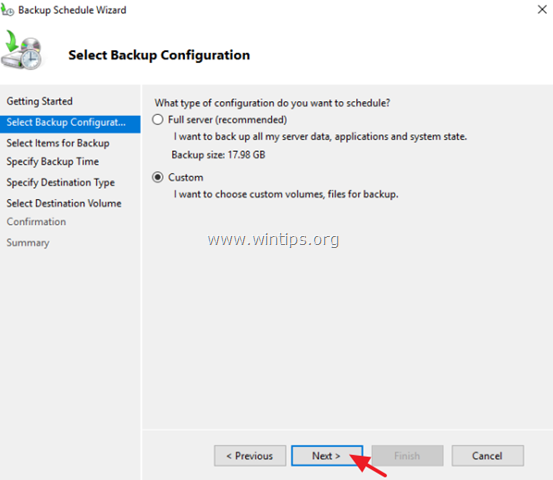
5. Pada layar 'Pilih Item untuk Pencadangan' klik Tambahkan Item .
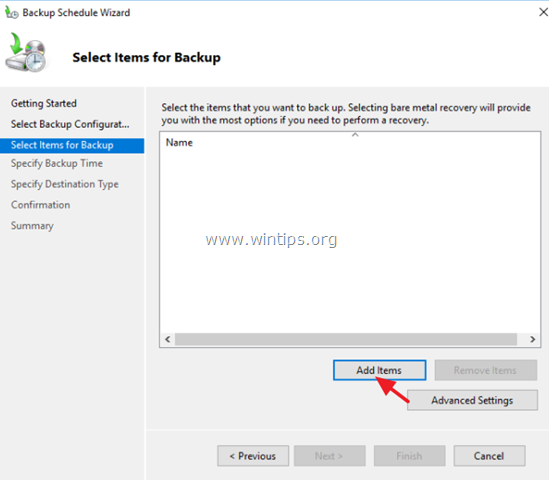
5a. Pilih Pemulihan logam telanjang * (ini akan mencakup Status Sistem, Partisi Cadangan Sistem dan disk lokal C:) dan klik OK .
Catatan:
1. Pemulihan Logam Telanjang (BMR) backup, mencadangkan file sistem operasi dan semua data kecuali data pengguna pada volume kritis. Menurut definisi, cadangan BMR mencakup cadangan status sistem dan memberikan perlindungan ketika mesin tidak mau hidup atau jika hard disk OS mengalami kegagalan dan Anda harus memulihkan semuanya pada hard drive baru atau ke server yang berbeda.
2. Jika Anda ingin mengambil cadangan penuh dari server Anda (Pengaturan OS & Data Pengguna), sertakan juga (pilih), volume tambahan yang berisi data (misalnya disk F:).
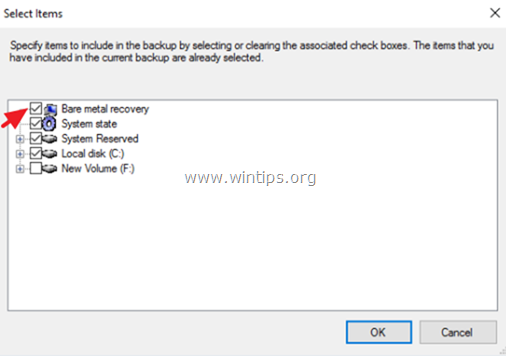
6. Kemudian, c jilat Pengaturan Lanjutan.
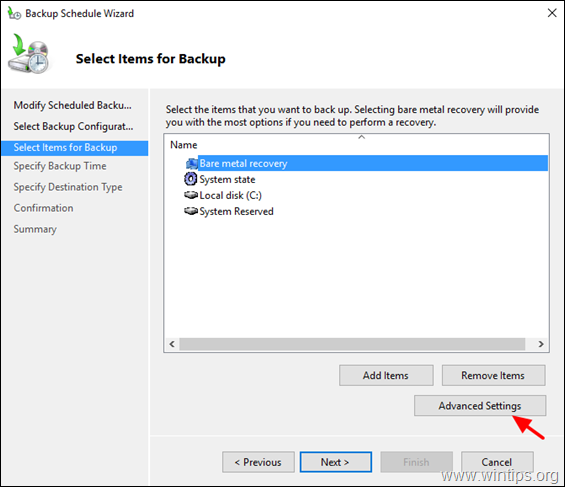
6a. Di Pengaturan VSS tab, pilih Pencadangan penuh VSS.
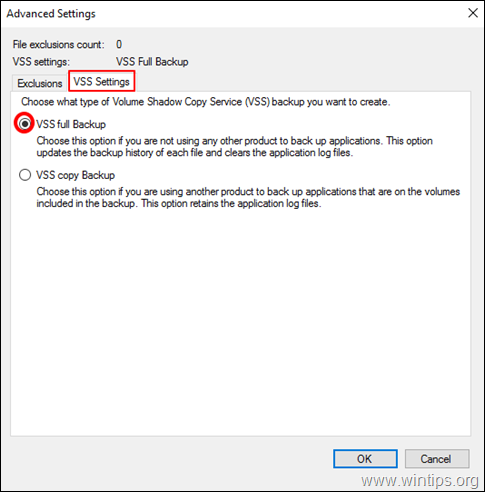
7. Kemudian, klik Berikutnya untuk melanjutkan.
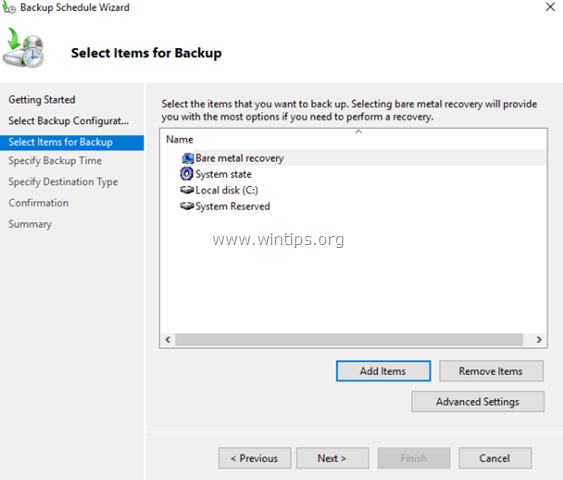
8. Pada layar 'Specify Backup Time', pilih seberapa sering Anda ingin menjalankan pencadangan dan klik Berikutnya lagi. *
TIP: Jika Anda ingin menjadwalkan pencadangan pada waktu yang berbeda (misalnya, diambil seminggu sekali atau sebulan sekali) atau menghapus pekerjaan yang dijadwalkan, buka menu Penjadwal Tugas dan pergi ke Perpustakaan Penjadwal Tugas > Microsoft > Windows > Cadangan Pada panel kanan, klik kanan pada tugas backup untuk mengubah propertinya atau untuk memilih salah satu opsi lainnya (misalnya untuk Menjalankan, Mengakhiri, Menonaktifkan atau Menghapus tugas backup).
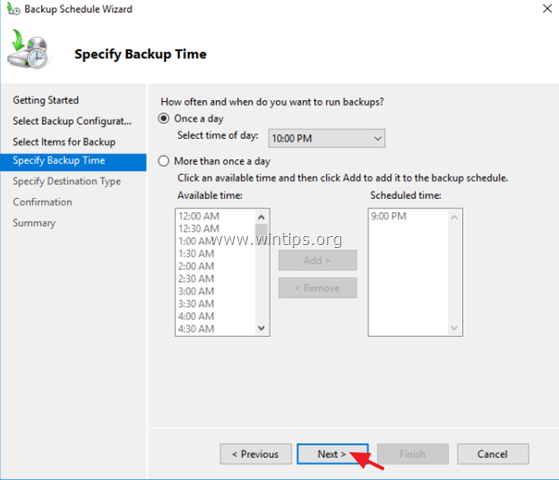
9. Pada layar 'Specify Destination for the backup' (Tentukan Tujuan untuk backup), tentukan di mana Anda ingin backup disimpan dan klik Berikutnya lagi. *
* Opsi Destinasi Cadangan yang tersedia:
- Cadangkan ke hard disk yang didedikasikan untuk pencadangan: Dengan memilih opsi ini, cadangan akan disimpan ke kosong hard disk yang akan diformat Itu akan membuat disk tidak dapat diakses (tidak terlihat) di Windows Explorer dan hanya akan dapat diakses dari sistem saat dibutuhkan. Mencadangkan ke volume: Gunakan opsi ini jika Anda tidak ingin mendedikasikan seluruh hard drive untuk menyimpan cadangan atau Anda ingin menggunakan drive cadangan untuk menyimpan data tambahan. Mencadangkan ke folder jaringan bersama: Gunakan opsi ini jika Anda ingin menyimpan cadangan ke lokasi jaringan lain (misalnya folder bersama jaringan, perangkat NAS, dll.). Ingatlah bahwa ketika Anda menggunakan folder bersama sebagai tujuan cadangan, setiap cadangan akan menghapus cadangan sebelumnya dan hanya cadangan terbaru yang akan tersedia.
Catatan: Untuk contoh ini, saya ingin menyimpan backup ke hard disk USB eksternal, jadi saya telah memilih opsi "Backup to a volume".
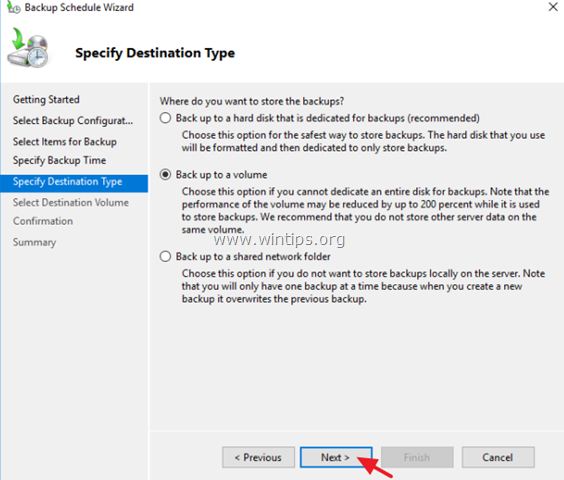
10. Pada layar 'Pilih Volume Tujuan', klik Tambahkan .
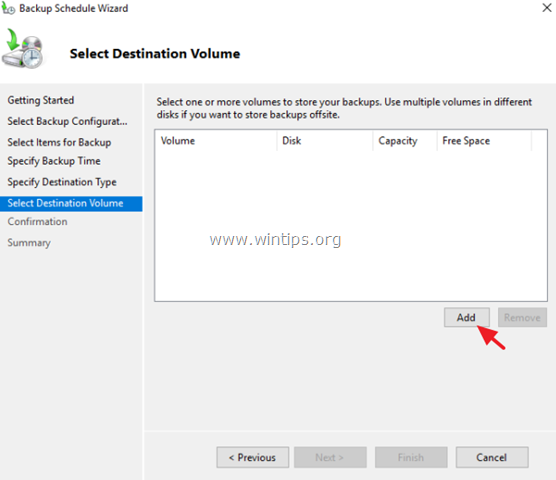
11. Pilih Volume (disk) yang ingin Anda simpan cadangannya dan klik OK .
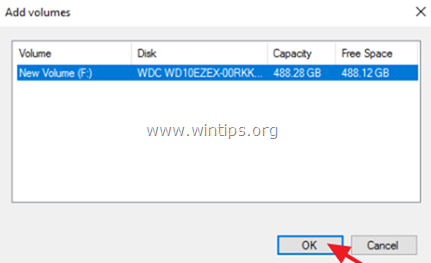
12. Kemudian klik Berikutnya .
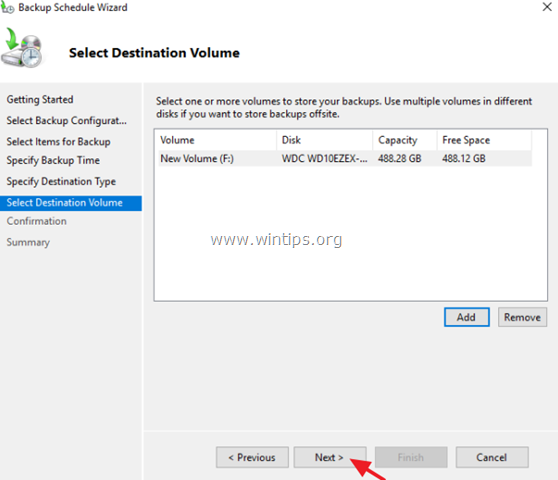
13. Pada layar 'Konfirmasi' klik Selesai dan kemudian tutup wizard pencadangan.
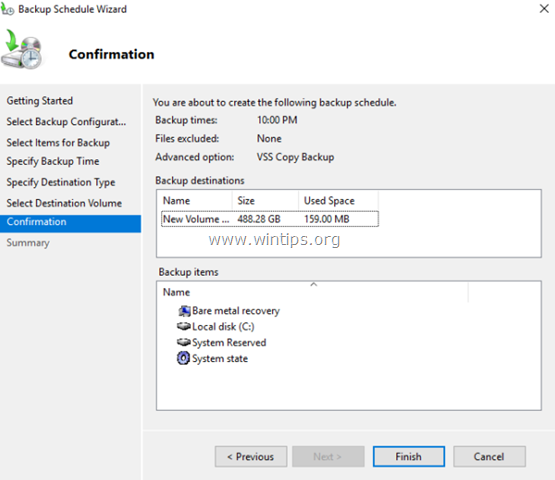
14. Untuk secara manual mengambil cadangan penuh pertama dari server Anda, dengan aplikasi Windows Server Backup:
1. Klik opsi "Cadangkan sekali" di sebelah kanan. *
Catatan: Jika Anda ingin memodifikasi opsi pencadangan, (misalnya, waktu yang dijadwalkan, lokasi pencadangan, atau jenis pencadangan), klik tautan Backup Schedule (Jadwal Pencadangan).
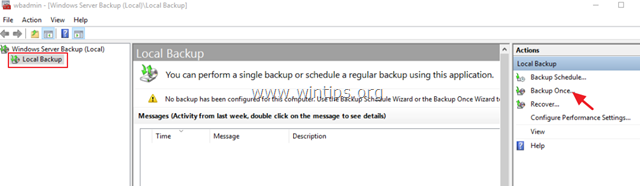
2. Pada wizard "Backup Once", pilih "Scheduled backup options" dan klik Berikutnya .
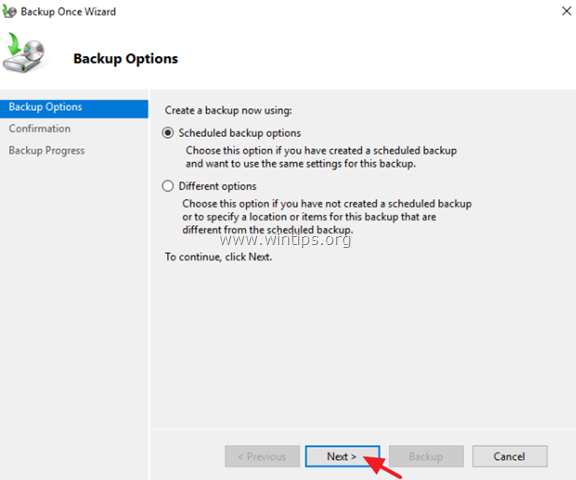
3. Terakhir klik Cadangan untuk memulai proses pencadangan.
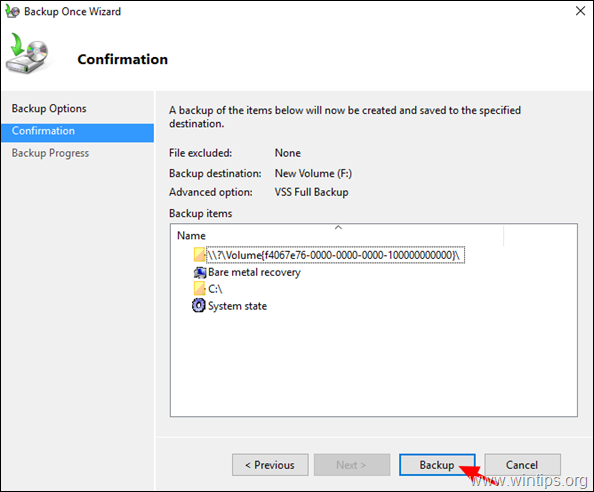
4. Tunggu hingga proses pencadangan selesai dan Anda siap.
Artikel terkait:
- Cara Mengembalikan Server 2016 atau 2012 ke Status Sistem Sebelumnya jika Windows dapat mulai secara normal (Metode Online)Cara Memulihkan Server 2016/2012 dari Cadangan Penuh jika Windows Gagal Boot (Metode Offline)Cara Mengembalikan File dari Cadangan Server Windows di Server 2016/2012/2012R2.
Itu saja! Beri tahu saya jika panduan ini telah membantu Anda dengan meninggalkan komentar tentang pengalaman Anda. Silakan sukai dan bagikan panduan ini untuk membantu orang lain.

Andy Davis
Blog administrator sistem tentang Windows





