İçindekiler
Bu makalede, Windows Server Backup uygulaması ile Active Directory Server 2016 veya Server 2012'nin nasıl yedekleneceğini göstereceğim. Bu makaleyi okuduktan sonra, herhangi bir sorun olduğunda sunucunuzu geri yüklemek için Windows Server 2016 veya Server 2012'de tam sunucu yedeklemelerini nasıl gerçekleştireceğinizi ve zamanlayacağınızı öğreneceksiniz.
Bildiğiniz gibi Sistem Geri Yükleme özelliği Windows Server Sürüm 2008, 2012/2012R2 veya 2016'da kullanılamaz/desteklenmez, ancak Sistem Geri Yükleme yerine Windows Server Yedekleme uygulamasını kullanarak tam yedeklemeler Önceki bir sistem durumuna geri dönmek veya gerektiğinde sunucunuzu kurtarmak için Sunucunuzun durumunun *.
Not: Tam yedekleme (diğer adıyla "Sistem İmajı yedeklemesi"), Sistem Durumu, Active Directory yapılandırması ve Uygulamalar dahil olmak üzere tüm Sunucu verilerini içerir ve sunucunuzun yapılandırmasını aynı veya farklı bir sunucuya geri yüklemek için en iyi seçenektir (Çıplak Metal Kurtarma).
İlgili makaleler:
- Windows normal şekilde başlatılabiliyorsa Server 2016 veya 2012 Önceki Sistem Durumuna Nasıl Geri Yüklenir (Çevrimiçi Yöntem)Windows Önyükleme Yapamıyorsa Server 2016/2012 Tam Yedeklemeden Nasıl Kurtarılır (Çevrimdışı Yöntem)Server 2016/2012R2'de Windows Server Yedeklemesinden Dosyalar Nasıl Geri Yüklenir.
Windows Server Yedekleme Özelliğini kullanarak Server 2016 veya Server 2012'yi TAM Yedekleme.
Bölüm 1. Windows Server Yedekleme Özelliğini Windows Server 2016/2012'ye Yükleme. Bölüm 2. Windows Server Yedekleme Kullanarak Server 2016'da Tam Yedeklemeler Oluşturma ve Zamanlama. Bölüm 1. Windows Server Yedekleme Özelliği Windows Server 2016/2012/2012R2'ye Nasıl Yüklenir.
1. Sunucu Yöneticisi'ni açın ve Roller ve Özellikler Ekleme .

2. 'Rol ve Özellik Ekleme Sihirbazı'nın ilk ekranında Rol tabanlı veya özellik tabanlı kurulum seçeneğine tıklayın ve Sıradaki.
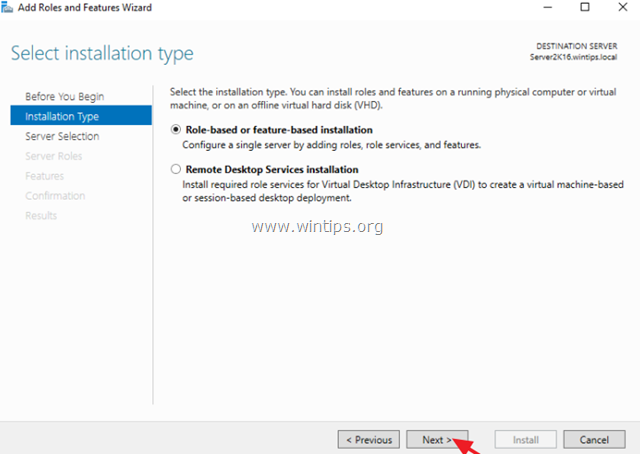
3. Bir sonraki ekranda, varsayılan seçeneği bırakın " Sunucu havuzundan sunucu seçin " ve tıklayın Sıradaki.
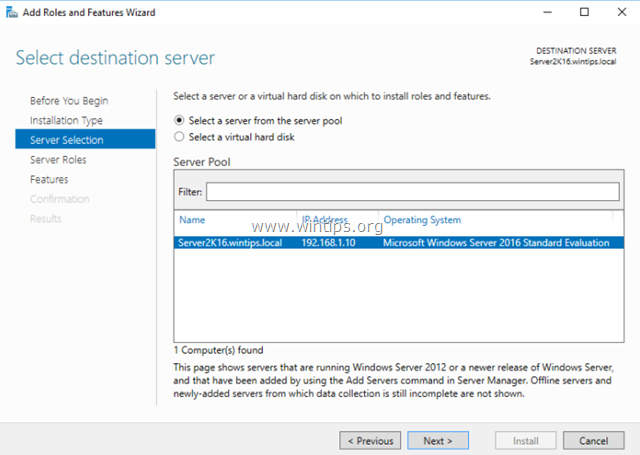
4. Açık Sunucu Rolleri seçenekleri, tıklayın Sonraki Tekrar.
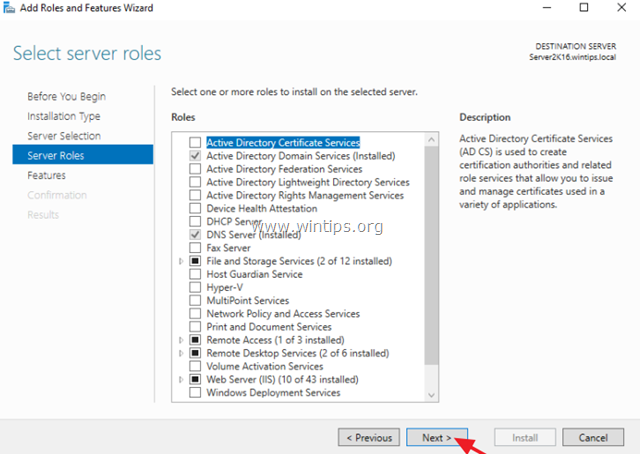
5. Açık Özellikler seçeneklerinden Windows Sunucu Yedekleme özelliğini seçin ve İleri'ye tıklayın.
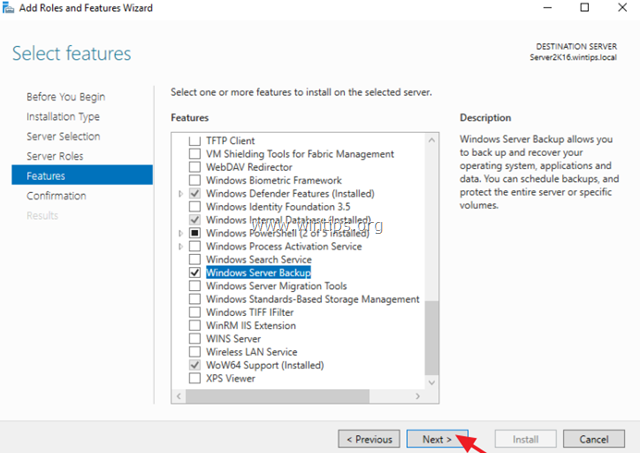
6. Son olarak tıklayın Kurulum .
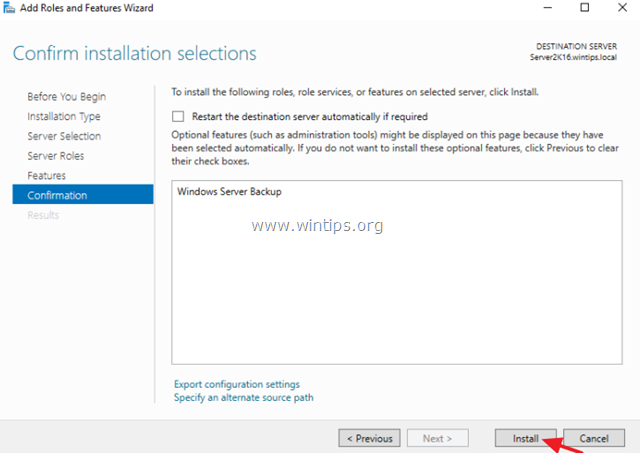
7. Kurulum tamamlandığında Kapat ve sunucunuzu yeniden başlatın.
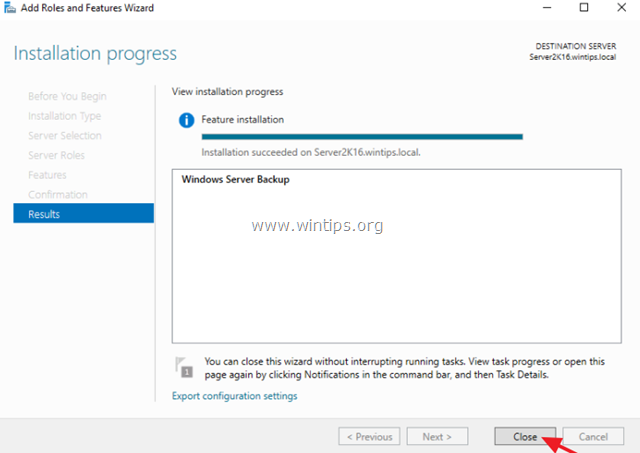
Bölüm 2. Windows Server Backup kullanarak Sistem Görüntüsü Yedeklemeleri Nasıl Zamanlanır.
Windows Server Yedekleme ile Windows Server 2016/2012/2012R2'yi bağlı bir depolama aygıtına (örn. USB sürücü, NAS veya Ağ Paylaşımlı Klasörü) tam yedeklemek için:
1. Sunucu Yöneticisi'ni açın ve Araçlar menüsünü açın Windows Sunucu Yedekleme .
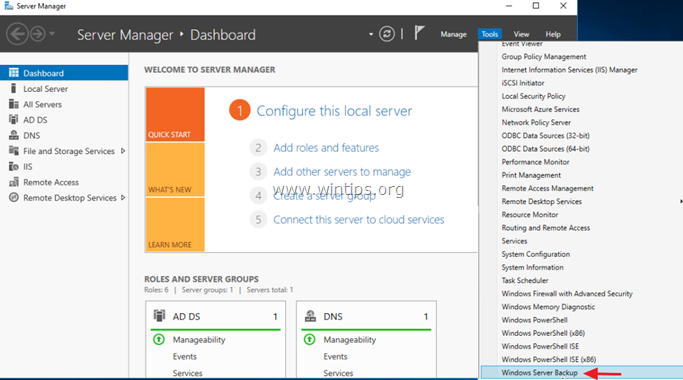
2. Windows Server Yedekleme ekranında Yerel Yedekleme üzerine tıklayın ve ardından Yedekleme Takvimi sağda. *
Not: Yedeklemeleri zamanlamak istemiyorsanız, bir kez "Bir Kez Yedekle" seçeneğine tıklayın.
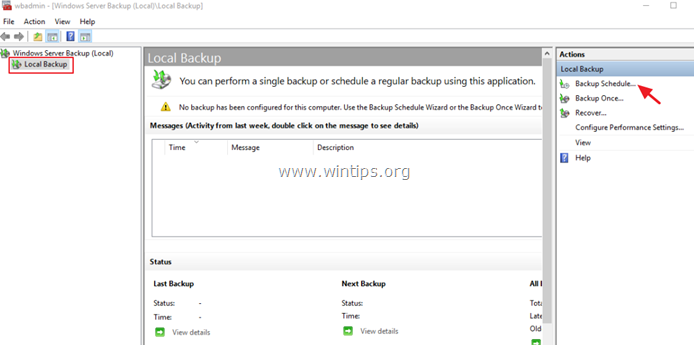
3. Yedekleme Zamanlama Sihirbazı 1. ekranında Sonraki .
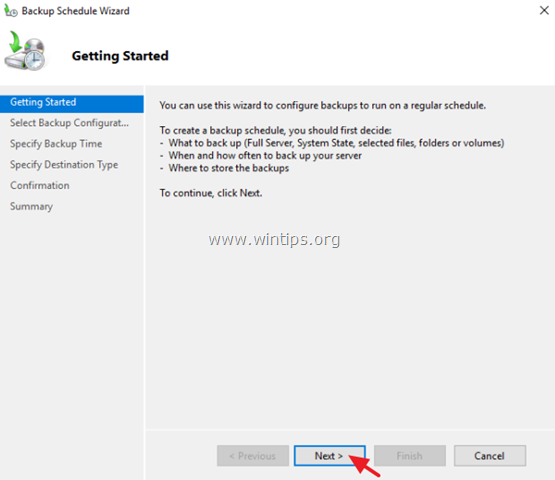
4. 'Yedekleme Yapılandırması Seç' ekranında şunları seçin Özel ve tıklayın Sonraki .
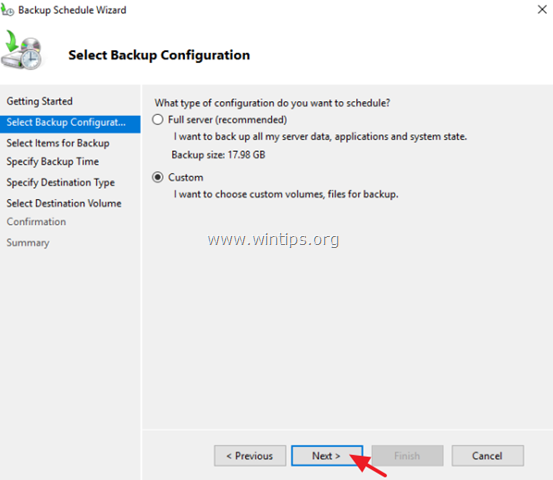
5. 'Yedekleme için Öğeleri Seç' ekranında Ürün Ekle .
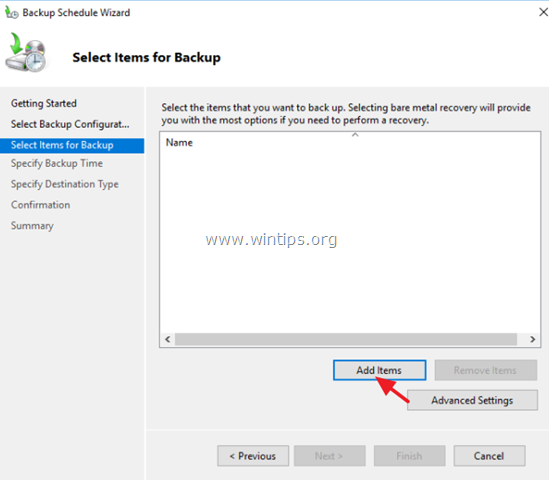
5a. Seçiniz Çıplak metal kurtarma * onay kutusunu işaretleyin (buna Sistem Durumu, Sistem Ayrılmış Bölümü ve yerel disk C: dahil olacaktır) ve OK .
Notlar:
1. Bu Çıplak Metal Kurtarma (BMR) yedeklemesi, işletim sistemi dosyalarını ve kritik birimlerdeki kullanıcı verileri hariç tüm verileri yedekler. Tanım olarak, BMR yedeklemesi bir sistem durumu yedeklemesi içerir ve bir makine başlamadığında veya işletim sistemi sabit diski arızalandığında ve her şeyi yeni bir sabit sürücüye veya farklı bir sunucuya kurtarmanız gerektiğinde koruma sağlar.
2. Sunucunuzun tam yedeğini almak istiyorsanız (İşletim Sistemi Ayarları ve Kullanıcı Verileri), verileri içeren ek birimleri de dahil edin (seçin) (örn. F: diski).
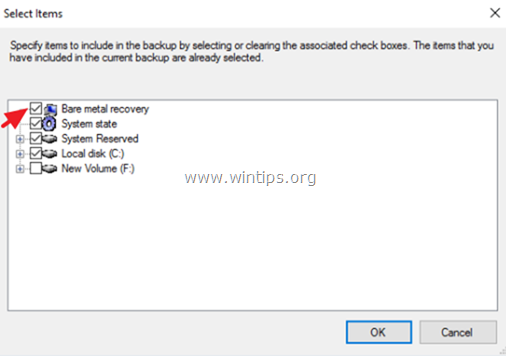
6. O halde, c yalamak Gelişmiş Ayarlar.
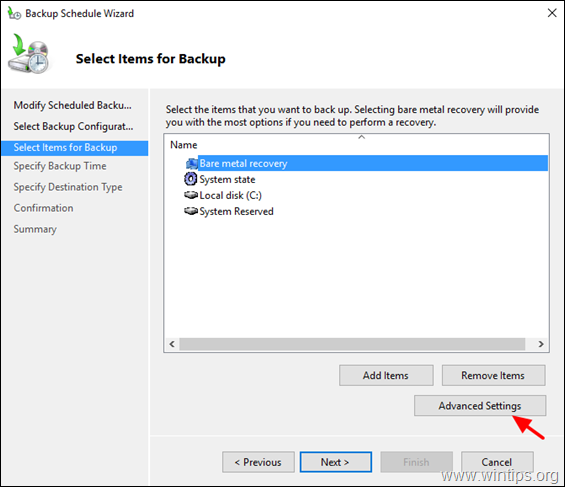
6a. At VSS Ayarları sekmesini seçin, ardından VSS tam Yedekleme.
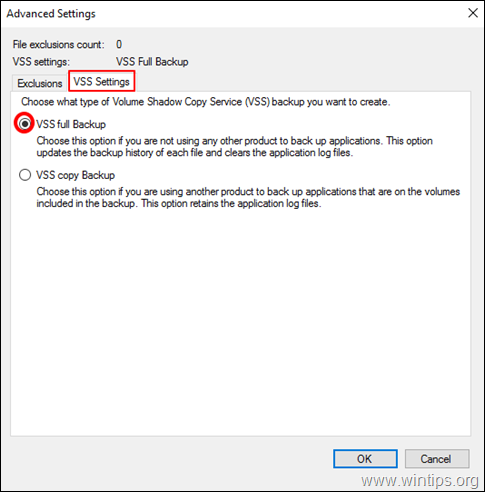
7. Ardından, tıklayın Sonraki Devam etmek için.
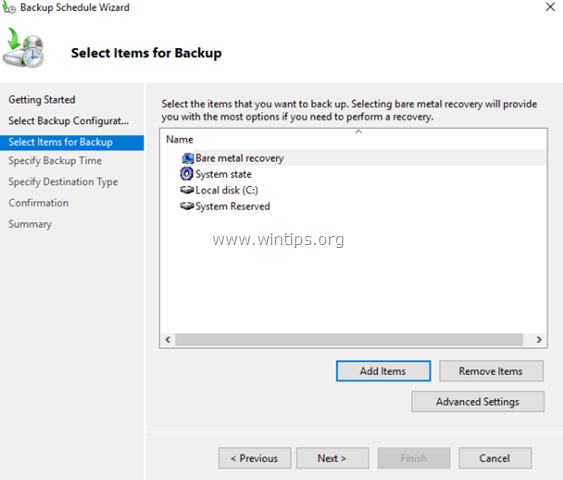
8. 'Yedekleme Zamanını Belirle' ekranında, yedeklemeyi ne sıklıkta çalıştırmak istediğinizi seçin ve Sonraki tekrar. *
İPUCU: Yedeklemeyi farklı bir zamanda (örneğin haftada bir veya ayda bir alınacak şekilde) zamanlamak veya zamanlanan işi silmek istiyorsanız Görev Zamanlayıcı ve git Görev Zamanlayıcı Kütüphanesi > Microsoft > Pencereler > Yedekleme Sağ bölmede, özelliklerini değiştirmek veya diğer seçeneklerden birini seçmek için (örn. yedekleme görevini Çalıştırmak, Sonlandırmak, Devre Dışı Bırakmak veya Silmek için) yedekleme görevine sağ tıklayın.
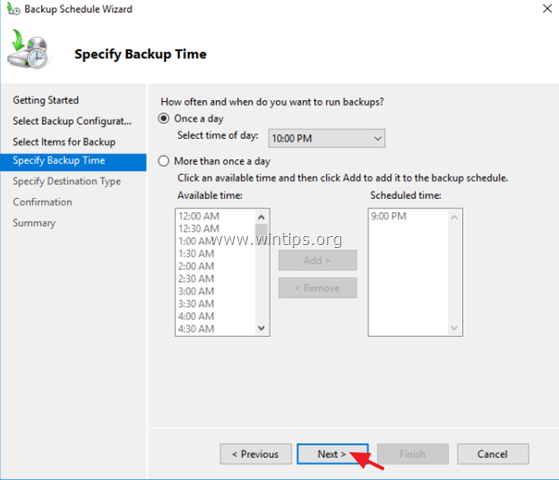
9. 'Yedekleme için Hedef Belirle' ekranında, yedeklerin nereye kaydedilmesini istediğinizi belirtin ve Sonraki tekrar. *
* Kullanılabilir Yedekleme Hedefi seçenekleri:
- Yedeklemeler için ayrılmış bir sabit diske yedekleme yapın: Bu seçenek seçildiğinde yedekleme özel bir boş sabit disk biçimlendirilecek olan Bu, diski Windows Gezgini'nde erişilemez (görünmez) hale getirecek ve yalnızca gerektiğinde sistemden erişilebilir olacaktır. Bir birime yedekleme: Yedekleri depolamak için tüm bir sabit sürücüyü ayırmak istemiyorsanız veya yedekleme sürücüsünü ek verileri depolamak için kullanmak istiyorsanız bu seçeneği kullanın. Paylaşılan bir ağ klasörüne yedekleme yapın: Yedeklemeyi başka bir ağ konumuna (örn. bir ağ paylaşımlı klasörü, NAS cihazı vb.) depolamak istiyorsanız bu seçeneği kullanın. Yedekleme hedefi olarak paylaşımlı bir klasör kullandığınızda, her yedeklemenin bir önceki yedeklemeyi sileceğini ve yalnızca en son yedeklemenin kullanılabilir olacağını unutmayın.
Not: Bu örnekte, yedekleri harici bir USB sabit diske depolamak istiyorum, bu nedenle "Birime yedekle" seçeneğini seçtim.
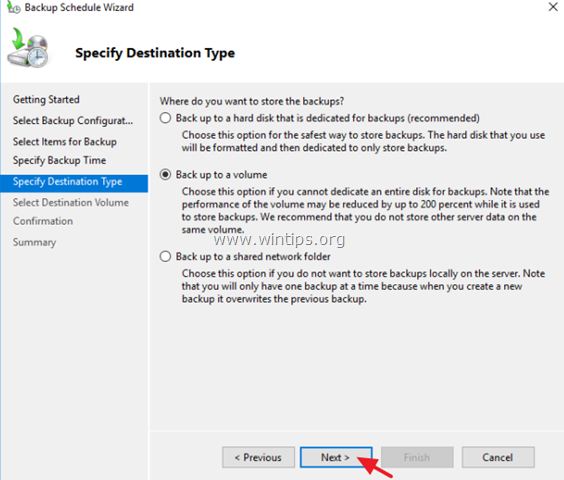
10. 'Hedef Birimi Seç' ekranında Ekle .
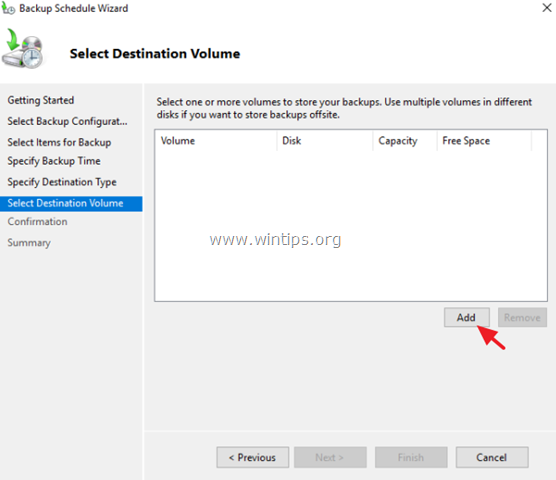
11. Yedeklemeyi depolamak istediğiniz Birimi (diski) seçin ve OK .
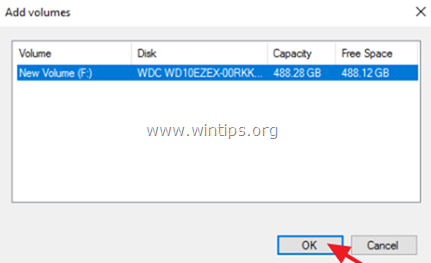
12. Sonra tıklayın Sonraki .
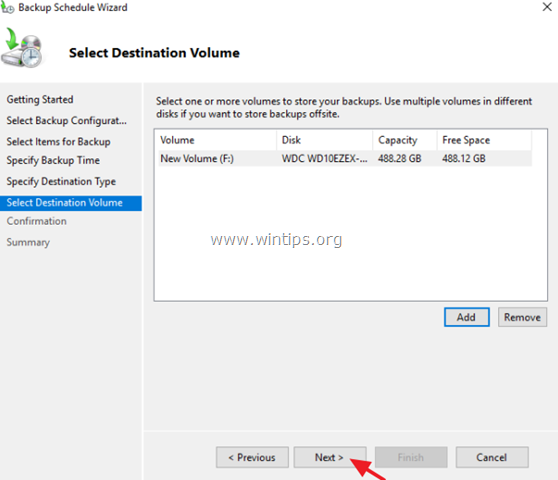
13. 'Onay' ekranında tıklayın Bitirmek ve sonra Kapat yedekleme sihirbazı.
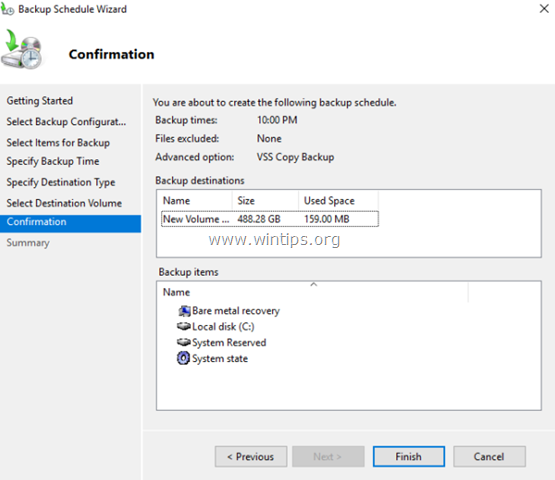
14. Windows Server Backup uygulaması ile sunucunuzun ilk tam yedeğini manuel olarak almak için:
1. Sağ taraftaki "Bir kez yedekle" seçeneğine tıklayın.
Not: Yedekleme seçeneklerini değiştirmek isterseniz (örneğin zamanlanan zaman, yedekleme konumu veya yedekleme türü), Yedekleme Zamanlaması bağlantısına tıklayın.
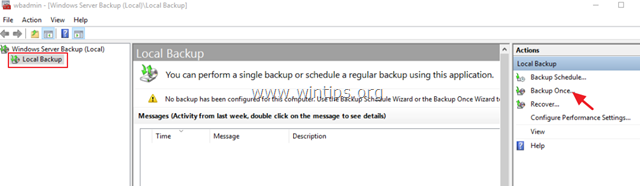
2. "Bir Kez Yedekle" sihirbazında, "Zamanlanmış yedekleme seçenekleri "ni seçin ve Sonraki .
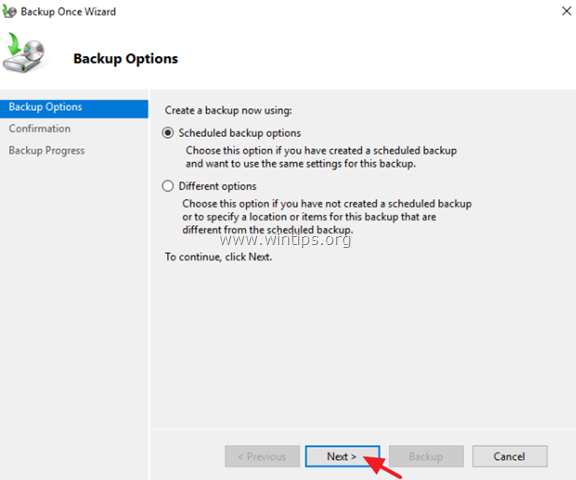
3. Son olarak tıklayın Yedekleme yedekleme işlemini başlatmak için.
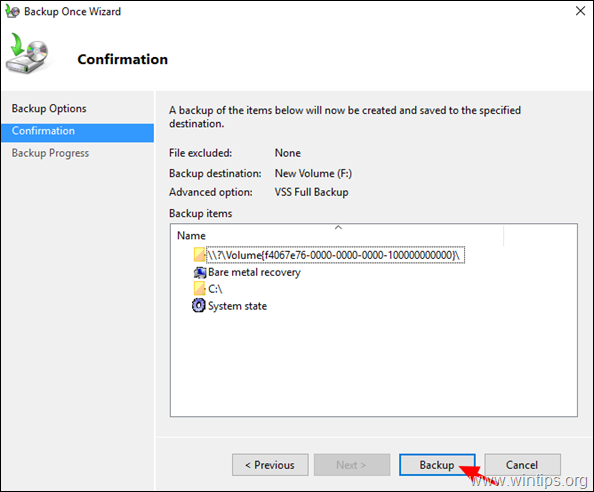
4. Yedekleme işleminin tamamlanmasını bekleyin ve hazırsınız.
İlgili makaleler:
- Windows normal şekilde başlatılabiliyorsa Server 2016 veya 2012 Önceki Sistem Durumuna Nasıl Geri Yüklenir (Çevrimiçi Yöntem)Windows Önyükleme Yapamıyorsa Server 2016/2012 Tam Yedeklemeden Nasıl Kurtarılır (Çevrimdışı Yöntem)Server 2016/2012R2'de Windows Server Yedeklemesinden Dosyalar Nasıl Geri Yüklenir.
İşte bu kadar! Bu rehberin size yardımcı olup olmadığını, deneyiminizle ilgili yorumunuzu bırakarak bana bildirin. Lütfen başkalarına yardımcı olmak için bu rehberi beğenin ve paylaşın.

Andy Davis
Windows hakkında bir sistem yöneticisinin günlüğü





