Satura rādītājs
Ja vēlaties pārsūtīt saglabātos Chrome lietotājvārdus un paroles uz citu datoru, turpiniet lasīt tālāk.
Google Chrome, kas ir viena no pasaulē visizplatītākajām pārlūkprogrammām, tāpat kā visām pārlūkprogrammām, ir iespēja saglabāt jūsu akreditācijas datus apmeklētajās vietnēs, lai, atkārtoti apmeklējot to pašu(-as) vietni(-es), tos nevajadzētu ievadīt atkārtoti. Bet kā jūs varat nokopēt visas savas Chrome paroles uz jaunu datoru?
Kā pārnest Chrome lietotājvārdus un paroles uz citu datoru.
- Pārsūtiet Chrome paroles, izmantojot Google kontu.Pārsūtiet Chrome paroles bez Google konta.
1. metode: kā sinhronizēt Chrome paroles dažādās ierīcēs, izmantojot Google kontu.
Viena no vienkāršākajām metodēm, kā saglabātās paroles un lietotājvārdus pārlūkprogrammā Google Chrome pārnest uz citu ierīci/datoru, ir paroļu sinhronizēšana starp ierīcēm, izmantojot Google kontu.
Šīs metodes priekšrocība ir tā, ka, ja vēlaties, varat sinhronizēt visu informāciju par savām Chrome darbībām, piemēram, grāmatzīmes, vēsturi u. c.
1. Solis 1. Ieslēdziet sinhronizāciju Google Chrome vecajā datorā.
Chrome lietotājvārdu un paroļu sinhronizēšana ar jaunu datoru/ierīci:
1. Vecajā datorā: atveriet pārlūku Chrome un noklikšķiniet uz Profils ikona augšējā labajā stūrī (ikona ar avatāru vai profila attēlu).
2. Pārbaudiet, vai Sinhronizēt ir ON vai OFF . Gadījumā, ja tas ir Sinhronizācija ir ieslēgta pāriet uz 2. soli. Ja tas ir ieslēgts OFF noklikšķiniet uz Ieslēdziet sinhronizāciju. *
Piezīme: Ja vēl neesat pierakstījies pārlūkprogrammā Chrome, izmantojot Google kontu, jums tiks piedāvāts pierakstīties, izmantojot Google e-pasta adresi un paroli.

3. Google lūgs pārliecināties, vai vēlaties iespējot grāmatzīmju, paroļu un vēstures sinhronizēšanu visās ierīcēs. Jā, es piedalos.
Piezīme: Ja neesat ieinteresēts sinhronizēt visus vienumus, atlasiet Iestatījumi un izvēlieties konkrētus vienumus, kurus sinhronizēt visās ierīcēs.
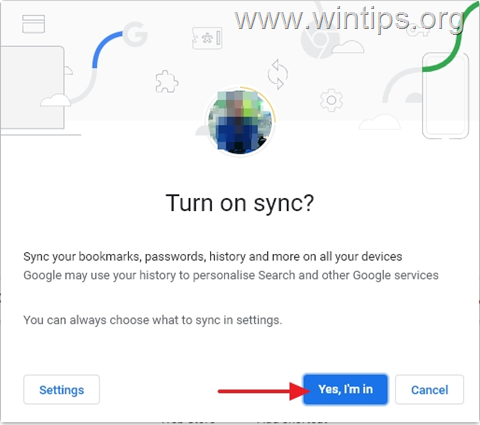
4. Kad sinhronizēšana būs pabeigta, sinhronizācija tiks aktivizēta, un visas saglabātās paroles varēs sinhronizēt visās ierīcēs.
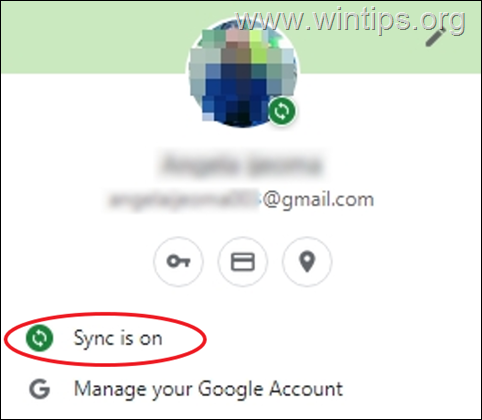
2. solis. Sinhronizējiet Chrome paroles jaunajā datorā.
Chrome paroļu sinhronizēšana jaunajā datorā/ierīcē:
1. Noklikšķiniet uz Profils ikonu augšējā labajā stūrī un Ieslēdziet sinhronizāciju.
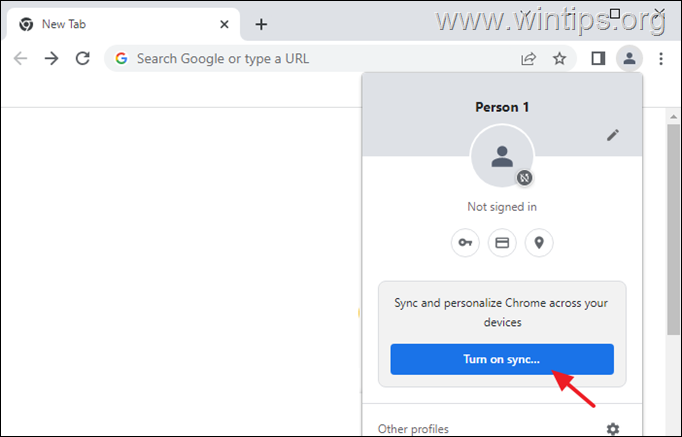
2. Pierakstīšanās pārlūkā Chrome, izmantojot to pašu Google kontu, ko izmantojāt vecajā datorā.
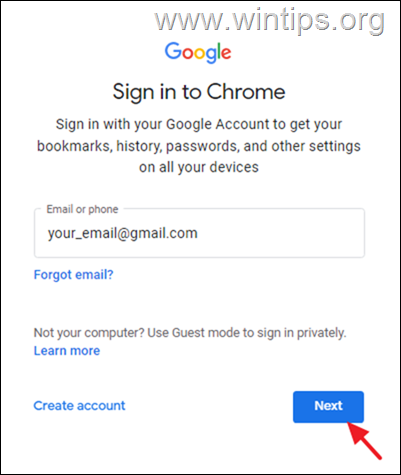
3. Pēc tam pagaidiet dažas sekundes, un visas vecajā datorā saglabātās Chrome paroles tiks sinhronizētas ar šo jauno ierīci.
2. metode: Kā eksportēt - importēt Chrome lietotājvārdus un paroles.
Otrā metode, kā pārnest visas saglabātās Chrome paroles uz jaunu datoru, ir eksportēt tās no vecā datora un pēc tam importēt jaunajā datorā. Šī metode ir ieteicama lietotājiem, kuri vēlas pārnest saglabātās paroles Google Chrome, neizmantojot Google kontu.
Solis 1. Eksportējiet Chrome lietotājvārdus un paroles no vecā datora:
Pirmais solis, lai pārnestu Chrome pilnvarojumus no vecā datora, ir eksportēt un saglabāt Chrome paroles CSV failā:
1. Pārlūkprogrammā Google Chrome noklikšķiniet uz Profils ikonu augšējā labajā stūrī un noklikšķiniet uz Galvenais ikona.
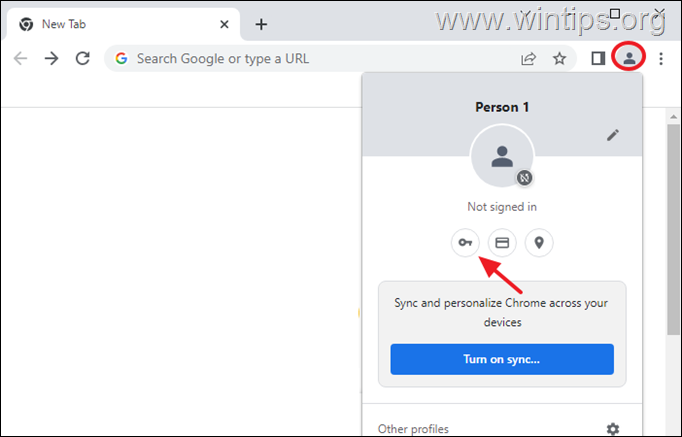
2. In the Iestatījumi lapā noklikšķiniet uz 3 vertikālie punkti  labajā pusē Saglabātās paroles, un noklikšķiniet uz Eksportēt paroles.
labajā pusē Saglabātās paroles, un noklikšķiniet uz Eksportēt paroles.
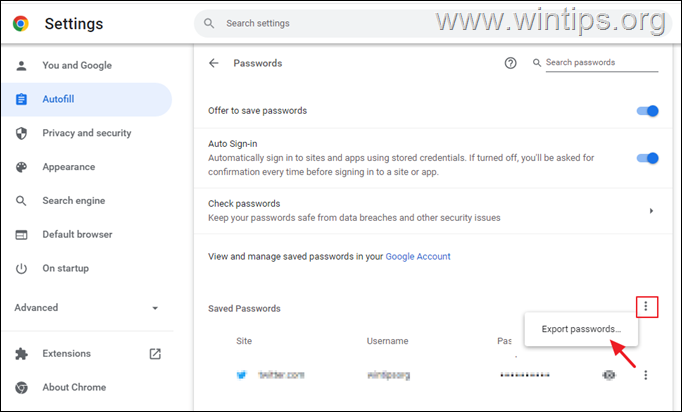
3. Tiks parādīts brīdinājums, lai pārliecinātos, ka vēlaties eksportēt saglabātās paroles. Eksportēt paroles...
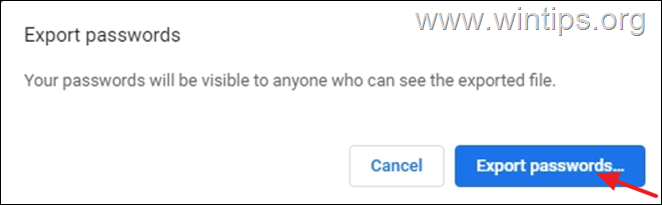
4. Ja tiek pieprasīti Windows pieteikšanās akreditācijas dati (PIN kods vai parole), ievadiet tos, lai turpinātu.
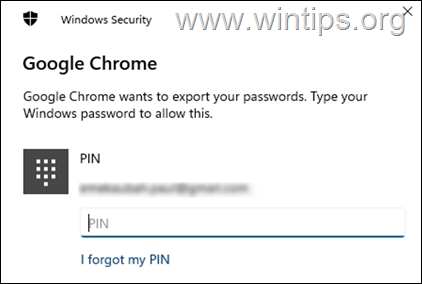
5. Tagad saglabājiet eksportēto failu "Chrome Passwords.csv" USB zibatmiņā (vai darbvirsmā un vēlāk pārnesiet to uz USB).
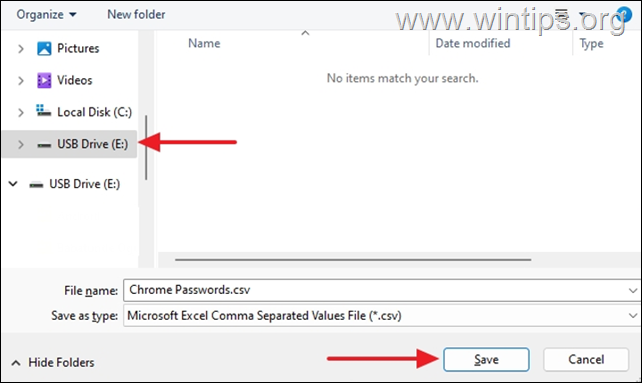
6. Tagad pārejiet uz 2. soli, lai pārnestu visas Chrome paroles uz jauno datoru.
Solis 2. Importējiet Chrome lietotājvārdu un paroles jaunajā datorā.
Chrome akreditācijas datu importēšana no vecā datora uz jauno datoru:
1. Pievienojiet USB disku ar "Chrome Passwords.csv" failu jaunajam datoram.
2. Atveriet pārlūku Google Chrome un ierakstiet chrome://flags adreses joslā un nospiediet Ievadiet. (Tādējādi tiks atvērtas Chrome slēptās eksperimentālās funkcijas).
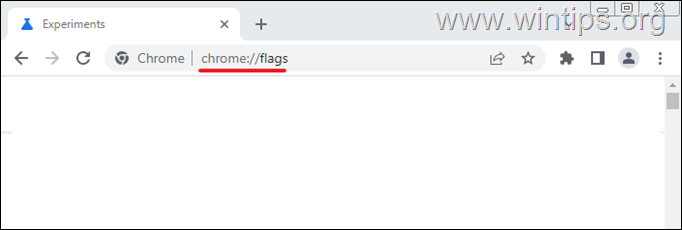
3. Tips paroles imports in the Meklēšanas karodziņi lauka.
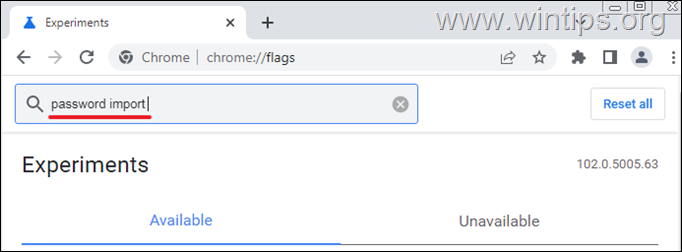
4. Komplekts Paroles importēšana uz Ieslēgts
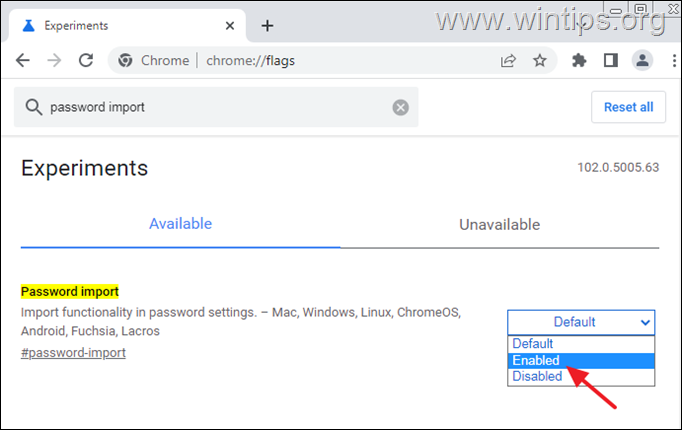
5. Noklikšķiniet uz Atjaunot pārlūka pārlādēšanu.
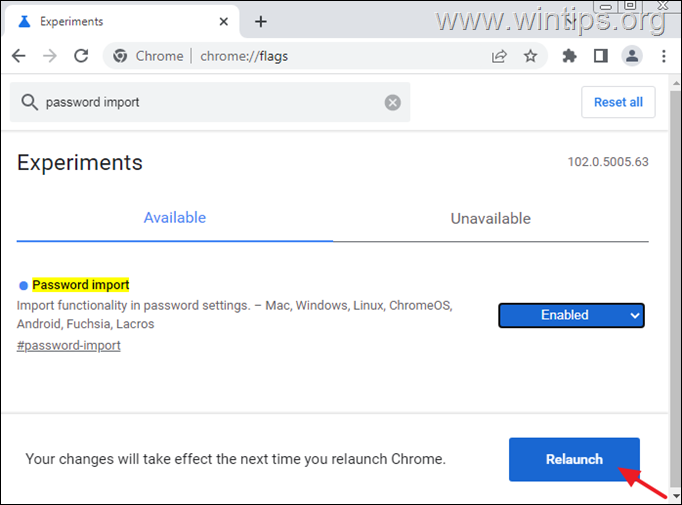
6. Pēc Chrome restartēšanas noklikšķiniet uz Profils ikonu un izvēlieties Galvenais ikona.
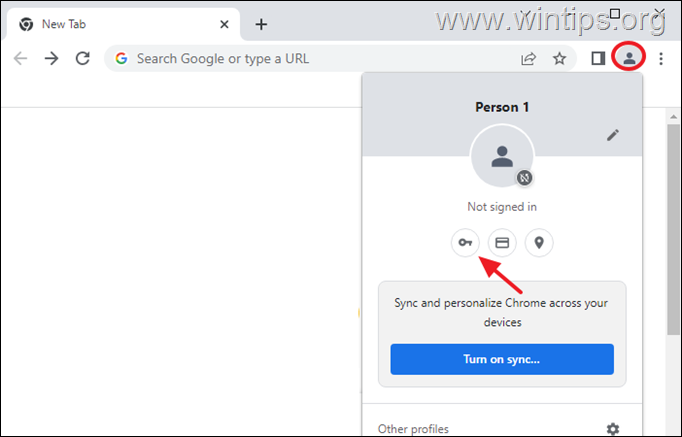
7. In the Iestatījumi lapā noklikšķiniet uz 3 vertikālie punkti  labajā pusē Saglabātās paroles, un noklikšķiniet uz Imports.
labajā pusē Saglabātās paroles, un noklikšķiniet uz Imports.
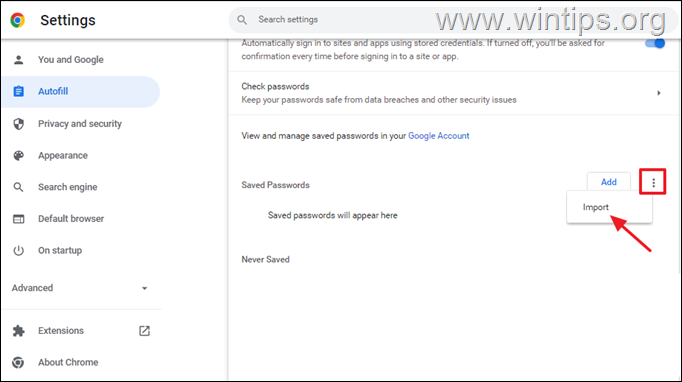
8. Tagad dodieties uz USB disku, atlasiet failu "Chrome Passwords.csv" un noklikšķiniet uz "Chrome Passwords.csv". Atvērts.
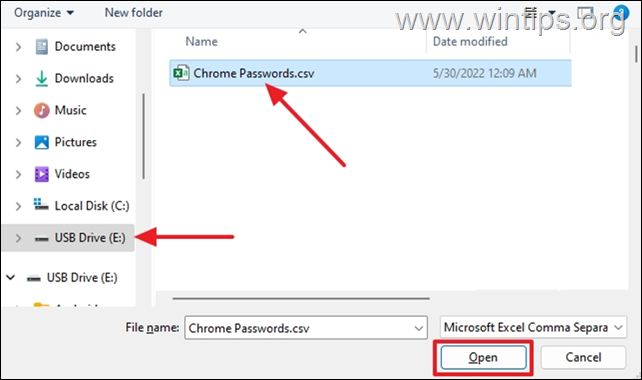
9. Pagaidiet dažas minūtes, līdz visas saglabātās paroles parādīsies sadaļā "Saglabātās paroles" *
* Piezīme: Ja importētās paroles netiek parādītas uzreiz, neuztraucieties par to. Tas ir normāli, ja paroļu importēšana aizņem dažas sekundes.
10. Kad paroles ir importētas pārlūkprogrammā Chrome, varat apmeklēt visas vietnes, kurās esat saglabājis lietotājvārdus un paroles, un jums nav atkārtoti jāievada akreditācijas dati.
Tas viss! Kura metode jums palīdzēja?
Ļaujiet man zināt, vai šī rokasgrāmata jums ir palīdzējusi, atstājot komentāru par savu pieredzi. Lūdzu, patīk un dalieties ar šo rokasgrāmatu, lai palīdzētu citiem.

Endijs Deiviss
Sistēmas administratora emuārs par Windows





