Table des matières
Si vous voulez transférer vos noms d'utilisateur et mots de passe enregistrés dans Chrome vers un autre PC, continuez à lire ci-dessous.
Google Chrome, l'un des navigateurs les plus utilisés au monde, a la capacité (comme tous les navigateurs) de stocker vos informations d'identification sur les sites Web que vous visitez afin de ne pas avoir à les retaper lorsque vous revisitez le(s) même(s) site(s). Mais comment copier tous vos mots de passe Chrome sur un nouvel ordinateur ?
Comment transférer les noms d'utilisateur et les mots de passe de Chrome sur un autre ordinateur.
- Transférez les mots de passe de Chrome à l'aide d'un compte Google. Transférez les mots de passe de Chrome sans compte Google.
Méthode 1 : Comment synchroniser les mots de passe Chrome entre les appareils avec un compte Google.
L'une des méthodes les plus simples pour transférer vos mots de passe et noms d'utilisateur enregistrés dans Google Chrome vers un autre appareil/ordinateur consiste à synchroniser vos mots de passe entre les appareils à l'aide de votre compte Google.
L'avantage de cette méthode est que vous pouvez - si vous le souhaitez - synchroniser toutes les informations relatives à votre activité dans Chrome, telles que les signets, l'historique, etc.
Étape 1. Activez la synchronisation de Google Chrome sur l'ancien PC.
Pour synchroniser vos noms d'utilisateur et mots de passe Chrome sur un nouvel ordinateur/appareil :
1. Sur l'ancien ordinateur : ouvrez Chrome et cliquez sur le bouton Profil dans le coin supérieur droit (l'icône avec un avatar ou votre photo de profil).
2. Vérifiez si Sync est ON ou OFF Au cas où ce serait le cas La synchro est activée passez à l'étape 2. Dans le cas où il est tourné OFF cliquez sur Activez la synchronisation. *
Remarque : Si vous n'êtes pas déjà connecté à Chrome avec votre compte Google, vous serez invité à vous connecter à l'aide de votre adresse électronique et de votre mot de passe Google.

3. Google vous demandera si vous souhaitez activer la synchronisation des signets, des mots de passe et de l'historique sur l'ensemble de vos appareils. Sélectionnez. Oui, j'en suis.
Remarque : Si vous ne souhaitez pas synchroniser tous les éléments, sélectionnez Paramètres et choisissez les éléments spécifiques à synchroniser sur les appareils.
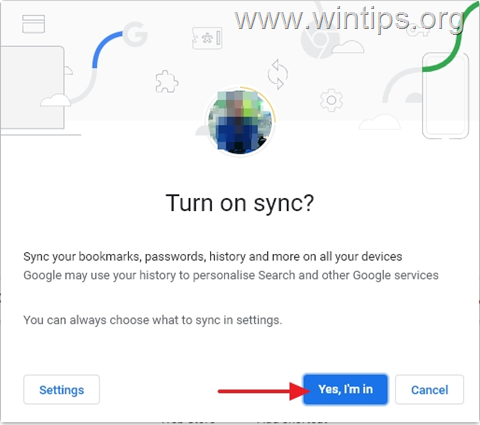
4. Une fois la synchronisation terminée, la synchronisation sera activée et tous vos mots de passe enregistrés pourront être synchronisés sur tous vos appareils.
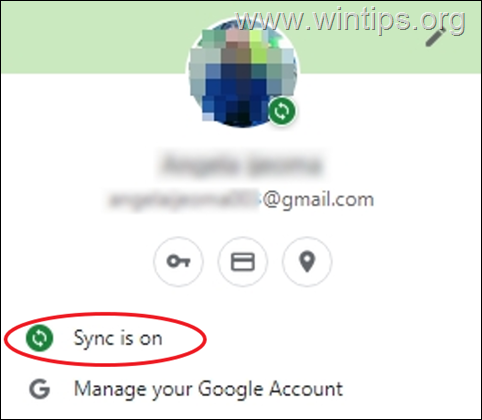
Étape 2. Synchronisez vos mots de passe Chrome sur le nouveau PC.
Pour synchroniser vos mots de passe Chrome sur le nouvel ordinateur/appareil :
1. Cliquez sur le bouton Profil dans le coin supérieur droit et Activez la synchronisation.
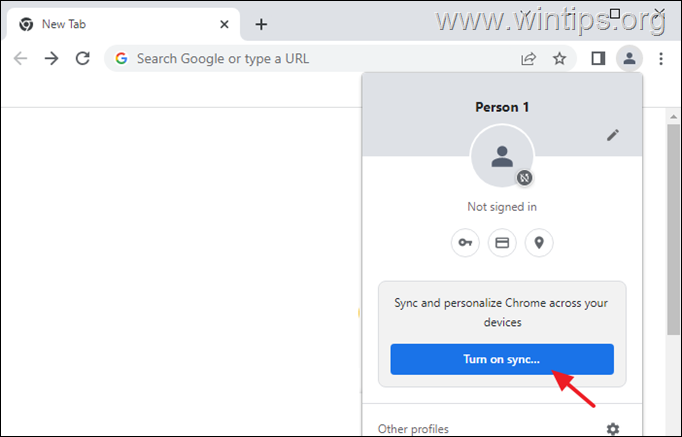
2. se connecter à Chrome avec le même compte Google que vous avez utilisé sur l'ancien PC.
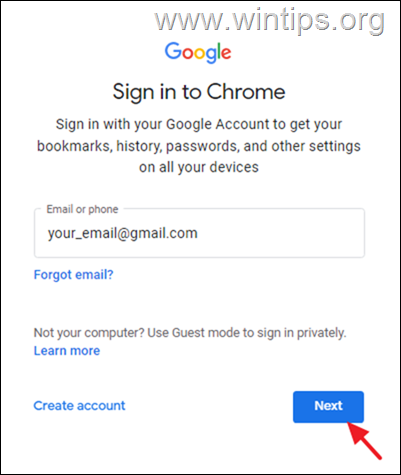
3. Après cela, attendez quelques secondes et tous vos mots de passe Chrome enregistrés sur l'ancien ordinateur seront synchronisés avec ce nouvel appareil.
Méthode 2 : Comment exporter et importer les noms d'utilisateur et les mots de passe de Chrome.
La deuxième méthode pour transférer tous vos mots de passe enregistrés dans Chrome sur un nouvel ordinateur consiste à les exporter de l'ancien ordinateur, puis à les importer sur le nouvel ordinateur. Cette méthode est recommandée aux utilisateurs qui souhaitent transférer les mots de passe enregistrés dans Google Chrome sans utiliser de compte Google.
Étape 1. Exportez les noms d'utilisateur et les mots de passe de Chrome depuis votre ancien PC :
La première étape pour transférer les informations d'identification de votre ancien ordinateur consiste à exporter et à enregistrer vos mots de passe Chrome dans un fichier CSV :
1. Dans Google Chrome, cliquez sur l'icône Profil dans le coin supérieur droit et cliquez sur l'icône Clé icône.
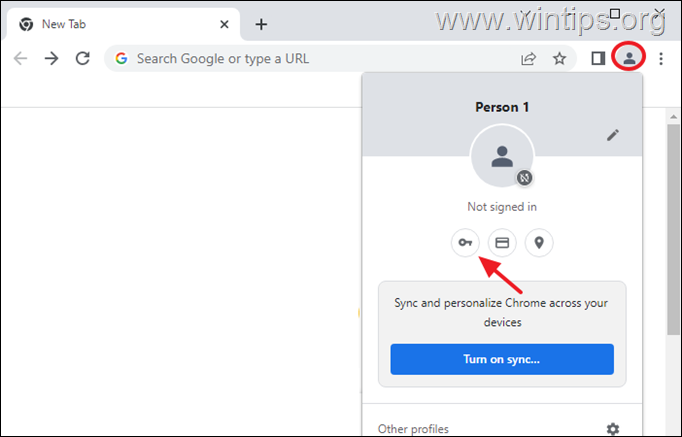
2. Dans le Paramètres cliquez sur le bouton 3 points verticaux  sur le côté droit de Mots de passe sauvegardés, et cliquez sur Exporter les mots de passe.
sur le côté droit de Mots de passe sauvegardés, et cliquez sur Exporter les mots de passe.
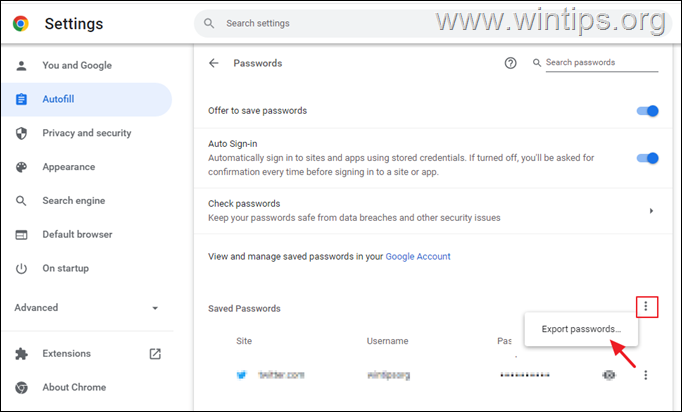
3. Vous recevrez un avertissement vous demandant d'être sûr de vouloir exporter vos mots de passe enregistrés. Cliquez sur Exporter les mots de passe...
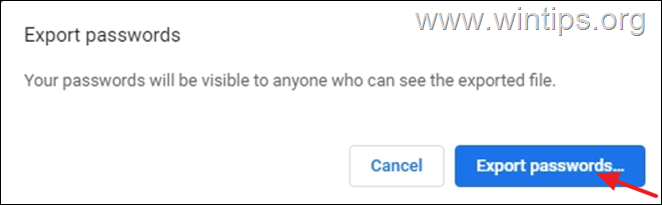
4. Si vous êtes invité à saisir vos identifiants de connexion Windows (PIN ou mot de passe), saisissez-les pour continuer.
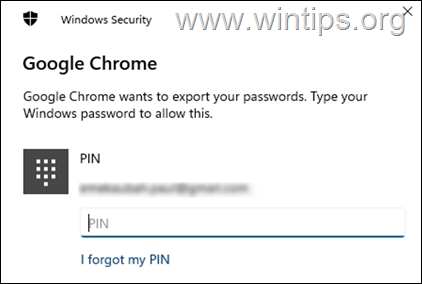
5. Enregistrez maintenant le fichier exporté "Chrome Passwords.csv" sur une clé USB (ou sur votre bureau et transférez-le sur une clé USB plus tard).
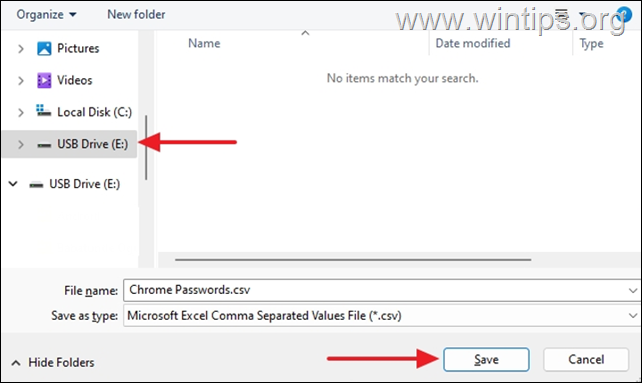
6. Passez maintenant à l'étape 2 pour transférer tous vos mots de passe Chrome sur le nouveau PC.
Étape 2. Importez les noms d'utilisateur et les mots de passe de Chrome sur le nouveau PC.
Pour importer vos informations d'identification Chrome de l'ancien ordinateur vers le nouveau :
1. Branchez la clé USB contenant le fichier "Chrome Passwords.csv" sur le nouvel ordinateur.
2. Ouvrez Google Chrome et tapez chrome://flags dans la barre d'adresse et appuyez sur Entrez. (Cela ouvrira les fonctionnalités expérimentales cachées dans Chrome).
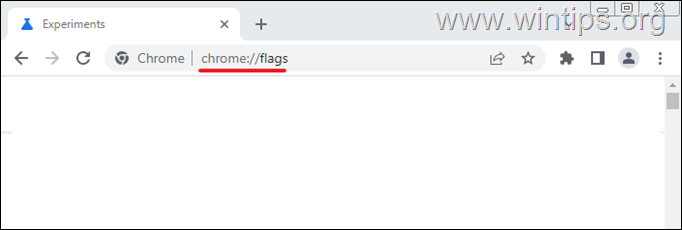
3. Type importation du mot de passe dans le Recherche de drapeaux champ.
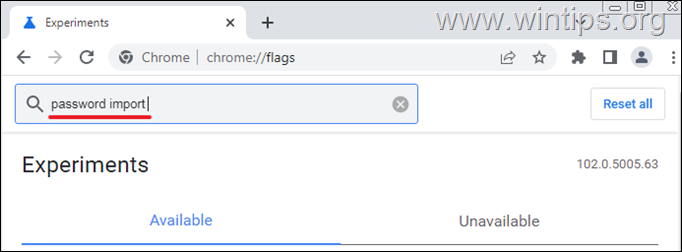
4. Définir Importation du mot de passe à Activé
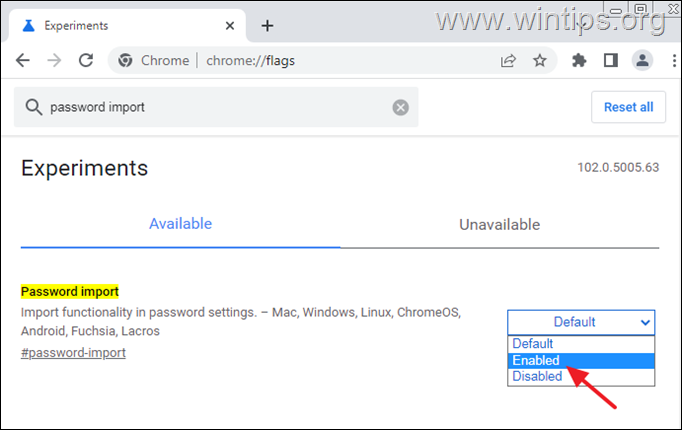
5. Cliquez sur Relancez pour recharger le navigateur.
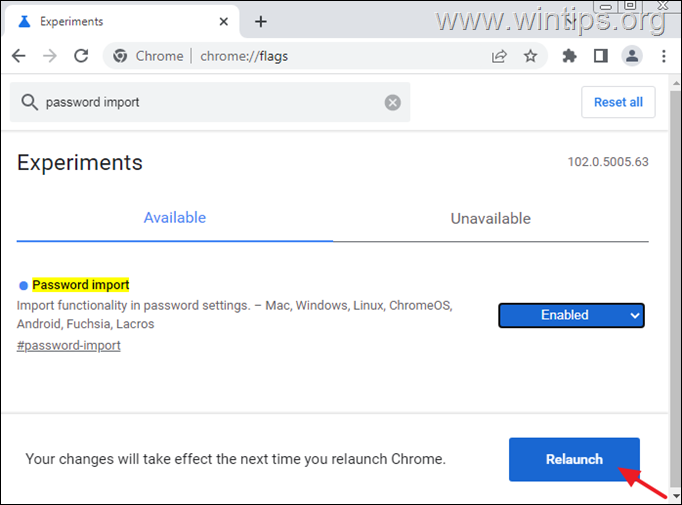
6. Après le redémarrage de Chrome, cliquez sur l'icône Profil et sélectionnez l'icône Clé icône.
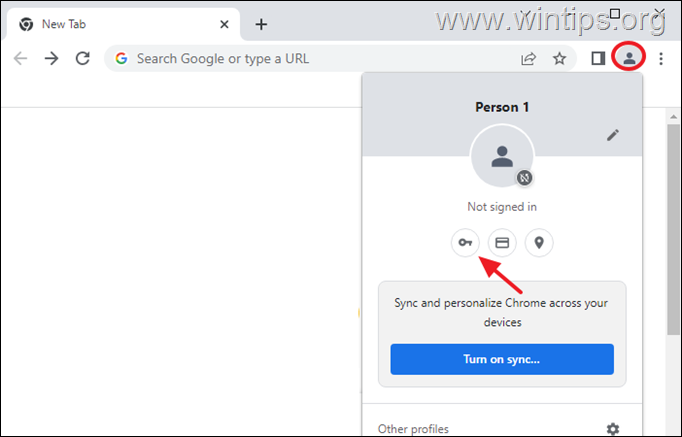
7. Dans le Paramètres cliquez sur le bouton 3 points verticaux  sur le côté droit de Mots de passe sauvegardés, et cliquez sur Importation.
sur le côté droit de Mots de passe sauvegardés, et cliquez sur Importation.
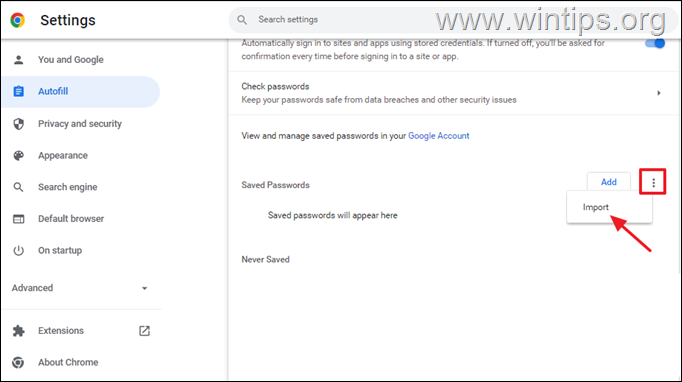
8. Maintenant, naviguez vers le lecteur USB, sélectionnez le fichier "Chrome Passwords.csv" et cliquez sur Ouvert.
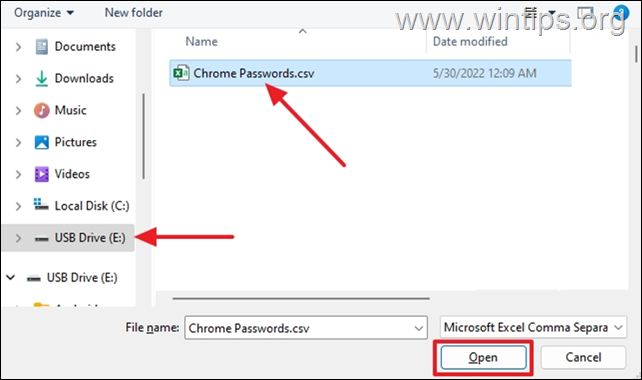
9. Attendez quelques minutes pour que tous vos mots de passe enregistrés apparaissent dans la section "Mots de passe enregistrés" *.
*Note : Si les mots de passe importés n'apparaissent pas immédiatement, ne vous en faites pas, il est normal que l'importation des mots de passe prenne quelques secondes.
10. Une fois vos mots de passe importés dans Chrome, vous pouvez visiter tous les sites Web pour lesquels vous avez enregistré vos noms d'utilisateur et vos mots de passe, sans avoir à saisir à nouveau vos informations d'identification.
C'est tout ! Quelle méthode a fonctionné pour vous ?
Faites-moi savoir si ce guide vous a aidé en laissant un commentaire sur votre expérience. Veuillez aimer et partager ce guide pour aider les autres.

Andy Davis
Blog d'un administrateur système sur Windows





