Πίνακας περιεχομένων
Μερικές φορές εμφανίζεται το ακόλουθο σφάλμα αφού αποσυνδέσετε κατά λάθος την εξωτερική μονάδα USB χωρίς να χρησιμοποιήσετε το Αφαιρέστε με ασφάλεια επιλογή: " Πρέπει να μορφοποιήσετε το δίσκο στη μονάδα X πριν τον χρησιμοποιήσετε. Θέλετε να τον μορφοποιήσετε ?". Αποτέλεσμα αυτού είναι να μην μπορείτε να έχετε πρόσβαση στα δεδομένα σας χρησιμοποιώντας τα Windows ή άλλο λειτουργικό σύστημα. Το παραπάνω σφάλμα συμβαίνει επειδή όταν κατά λάθος - με τη βία - αποσυνδέετε (αποσυνδέετε) την εξωτερική μονάδα USB (USB HDD, USB drives κ.λπ.) χωρίς να χρησιμοποιήσετε το Επιλογή ασφαλούς αφαίρεσης (" Ασφαλής αφαίρεση υλικού "), τότε ο πίνακας διαμερισμάτων της μονάδας USB καταστρέφεται.

Για να αποφύγετε την απώλεια των δεδομένων σας ή την αλλοίωση του πίνακα κατατμήσεων της μονάδας αποθήκευσης, βεβαιωθείτε πάντα ότι έχετε κλείσει όλα τα ανοιχτά αρχεία και τερματίσει όλες τις ενέργειες που αφορούν τη μονάδα USB (συμπεριλαμβανομένης της Εξερεύνησης των Windows) και χρησιμοποιείτε πάντα την επιλογή Ασφαλής κατάργηση πριν αποσυνδέσετε τη μονάδα. Σε περίπτωση που εξακολουθείτε να λαμβάνετε ένα προειδοποιητικό μήνυμα κατά την εξαγωγή συσκευών μαζικής αποθήκευσης USB όπως ' Κλείστε όλα τα προγράμματα ή παράθυρα που μπορεί να χρησιμοποιούν τη συσκευή και, στη συνέχεια, δοκιμάστε ξανά. ', στη συνέχεια αποσυνδεθείτε και συνδεθείτε ξανά στον υπολογιστή σας ή επανεκκινήστε τον υπολογιστή σας.
Σε αυτό το σεμινάριο μπορείτε να βρείτε σαφείς οδηγίες για το πώς να αποκαταστήσετε τον κατεστραμμένο πίνακα κατατμήσεων του σκληρού σας δίσκου (HDD) μετά την ακατάλληλη αποσύνδεσή του. Έχω χρησιμοποιήσει αυτή τη διαδικασία αρκετές φορές με επιτυχή αποτελέσματα για την επίλυση του περιγραφόμενου προβλήματος για τους πελάτες μου.
Προσοχή: Λάβετε υπόψη ότι ακολουθείτε αυτόν τον οδηγό με δική σας ευθύνη και πρέπει να είστε πολύ προσεκτικοί με τα βήματα που αναφέρονται σε αυτόν, για να αποφύγετε την απώλεια των δεδομένων σας.
Για να λύσω το πρόβλημα με το USB HDD που δεν αναγνωρίζεται, χρησιμοποίησα το TestDisk χρησιμότητα αρκετές φορές με εξαιρετικά αποτελέσματα. TestDisk είναι ένα ισχυρό ΔΩΡΕΑΝ λογισμικό ανάκτησης δεδομένων! Σχεδιάστηκε κυρίως για να βοηθήσει στην ανάκτηση χαμένων διαμερισμάτων ή/και να καταστήσει εκκινήσιμους ξανά τους δίσκους που δεν εκκινούν, όταν τα συμπτώματα αυτά προκαλούνται από ελαττωματικό λογισμικό, ορισμένους τύπους ιών ή από ανθρώπινο λάθος (όπως η κατά λάθος διαγραφή ενός πίνακα διαμερισμάτων). Η ανάκτηση πίνακα διαμερισμάτων με τη χρήση του TestDisk είναι πραγματικά εύκολη.
Πώς να λύσετε το πρόβλημα "Πρέπει να διαμορφώσετε αυτή τη μονάδα δίσκου" και να επαναφέρετε τον χαμένο πίνακα κατατμήσεων HDD χρησιμοποιώντας το TestDisk.
Ανακοίνωση. Πριν συνεχίσετε με τα παρακάτω βήματα, δοκιμάστε να χρησιμοποιήσετε την εντολή CHKDSK για να επιδιορθώσετε τα σφάλματα στο δίσκο:
1. Ανοίξτε μια αυξημένη γραμμή εντολών {Command Prompt (Admin)}.
2. Πληκτρολογήστε την ακόλουθη εντολή και πατήστε Enter: chkdsk X : /R
(Αντικαταστήστε το γράμμα "X" στην παραπάνω εντολή, αντίστοιχα το γράμμα της μονάδας δίσκου του προβληματικού δίσκου).
Βήμα 1. Κατεβάστε το βοηθητικό πρόγραμμα Testdisk στον υπολογιστή σας.
1. Πλοηγηθείτε στο http://www.cgsecurity.org/wiki/TestDisk και κατεβάστε Testdisk χρησιμότητα.
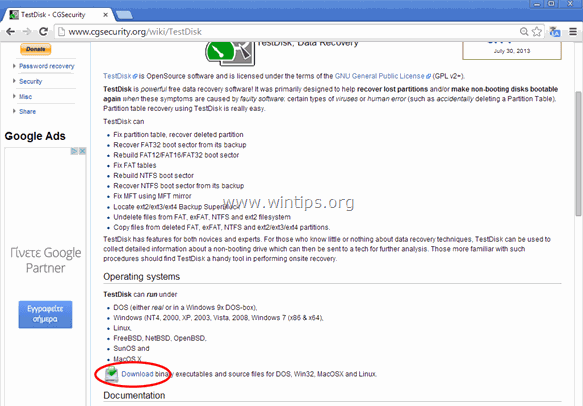
2. Κάντε κλικ για να κατεβάσετε το TestDisk έκδοση ανάλογα με το λειτουργικό σας σύστημα (π.χ. Windows).

3. Όταν ολοκληρωθεί η λήψη, μεταβείτε στο φάκελο της τοποθεσίας λήψης και δεξί κλικ στο στο " testdisk-7.0-WIP.win.zip " συμπιεσμένο αρχείο και επιλέξτε " Απόσπασμα όλων " για να αποσυμπιέσετε τα περιεχόμενά του.

.
Βήμα 2. Χρησιμοποιήστε το βοηθητικό πρόγραμμα Testdisk για να ανακτήσετε το χαμένο διαμέρισμα του σκληρού δίσκου.
Σε αυτό το βήμα, μπορείτε να μάθετε πώς να χρησιμοποιήσετε το TestDisk, για να επαναφέρετε τον κατεστραμμένο πίνακα κατατμήσεων στον κατεστραμμένο σκληρό σας δίσκο.
1. Πρώτα απ' όλα, συνδέστε τη μη αναγνωρισμένη μονάδα σκληρού δίσκου (HDD) στον υπολογιστή σας.
2. Τώρα εξερευνήστε " testdisk-7.0-WIP.win " περιεχόμενα φακέλου και κάντε διπλό κλικ στο για να εκτελέσετε το " testdisk_win.exe " εφαρμογή.
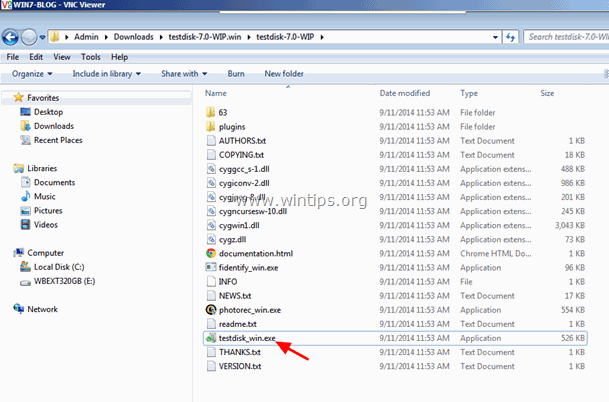
2a. Κάντε κλικ " Ναι " στο προειδοποιητικό μήνυμα UAC.
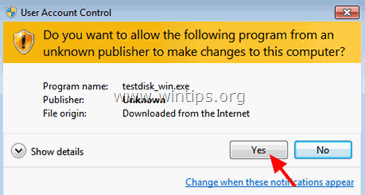
3. Στο TestDisk πρώτη οθόνη χρησιμότητας, πατήστε " Εισάγετε το " στο επισημασμένο " Δημιουργία " επιλογή.

4. Περιμένετε μέχρι TestDisk σαρώνει τον υπολογιστή σας για συνδεδεμένους δίσκους.

5. Χρήση των πλήκτρων βέλους του πληκτρολογίου CAREFULLY επιλέξτε τον μη αναγνωρισμένο εξωτερικό σκληρό δίσκο USB και πατήστε " Εισάγετε το " σε Προχωρήστε ' στην ανάλυση δίσκου.

6. Στην επόμενη οθόνη επιλέξτε (χρησιμοποιώντας τα βελάκια του πληκτρολογίου) τον τύπο του πίνακα κατατμήσεων (π.χ. Intel) και πατήστε " Εισάγετε το ".*
* Ανακοίνωση: Σε αυτό το σημείο, TestDisk αναγνωρίζει (συνήθως) τον σωστό τύπο πίνακα κατατμήσεων και τον επισημαίνει αυτόματα. Για το λειτουργικό σύστημα Windows ο τύπος πίνακα κατατμήσεων είναι " Intel ”.
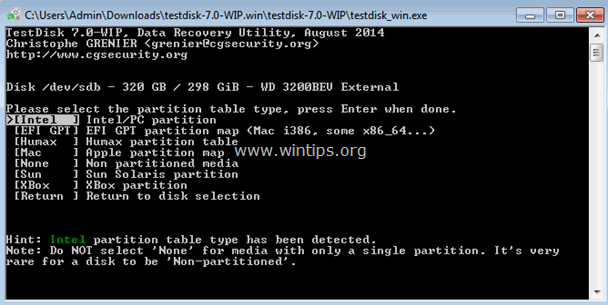
7. Στην επόμενη οθόνη πατήστε " Εισάγετε το " στο " Αναλύστε το " και αφήστε το TestDisk για να αναλύσει τον σκληρό σας δίσκο και να βρει τη δομή του χαμένου πίνακα κατατμήσεων.
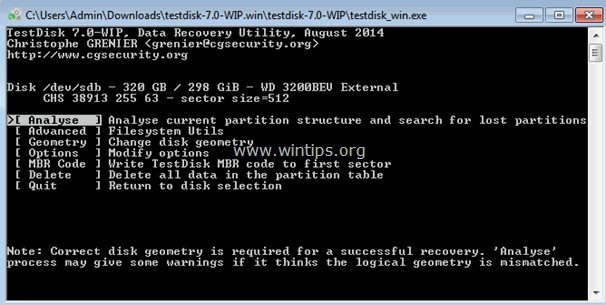
8. Μετά την ανάλυση του δίσκου, TestDisk θα πρέπει να εμφανίσει την τρέχουσα δομή διαμερίσματος. Πατήστε " Εισάγετε το " ξανά και αφήστε TestDisk στο " Γρήγορη αναζήτηση " το δίσκο σας για χαμένες κατατμήσεις.
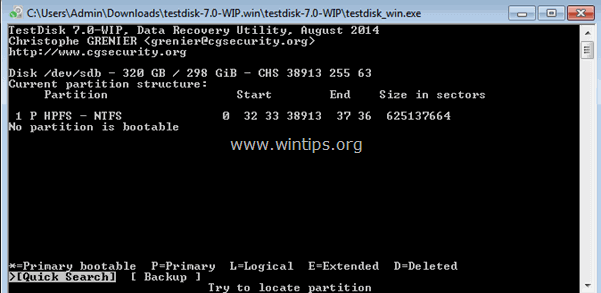
9. Εάν TestDisk μπορεί να εντοπίσει την/τις χαμένη/ες κατάτμηση/ες, κατά τη διάρκεια του ' Γρήγορη αναζήτηση' λειτουργία, τότε θα δείτε μια παρόμοια οθόνη όπως παρακάτω. Πατήστε το " P " στο πληκτρολόγιο για να βεβαιωθείτε ότι η κατάτμηση που βρέθηκε περιέχει τα αρχεία σας.
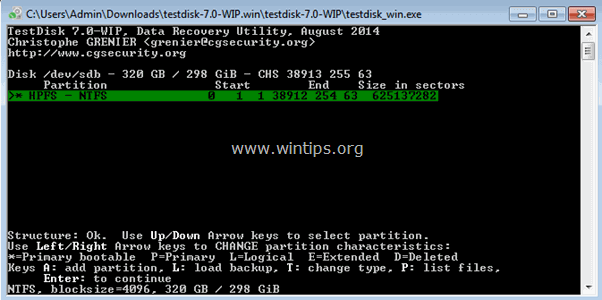
10. Σε αυτό το σημείο μπορούν να συμβούν δύο διαφορετικά πράγματα (περιπτώσεις):
Περίπτωση 1. Εάν μπορείτε να δείτε μια λίστα με τα χαμένα αρχεία σας στην οθόνη σας, όπως το παρακάτω στιγμιότυπο, τότε πατήστε το κουμπί " q " για να επιστρέψετε στο προηγούμενο μενού και να συνεχίσετε στο βήμα 3.
Σημαντική ειδοποίηση: Σε αυτό το σημείο προτείνω να χρησιμοποιήσετε το " αντίγραφο " ( c για αντιγραφή) της λειτουργίας Testdisk βοηθητικό πρόγραμμα, για να ανακτήσετε τα ιδρυμένα αρχεία σε άλλο μέσο πριν εφαρμόσετε τις οδηγίες στο Βήμα-3.
- Σχετικό άρθρο: Πώς να ανακτήσετε αρχεία από έναν κατεστραμμένο ή μη προσβάσιμο δίσκο χρησιμοποιώντας το TestDisk.

Περίπτωση 2. Εάν το TestDisk δεν μπορεί να ανοίξει (να αναγνωρίσει) το σύστημα αρχείων ή το σύστημα αρχείων έχει υποστεί ζημιά, τότε πρέπει να πραγματοποιήσετε μια βαθύτερη αναζήτηση χρησιμοποιώντας TestDisk βοηθητικό πρόγραμμα για την εύρεση χαμένων κατατμήσεων. Για να το κάνετε αυτό:
a. Τύπος " q " για να κλείσετε αυτή την ενότητα και να επιστρέψετε στην προηγούμενη.
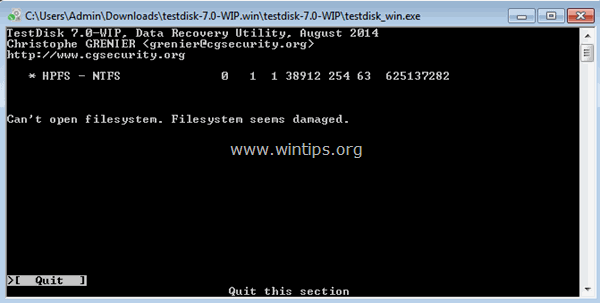
b. Στην οθόνη της προηγούμενης ενότητας, πατήστε " Εισάγετε το ”.
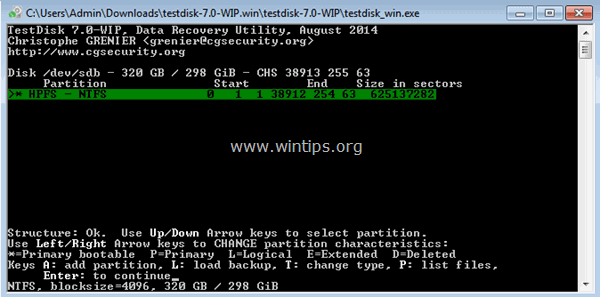
c. Τύπος " Εισάγετε το " άλλη μια φορά για να εκτελέσετε ένα " Βαθύτερη αναζήτηση ”.
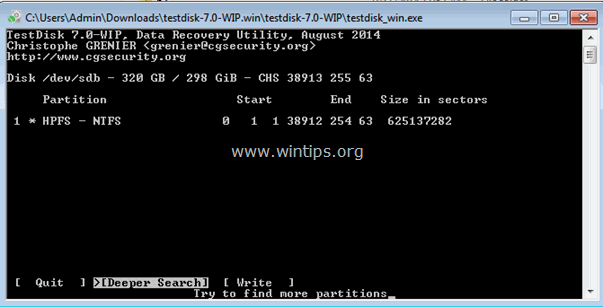
d. Τώρα κάντε υπομονή μέχρι TestDisk αναλύει το δίσκο σας. (Αυτή η λειτουργία μπορεί να διαρκέσει λίγο χρόνο).

e. Όταν η Βαθύτερη αναζήτηση η λειτουργία έχει ολοκληρωθεί, πατήστε " P " ξανά για να δείτε αν τα αρχεία σας είναι καταχωρημένα. Αν τα αρχεία σας είναι καταχωρημένα, τότε πατήστε " q " για να επιστρέψετε στην προηγούμενη οθόνη και στη συνέχεια να συνεχίσετε στο επόμενο βήμα.
Σημαντική ειδοποίηση: Σε αυτό το σημείο προτείνω να χρησιμοποιήσετε το " αντίγραφο " ( c για αντιγραφή) της λειτουργίας Testdisk βοηθητικό πρόγραμμα, για να ανακτήσετε τα ιδρυμένα αρχεία σε άλλο μέσο πριν εφαρμόσετε τις οδηγίες στο Βήμα-3.
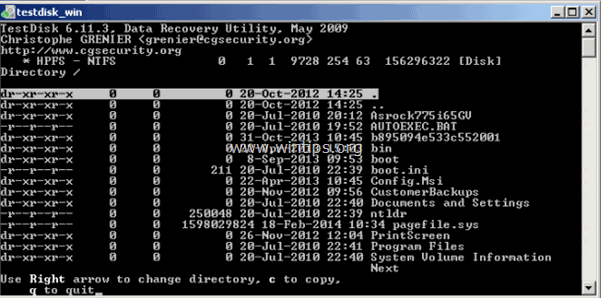
Βήμα 3: Γράψτε τη δομή διαμερίσματος πίσω στο δίσκο.
1. Μετά την επιτυχή αναγνώριση (καταχώριση) των αρχείων σας όπως περιγράφεται παραπάνω , Τύπος " q " για να προχωρήσετε στην επαναφορά του πίνακα κατατμήσεων στο δίσκο σας.*
ΓΙΑ ΜΙΑ ΑΚΟΜΗ ΦΟΡΑ: ΜΗΝ προχωρήσετε στην αντικατάσταση του ΠΙΝΑΚΑ ΔΙΑΜΕΡΙΣΜΑΤΩΝ που βρέθηκε, εάν τα αρχεία σας δεν εμφανίζονται στην οθόνη σας. Σε αυτή την περίπτωση χρησιμοποιήστε ένα από τα προγράμματα ανάκτησης που αναφέρονται σε αυτό το άρθρο για να διαπιστώσετε εάν μπορείτε να ανακτήσετε τα αρχεία σας ή επισκεφθείτε μια επαγγελματική υπηρεσία ανάκτησης δεδομένων.

2. Στην παρακάτω οθόνη, χρησιμοποιώντας τα βέλη του πληκτρολογίου σας, επισημάνετε το " Γράψτε " και στη συνέχεια πατήστε " Εισάγετε το " για να γράψετε τη δομή της κατάτμησης που βρήκατε στο MBR (Master Boot Record) του σκληρού δίσκου. (Πιέστε " y " όταν σας ζητείται να επιβεβαιώσετε την απόφασή σας)..

3. Μετά από αυτό, πατήστε " Q " αρκετές φορές για να τερματίσετε το βοηθητικό πρόγραμμα TestDisk και, στη συνέχεια, επανεκκινήστε τον υπολογιστή σας για να τεθούν σε ισχύ οι αλλαγές.
ΣΗΜΑΝΤΙΚΟ: Εάν κατά τη διάρκεια της Εκκίνησης, τα Windows θέλουν να ελέγξουν τον προβληματικό σκληρό δίσκο για σφάλματα ΜΗΝ ΔΙΑΚΟΨΕΤΕ τη λειτουργία ελέγχου του δίσκου.
Αν ακολουθήσετε σωστά την παραπάνω διαδικασία και με λίγη τύχη θα δείτε ξανά τα περιεχόμενα του σκληρού σας δίσκου να ζωντανεύουν! 
Πρόταση: Πριν χρησιμοποιήσετε το δίσκο, ακολουθήστε τις οδηγίες που δίνονται σε αυτό το άρθρο για να ελέγξετε και να διαγνώσετε το δίσκο σας για προβλήματα υλικού.
Αυτό είναι όλο! Πείτε μου αν αυτός ο οδηγός σας βοήθησε αφήνοντας το σχόλιό σας για την εμπειρία σας. Παρακαλώ κάντε like και μοιραστείτε αυτόν τον οδηγό για να βοηθήσετε και άλλους.

Άντι Ντέιβις
Ιστολόγιο διαχειριστή συστήματος σχετικά με τα Windows





