Sisukord
Kui Firefox põhjustab teie arvutis suurt protsessorikasutust, jätkake allpool, et probleemi lahendada. Firefoxi on pikka aega peetud väga heaks ja turvaliseks veebibrauseriks. Sellel on ka hulgaliselt kasulikke funktsioone, mis tavaliselt sobivad kasutajatele, kes tahavad nautida sujuvat sirvimiskogemust.
Kasutajad on siiski märganud, et Firefox kasutab rohkem protsessori võimsust, kui ta tavaliselt peaks. Selle probleemi põhjuseks on tavaliselt probleemid kasutaja profiilis, ebavajalikud lisaseadmed ja probleemid brauseris endas. Allpool on loetletud mõned tõhusad lahendused, mis probleemi lahendavad.
Kuidas vähendada Firefoxi suurt protsessori- või mälukasutust Windows 11/10.
1. Taaskäivitage ja uuendage Firefox.
2. Käivitage Firefox tõrkeotsingu režiimis.
3. Eemaldage Firefoxist mittevajalikud laiendused.
4. Vähendada sisuprotsessi piirangut
5. Lülitage riistvara kiirendus välja.
6. Kustutage Firefoxi eelistusfailid.
7. Värskendage Firefoxi.
8. Looge uus kasutajaprofiil.
9. Eemaldage ja installige Firefox uuesti.
10. Muud lahendused.
Meetod 1. Taaskäivitage ja uuendage Firefoxi.
Kui märkate, et teie praegune Firefoxi sessioon põhjustab suurt protsessorikasutust, siis peaksite kõigepealt Firefoxi taaskäivitama. Tavaliselt, kui Firefox jääb pikaks ajaks avatuks, tarbib ta rohkem süsteemiressursse, mis viib selle konkreetse probleemi tekkimiseni.
Pärast taaskäivitamist veenduge, et avate ainult piiratud arvu vahekaarte, sest kui avate suure arvu vahekaarte, võib see põhjustada Firefoxi suurema süsteemi ressursside kasutamise, mis põhjustab suure protsessori ja mälu kasutamise probleemi.
Lõpuks jätkake ja Firefoxi uuendamine oma versioonile, tehes järgmist:
1. Firefoxist menüü  minna Abi > Firefoxi kohta .
minna Abi > Firefoxi kohta .
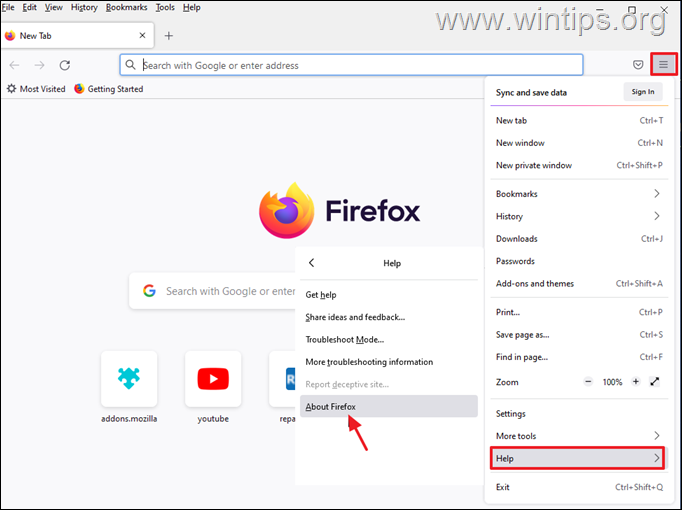
2. Pärast seda, kui olete veendunud, et teil on Firefoxi uusim versioon, kontrollige, kas kõrge protsessorikasutuse probleem on lahendatud, ja kui mitte, jätkake järgmise meetodiga.
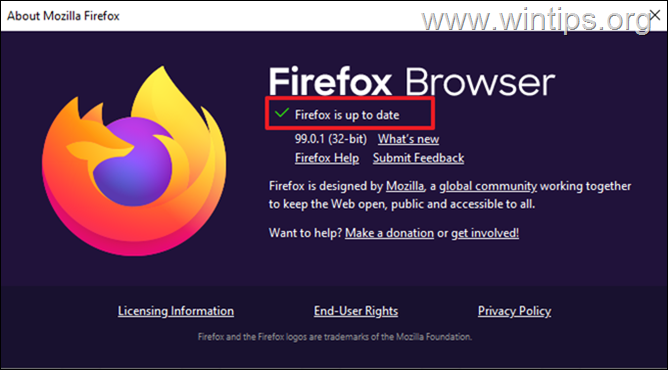
Meetod 2. Käivitage Firefox tõrkeotsingu režiimis.
Firefoxi tõrkeotsingu funktsioon võimaldab teil avada Firefoxi, kui kõik laiendused ja kohandused on välja lülitatud, et saaksite kindlaks teha, kas need põhjustavad probleemi. Firefoxi avamine tõrkeotsingu režiimis:
1. Hoidke all SHIFT klahvi ja seejärel topeltklikk Firefoxi rakenduses.
2. Klõpsake Avatud et käivitada Firefoxi tõrkeotsingurežiim.
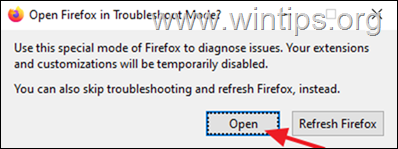
3. Kontrollige tõrkeotsingurežiimis, kas kõrge protsessori/mälu kasutamise probleem püsib, ja vaadake tulemust:
- Kui probleem ei ilmne tõrkeotsingurežiimis , siis põhjustab probleemi plugin või laiendus. Sellisel juhul jätkake allpool oleva meetodiga-3. Kui probleem ilmneb tõrkeotsingu režiimis jätkake meetodiga 4.
Meetod 3. Eemaldage või keelake mittevajalikud pluginad Firefoxist.
Kuna paigaldatud Firefoxi lisad ja laiendused võivad põhjustada suurt protsessori- või mälukasutust, lülitage need välja või eemaldage ja vaadake, kas probleem püsib.
1. Firefoxist menüü  kliki Täiendused ja teemad .
kliki Täiendused ja teemad .
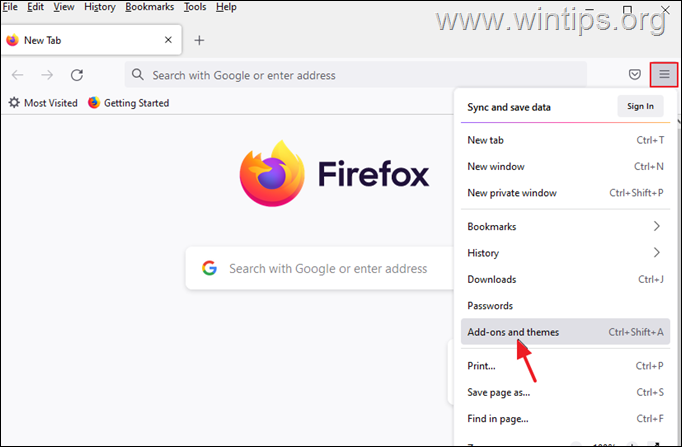
2. Valige Laiendused vasakul ja seejärel eemaldage kõik kahtlased laiendused, mis võivad põhjustada Firefoxi suure protsessorikasutuse probleemi, klõpsates nupule kolm punkti nende kõrval ja valides Eemaldage .
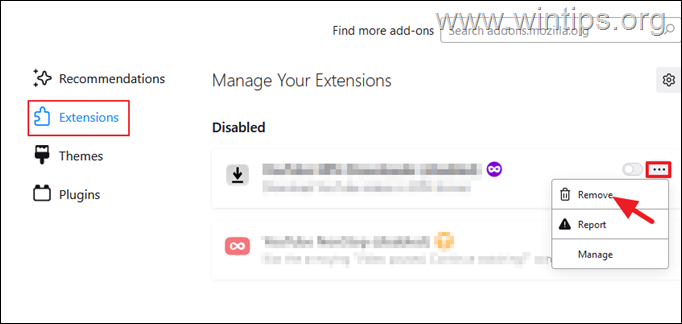
3. Järgmisena minge aadressile Plugins ja keelata kõik pluginad, mida te ei vaja. *
Märkus: Ma soovitan mitte keelata "OpenH264 Video Codec" ja "Widevine Content Descriptor add-ons, sest Mozilla on need automaatselt paigaldatud Firefoxi brauserisse.
- OpenH264 plugin võimaldab videokõnesid. Widevine sisukirjeldusmoodulit kasutavad saite, et võimaldada sisu taasesitamist.
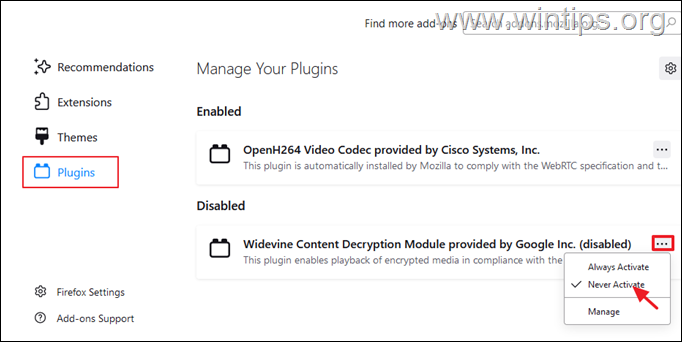
4. Kui olete lõpetanud, sulgege ja avage Firefox uuesti, et näha, kas probleem on lahendatud.
Meetod 4. Vähendage Firefoxi sisuprotsessi piirangut.
1. Firefoxist menüü  valida Seadistused.
valida Seadistused.

2. Veebilehel Üldine o ptions kerige alla aadressil Tulemuslikkus seaded ja eemaldage märge . Kasutage soovitatavaid jõudlusseadistusi.
3. Seejärel vähendage Sisu protsessi piirang (nt "5" või "2") * *
Märkus: Kui siin puudub valik "Content process limit", siis sisestage "Content process limit". about:config aadressiribal ja seejärel vähendage dom.ipc.processCount väärtus.
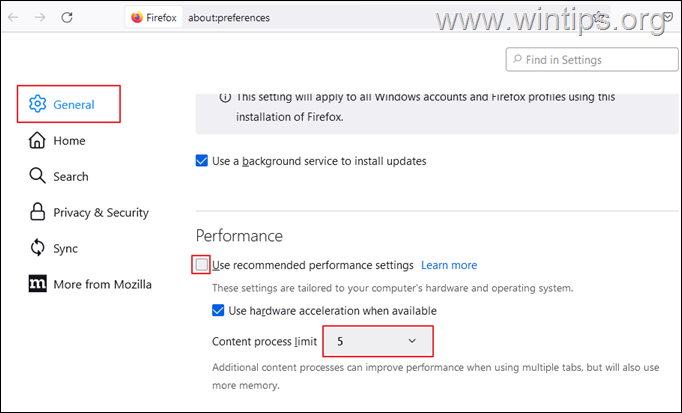
4. Nüüd taaskäivitage Firefoxi ja kontrollige, kas kõrge protsessorikasutuse probleem püsib.
Meetod 5. Lülitage Firefoxi riistvarakiirendus välja.
1. Firefoxist menüü  valida Seadistused.
valida Seadistused.
2. Veebilehel Üldine o ptions kerige alla aadressil Tulemuslikkus seaded ja eemaldage märge . Kasutage soovitatavaid jõudlusseadistusi.
3. Siis eemaldage märge . Kasutage riistvara kiirendust, kui see on saadaval märkeruut. *
Märkus: Kui riistvarakiirendus on juba välja lülitatud, siis lülitage see sisse.
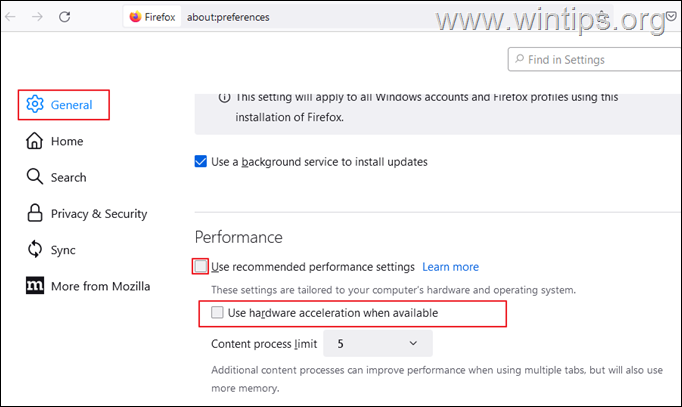
4. Nüüd taaskäivitage Firefoxi ja kontrollige, kas protsessorikasutus on vähenenud.
Meetod 6. Kustutage Firefoxi eelistusfailid.
Järgmine meetod Firefoxi põhjustatud suure protsessorikasutuse probleemi vähendamiseks on Firefoxi eelistusfailide kustutamine.
1. Firefoxist menüü  , mine aadressile Abi > Rohkem teavet tõrkeotsingu kohta .
, mine aadressile Abi > Rohkem teavet tõrkeotsingu kohta .
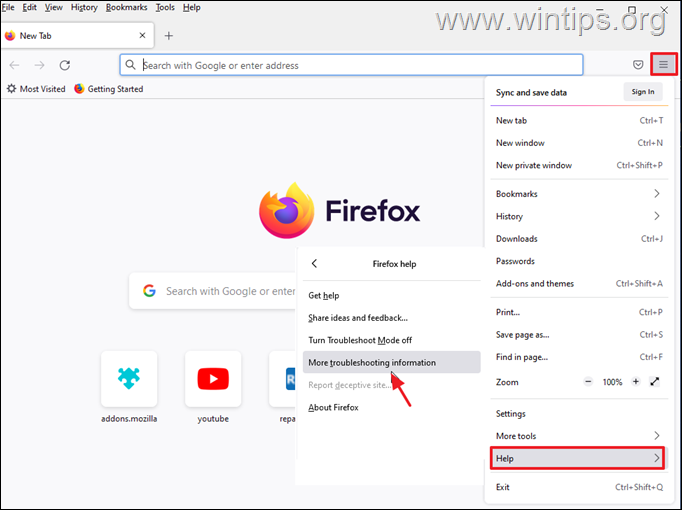
2. Klõpsake, et Avage profiili kaust .
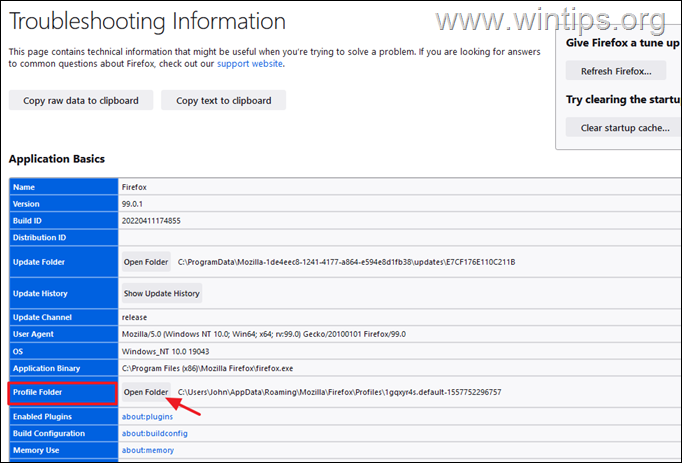
3. Leia ja kustutada järgmised kaks faili:
-
- content-prefs.sqlite prefs.js
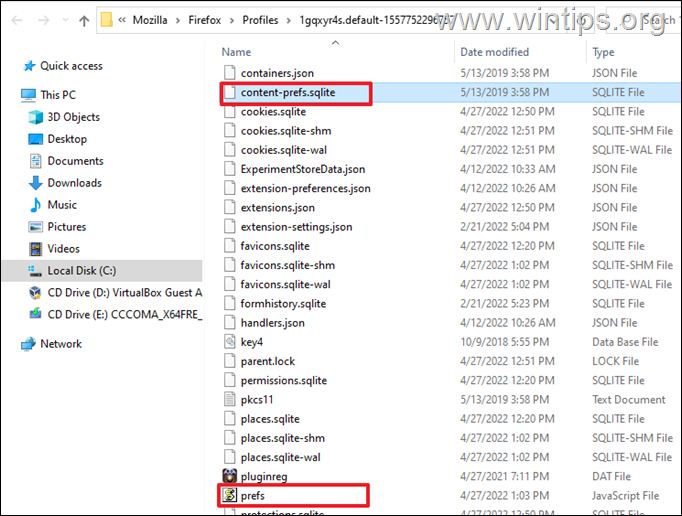
4. Nüüd sulge ja avage Firefox uuesti .
Meetod 7. FIX Firefoxi kõrge protsessorikasutus Firefoxi uuendamise abil.
Järgmine meetod Firefoxi suure protsessori- ja mälukasutusega seotud probleemide lahendamiseks on selle värskendamine vaikimisi olekusse, salvestades samal ajal oma olulised andmed. See lahendus nullib eelistused, kuid eemaldab ka kõik muud Firefoxi kohandused, sealhulgas lisatud laiendused ja teemad.
1. Hoidke all SHIFT klahvi ja seejärel topeltklikk Firefoxi rakenduses.
2. Klõpsake Värskenda et taastada Firefoxi vaikimisi olek.
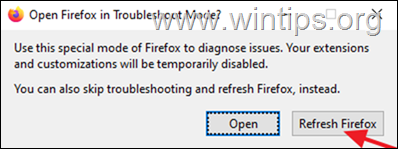
3. Klõpsake Värskenda Firefoxi jätkata.
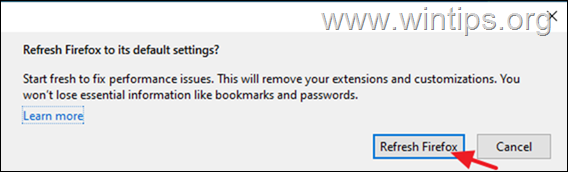
4. Pärast lähtestamist avaneb Firefox uuesti puhtas olekus. Avage mõned vahekaardid ja külastage mõnda veebisaiti, et kontrollida, kas kõrge protsessori probleem on kõrvaldatud.
Meetod 8. Looge uus kasutaja profiil Firefoxis.
1. Vajutage Windows + R võtmed, et avada Käivita dialoog.
2. Sisestage lahtrisse Open alljärgnev käsk ja vajutage nuppu Sisesta avada Firefoxi profiilihaldur.
- firefox -p
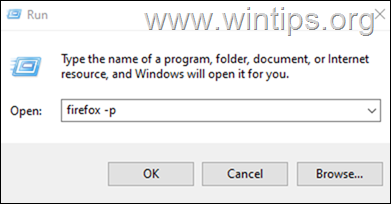
3. Aknas Choose User Profile (Vali kasutaja profiil) klõpsake Loo profiil .
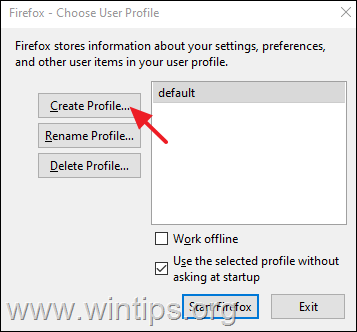
4. Klõpsake Järgmine ja seejärel sisestage uue profiili nimi ning klõpsake nuppu Lõpeta .
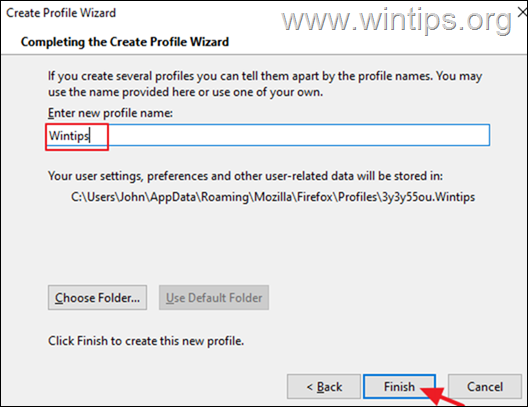
5. Nüüd valige uus profiil ja klõpsake Käivitage Firefox.
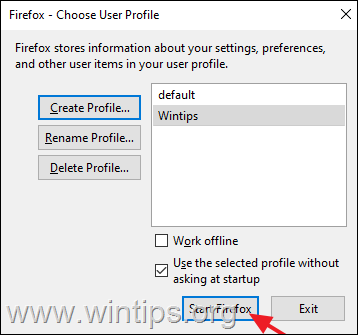
6. Nüüd kontrollige, kas probleem jääb uues profiilis ja kui mitte, sulgege Firefox, kandke oma järjehoidjad ja paroolid VANEMAST profiilist UUDE ja seejärel avage Firefoxi profiilihaldur uuesti, kasutades ülaltoodud samme 1 ja 2, ja kustutada VANA profiil.
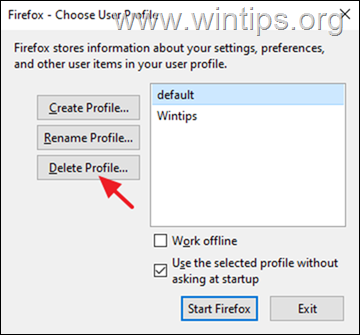
Meetod 9. Firefoxi täielik eemaldamine ja uuesti paigaldamine.
1. Vajutage Windows + R võtmed, et avada Käivita dialoog.
2. Sisestage lahtrisse Open alljärgnev käsk ja vajutage nuppu Sisestage:
- appwiz.cpl
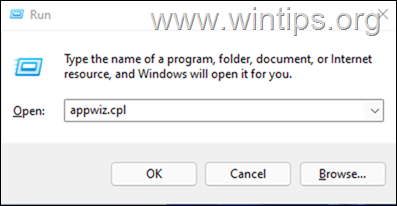
3. Valige Mozilla Firefox ja klõpsake Eemaldage.
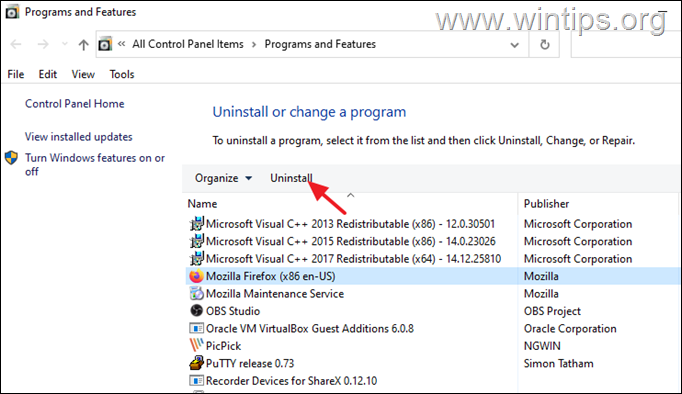
4. Pärast Firefoxi eemaldamist jätkake ja eemaldage Mozilla Firefoxi kaust järgmistest kahest kohast:
- C:\Programmifailid\ Mozilla Firefox C:\Programmifailid (x86)\ Mozilla Firefox
5. Pärast eemaldamist, taaskäivitamine teie arvuti.
6. Kasutades teist veebilehitsejat (nt Edge, Chrome), minge Mozilla allalaadimislehele, et Lae alla ja paigaldada Firefoxi uusim versioon.
Muud lahendused Firefoxi suure protsessorikasutuse probleemide lahendamiseks.
Kui pärast ülaltoodud meetodite järgimist on teil Firefoxi brauseri kasutamisel endiselt probleeme jõudlusega, on siin mõned muud lahendused, mida saate proovida:
1. Kasutage Firefoxi ülesannete haldurit, et teada saada, millised vahekaardid või laiendused Firefoxi aeglustavad ja peatage need. Selleks:
- Avage Firefoxis uus vahekaart ja sisestage aadressiribale: about:performance Siis vaadake Energia Imact* ja Mälu** vahekaardid, et välja selgitada, milline laiendus või lehekülg probleemi põhjustab.
* Energiamõju näitab protsessori poolt kasutatud töötlemisvõimsust. Suurema energiamõjuga ülesanded võivad aeglustada süsteemi jõudlust.
** Mälu näitab hetkel käimasolevate ülesannete poolt kasutatud RAM-i hulka.
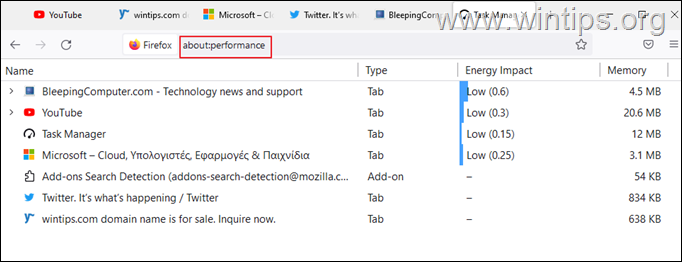
2. Graafikadraiverite uuendamine.
3. Lisage oma süsteemi rohkem RAM-mälu.
See on kõik! Milline meetod teie jaoks töötas?
Anna mulle teada, kas see juhend on sind aidanud, jättes kommentaari oma kogemuste kohta. Palun meeldi ja jaga seda juhendit, et aidata teisi.

Andy Davis
Süsteemiadministraatori ajaveeb Windowsi kohta





