Inhoudsopgave
Veel VirtualBox gebruikers (waaronder ik), zijn het volgende probleem tegengekomen, bij het starten van een virtuele machine na het opnieuw opstarten van de computer: "VirtualBox - Error in supR3HardenedWiReSpawn" en na het klikken op OK, verschijnt er nog een foutmelding "Failed to open a session for the virtual machine exit code 1 (0x1) - E_FAIL (0x80004005)", die verwijst naar de 'VBoxHardening.log' voor details over de fout.Maar, in 'VBoxHardening.log' bestand, is er geen duidelijke uitleg over het probleem, behalve dat veel DLL bestanden "WinVerifyTrust missen".
Probleemomschrijving: Op een Windows 10 PC, na het installeren van de nieuwste versie van VirtualBox en na het opnieuw opstarten van de computer, verschijnen de volgende fouten bij het starten van een VM-machine:
"VirtualBox - Fout in supR3HardenedWiReSpawn
Fout bij het herstarten van het VirtualBox VM-proces: 5
supR3HardenedWinReSpawn wat: 5 VERR_INVALID_NAME (-104) -Invalid (malformed) file/path name."

...en nadat je op OK hebt gedrukt (op het bovenstaande bericht), krijg je de volgende foutmelding:
"Mislukt om een sessie te openen voor de virtuele machine %VM_Machine_Name%.
De virtuele machine '%VM_Machine_Name%' is tijdens het opstarten onverwachts beëindigd met exitcode 1 (0x1). Meer details zijn mogelijk beschikbaar in 'C:\Users\Admin\VirtualBox VMs\%VM_Machine_Name%Logs\oxHardening.log'.
Resultaatcode: E_FAIL (0x80004005)
Onderdeel: MachineWrap
Interface: IMachine {85632c68-b5bb-4316-a900-5eb28d3413df}".
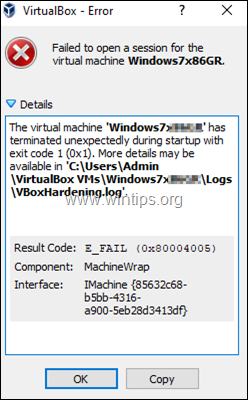
Deze handleiding bevat instructies om de volgende VirtualBox-fouten op te lossen:
- VirtualBox Fout in supR3HardenedWiReSpawn. Fout bij het opnieuw opstarten van VirtualBox VM proces: 5...supR3HardenedWinReSpawn wat: 5 VERR_INVALID_NAME Kan geen sessie openen voor de virtuele machine...Virtuele machine beëindigd met exit code 1 (0x1)". Het 'VBoxHardening.log' bestand meldt dat verschillende .dll bestanden [mist WinVerifyTrust].
How to FIX: Fout bij het herstarten van VirtualBox VM proces 5 [mist WinVerifyTrust].
Belangrijk: Voordat u doorgaat met de onderstaande stappen, moet u de volgende acties toepassen en kijken of u de VM kunt starten (na het toepassen van elk van hen):
1. Schakel de AV Real Time Protection uit, of verwijder uw antivirusprogramma en probeer vervolgens de VM te starten. *
Opmerking: Als u een HP Pro of een HP Elite PC met vooraf geïnstalleerde software van HP, ga verder en verwijder de volgende programma's:
- HP Clientbeveiliging HP Sure Click HP Sure Sense
2. Zorg ervoor dat Hyper-V is uitgeschakeld. Navigeer daarvoor naar Bedieningspaneel > Programma's en functies > Windows-functies in- of uitschakelen en Schakel uit. de Hyper-V functie.
3. Navigeer naar C:\Program Files\VirtualBox\drivers\vboxdrv", rechtsklik op VBoxDrv.inf en klik op Installeer.
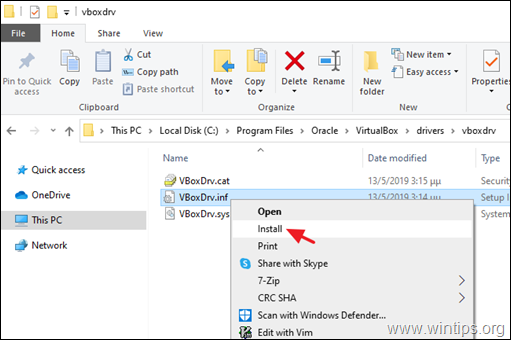
4. Deïnstalleer en herinstalleer de VirtuaBox volgens onderstaande procedure:
a. Navigeer naar Bedieningspaneel > Programma's en functies en Verwijder VirtualBox
b. Herstart uw computer.
c. Download de laatste versie van VirtualBox.
d. Klik met de rechtermuisknop op het gedownloade bestand en klik op Uitvoeren als beheerder .
e. Herstart uw computer.
f. Probeer de VM te starten en volg de onderstaande stappen als u dezelfde foutmelding krijgt:
Stap 1. Verander het starttype van de VBoxDrv Service (VBoxDrv.inf) in 2 (Auto Load)*.
* Let op: Het idee om de 'Start'-waarde van de VBoxDrv-service te wijzigen in 2 kwam na het lezen van de Hardening Fix (workaround) For Error After Install and Restart in VirtualBox forums, waar wordt voorgesteld om de 'Start' waarde te veranderen in 3. Maar die verandering werkte niet en het werd erger.
1. Open Register Editor.
2. Navigeer naar deze sleutel in het linkerdeelvenster:
- HKEY_LOCAL_MACHINE...
3. Dubbelklik in het rechterdeelvenster op Start REG_DWORD waarde.
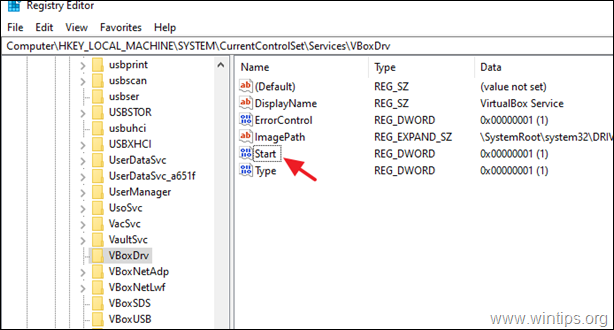
4. Verander de waardegegevens van 1 naar 2 en klik op OKÉ.
Mogelijke waarden voor het opstarttype van de 'VBoxDrv'-service (opgeslagen in de REG_DWORD-waarde 'Start').
Waarde Opstarttype Toelichting
0 Boot Service wordt geladen bij het opstarten.
1 Systeem: Dienst wordt geladen tijdens de KERNEL-initialisatie (bij het opstarten).
2 Automatisch: Dienst wordt automatisch geladen door de Service Control Manager.
3 Handmatig: De dienst wordt handmatig geladen (op verzoek).
4 Uitgeschakeld: Dienst is uitgeschakeld.
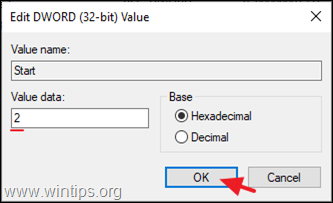
5. Sluiten de register-editor en Herstart de PC.
6. Probeer de VM te starten. Als de VM niet opnieuw kan starten, met de fout "Call to WHvSetupPartition failed: ERROR_SUCCESS (Last=0xc000000d/87", ga dan verder met stap 2.
Stap 2. Hyper-V uitschakelen bij het opstarten.
In Windows 10 PRO of Enterprise wordt de HYPER-V standaard gestart bij het opstarten, dus ga verder en schakel het uit.
- Gerelateerd artikel: FIX VirtualBox-fout "Aanroep naar WHvSetupPartition mislukt: ERROR_SUCCESS".
1. Open Opdrachtprompt als beheerder .
2. Type het volgende commando en druk op Ga naar :
- bcdedit /set hypervisorlaunchtype off
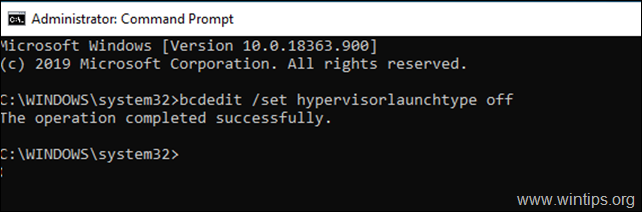
3. Herstart uw PC.
4. Start de VM na het opnieuw opstarten.
Dat is het! Laat me weten of deze gids je heeft geholpen door je commentaar achter te laten over je ervaring. Like en deel deze gids om anderen te helpen.

Andy Davis
De blog van een systeembeheerder over Windows





