İçindekiler
Birçok VirtualBox kullanıcısı (ben de dahil), bilgisayarı yeniden başlattıktan sonra bir sanal makine başlatırken aşağıdaki sorunla karşılaştı: "VirtualBox - Error in supR3HardenedWiReSpawn" ve Tamam'a tıkladıktan sonra, hatayla ilgili ayrıntılar için 'VBoxHardening.log' dosyasına yönlendiren "Sanal makine çıkış kodu 1 (0x1) - E_FAIL (0x80004005) için bir oturum açılamadı" şeklinde başka bir hata görünüyor.Ancak, 'VBoxHardening.log' dosyasında, birçok DLL dosyasının "WinVerifyTrust'tan yoksun" olması dışında sorun hakkında net bir açıklama yoktur.
Problem tanımı: Bir Windows 10 bilgisayarda, VirtualBox'ın en son sürümünü yükledikten ve bilgisayarı yeniden başlattıktan sonra, bir VM makinesini başlatırken aşağıdaki hatalar görünüyor:
"VirtualBox - supR3HardenedWiReSpawn içinde hata
VirtualBox VM işlemi yeniden başlatılırken hata oluştu: 5
supR3HardenedWinReSpawn what: 5 VERR_INVALID_NAME (-104) -Geçersiz (hatalı biçimlendirilmiş) dosya/yol adı."

...ve Tamam'a bastıktan sonra (yukarıdaki mesajda), aşağıdaki hatayı alırsınız:
"%VM_Machine_Name% sanal makinesi için bir oturum açılamadı.
'%VM_Machine_Name%' sanal makinesi başlatma sırasında çıkış kodu 1 (0x1) ile beklenmedik şekilde sonlandırıldı. Daha fazla ayrıntı 'C:\Users\Admin\VirtualBox VMs\%VM_Machine_Name%\Logs\VBoxHardening.log' içinde bulunabilir.
Sonuç Kodu: E_FAIL (0x80004005)
Bileşen: MachineWrap
Arayüz: IMachine {85632c68-b5bb-4316-a900-5eb28d3413df}"
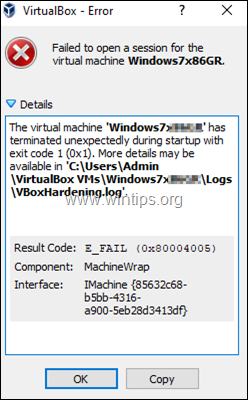
Bu eğitim aşağıdaki VirtualBox hatalarını çözmek için talimatlar içermektedir:
- supR3HardenedWiReSpawn içinde VirtualBox Hatası. VirtualBox VM işlemini yeniden başlatırken hata oluştu: 5...supR3HardenedWinReSpawn what: 5 VERR_INVALID_NAME Sanal makine için bir oturum açılamadı...Sanal Makine çıkış kodu 1 (0x1) ile sonlandırıldı" 'VBoxHardening.log' dosyası birkaç .dll dosyasının [WinVerifyTrust'tan yoksun] olduğunu bildiriyor.
Nasıl Düzeltilir: VirtualBox VM işlemi 5 yeniden başlatılırken hata oluştu [WinVerifyTrust'tan yoksun]
Önemli: Aşağıdaki adımlara geçmeden önce, aşağıdaki eylemleri uygulayın ve sanal makineyi başlatıp başlatamayacağınıza bakın (her birini uyguladıktan sonra):
1. AV Gerçek Zamanlı Korumayı devre dışı bırakın veya Antivirüs programınızı kaldırın ve ardından sanal makineyi başlatmayı deneyin.
Not: Eğer bir HP Pro ya da bir HP Elite PC HP'nin önceden yüklenmiş yazılımı ile devam edin ve Kaldır aşağıdaki programlar:
- HP İstemci Güvenliği HP Sure Click HP Sure Sense
2. Şundan emin olun Hyper-V devre dışıdır. Bunu yapmak için Kontrol Paneli > Programlar ve Özellikler > Windows özelliklerini açma veya kapatma ve İşareti kaldırın ve Hyper-V özellik.
3. "C:\Program Files\Oracle\VirtualBox\drivers\vboxdrv" konumuna gidin, sağ tıklayın VBoxDrv.inf ve tıklayın Yükle.
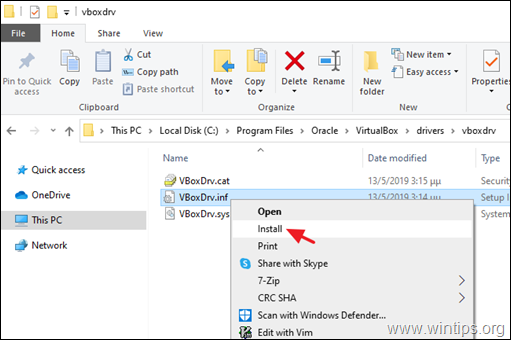
4. Aşağıdaki prosedürü izleyerek VirtuaBox'ı kaldırın ve Yeniden Kurun:
a. Şuraya gidin Kontrol Paneli > Programlar ve Özellikler ve Kaldırma VirtualBox
b. Yeniden Başlatma bilgisayarınız.
c. İndir VirtualBox'ın en son sürümü.
d. İndirilen dosyaya sağ tıklayın ve Yönetici Olarak Çalıştır .
e. Yeniden Başlatma bilgisayarınız.
f. Sanal makineyi başlatmayı deneyin ve aynı hatayı alırsanız aşağıdaki adımları izleyin:
Adım 1. VBoxDrv Hizmetinin (VBoxDrv.inf) Başlangıç türünü 2 (Otomatik Yükle)* olarak değiştirin
* Not: VBoxDrv hizmetinin 'Başlat' değerini şu şekilde değiştirme fikri 2 'Start' değerinin 3 olarak değiştirilmesinin önerildiği VirtualBox forumlarındaki Yükleme ve Yeniden Başlatma Sonrası Hata İçin Sertleştirme Düzeltmesi (geçici çözüm) yazısını okuduktan sonra geldi. Ancak bu değişiklik işe yaramadı ve işler daha da kötüleşti.
1. Açık Kayıt Düzenleyicisi.
2. Sol bölmede bu tuşa gidin:
- HKEY_LOCAL_MACHINE\SYSTEM\CurrentControlSet\Services\VBoxDrv.
3. Sağ bölmede, şuraya çift tıklayın Başlangıç REG_DWORD değeri.
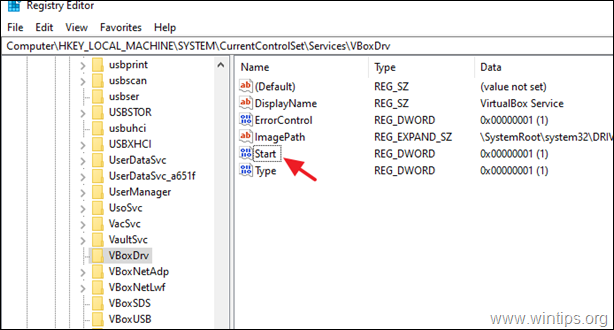
4. Değer verilerini 1'den 2 ve tıklayın TAMAM. *
'VBoxDrv' hizmetinin Başlangıç türü için Olası Değerler ('Start' REG_DWORD değerinde saklanır).
Değer Başlangıç türü Açıklama
0 Önyükleme Hizmeti Önyükleme Sırasında Yüklenir.
1 Sistem: Servis, KERNEL başlatma sırasında yüklenir (Önyükleme sırasında).
2 Otomatik: Servis, Servis Kontrol Yöneticisi tarafından Otomatik olarak yüklenir.
3 Manuel: Servis Manuel olarak yüklenir (Talep Üzerine).
4 Devre Dışı: Hizmet Devre Dışı.
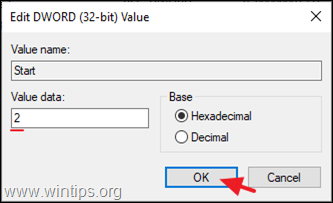
5. Kapat Kayıt Defteri Düzenleyicisi ve yeniden başlat PC.
6. Sanal makineyi başlatmayı deneyin. Sanal makine "Call to WHvSetupPartition failed: ERROR_SUCCESS (Last=0xc000000d/87" hatasıyla tekrar başlatılamazsa, 2. adıma devam edin.
Adım 2. Önyükleme sırasında Hyper-V'yi devre dışı bırakın.
Windows 10 PRO veya Enterprise'da HYPER-V varsayılan olarak açılışta başlatılır, bu nedenle devam edin ve devre dışı bırakın.
- İlgili makale: FIX VirtualBox Hatası "WHvSetupPartition çağrısı başarısız oldu: ERROR_SUCCESS"
1. Açık Yönetici Olarak Komut İstemi .
2. Aşağıdaki komutu yazın ve tuşuna basın Girin :
- bcdedit /set hypervisorlaunchtype kapalı
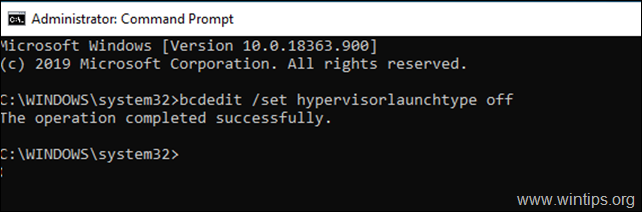
3. Yeniden Başlat bilgisayarınız.
4. Yeniden başlattıktan sonra sanal makineyi başlatın.
İşte bu kadar! Bu rehberin size yardımcı olup olmadığını, deneyiminizle ilgili yorumunuzu bırakarak bana bildirin. Lütfen başkalarına yardımcı olmak için bu rehberi beğenin ve paylaşın.

Andy Davis
Windows hakkında bir sistem yöneticisinin günlüğü





