Kazalo
Številni uporabniki programa VirtualBox (vključno z mano) so pri zagonu navideznega stroja po ponovnem zagonu računalnika naleteli na naslednjo težavo: "VirtualBox - Error in supR3HardenedWiReSpawn" in po kliku na OK se pojavi še ena napaka "Failed to open a session for the virtual machine exit code 1 (0x1) - E_FAIL (0x80004005)", ki se za podrobnosti o napaki nanaša na dnevnik "VBoxHardening.log".Toda v datoteki 'VBoxHardening.log' ni jasne razlage o težavi, razen tega, da mnoge datoteke DLL "nimajo WinVerifyTrust".
Opis problema: V računalniku z operacijskim sistemom Windows 10 se po namestitvi najnovejše različice programa VirtualBox in ponovnem zagonu računalnika pri zagonu stroja VM pojavijo naslednje napake:
"VirtualBox - Napaka v supR3HardenedWiReSpawn
Napaka pri ponovnem zagonu procesa VirtualBox VM: 5
supR3HardenedWinReSpawn kaj: 5 VERR_INVALID_NAME (-104) -Nepravilno (nepravilno oblikovano) ime datoteke/poti."

...in ko pritisnete OK (v zgornjem sporočilu), se prikaže naslednja napaka:
"Ni uspelo odpreti seje za virtualni stroj %VM_Machine_Name%.
Virtualni stroj '%VM_Machine_Name%' se je med zagonom nepričakovano končal s kodo izhoda 1 (0x1). Več podrobnosti je na voljo v 'C:\Users\Admin\VirtualBox VMs\%VM_Machine_Name%\Logs\VBoxHardening.log'.
Koda rezultata: E_FAIL (0x80004005)
Komponenta: MachineWrap
Vmesnik: IMachine {85632c68-b5bb-4316-a900-5eb28d3413df}"
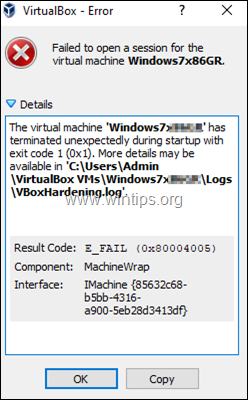
Ta vadnica vsebuje navodila za reševanje naslednjih napak v programu VirtualBox:
- Napaka pri ponovnem zagonu VirtualBoxovega VM procesa: 5...supR3HardenedWinReSpawn kaj: 5 VERR_INVALID_NAME Ni uspelo odpreti seje za virtualni stroj...Virtualni stroj se je končal z izhodno kodo 1 (0x1)" Datoteka 'VBoxHardening.log' poroča, da več datotek .dll [manjka WinVerifyTrust].
Kako popraviti: Napaka pri ponovnem zagonu procesa VirtualBox VM 5 [manjka WinVerifyTrust]
Pomembno: Preden nadaljujete s spodnjimi koraki, uporabite naslednje ukrepe in preverite, ali lahko zaženete virtualni stroj (po uporabi vsakega od njih):
1. Onemogočite AV Real Time Protection ali odstranite protivirusni program in nato poskusite zagnati VM. *
Opomba: Če imate v lasti HP Pro ali HP Elite PC s predhodno nameščeno programsko opremo podjetja HP, nadaljujte in odstranitev naslednje programe:
- HP Client Security HP Sure Click HP Sure Sense
2. Prepričajte se, da Hyper-V je onemogočena. Če želite to narediti, pojdite v Nadzorna plošča > Programi in funkcije > Vklop ali izklop funkcij sistema Windows in . Odkljukajte . Hyper-V funkcija.
3. Pojdite v "C:\Program Files\Oracle\VirtualBox\drivers\vboxdrv", desno kliknite na VBoxDrv.inf in kliknite Namestitev.
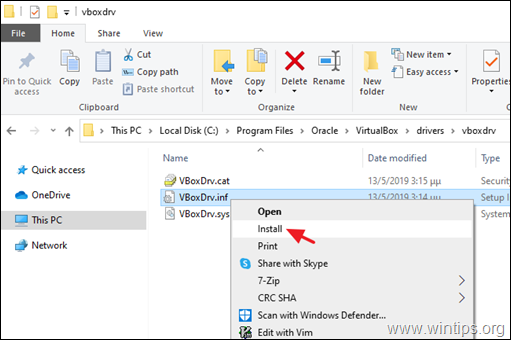
4. Odstranite in ponovno namestite VirtuaBox po spodnjem postopku:
a. Pojdite v Nadzorna plošča > Programi in funkcije in . Odstranitev VirtualBox
b. Ponovni zagon računalnik.
c. Prenesi najnovejšo različico programa VirtualBox.
d. Z desno tipko miške kliknite preneseno datoteko in kliknite Zaženi kot skrbnik .
e. Ponovni zagon računalnik.
f. Poskusite zagnati virtualni stroj in če se pojavi ista napaka, sledite naslednjim korakom:
Korak 1. Spremenite vrsto začetka storitve VBoxDrv (VBoxDrv.inf) na 2 (samodejno nalaganje)*
* Opomba: Zamisel, da spremenite vrednost 'Začetek' storitve VBoxDrv na 2 , je prišel po branju Hardening Fix (workaround) For Error After Install and Restart na forumih VirtualBoxa, kjer je predlagano, da spremenite vrednost "Start" na 3. Vendar ta sprememba ni delovala in stvari so se poslabšale.
1. Odprite Urejevalnik registra.
2. Pojdite do tega ključa v levem podoknu:
- HKEY_LOCAL_MACHINE\SYSTEM\CurrentControlSet\Services\VBoxDrv.
3. V desnem podoknu dvakrat kliknite na Začetek Vrednost REG_DWORD.
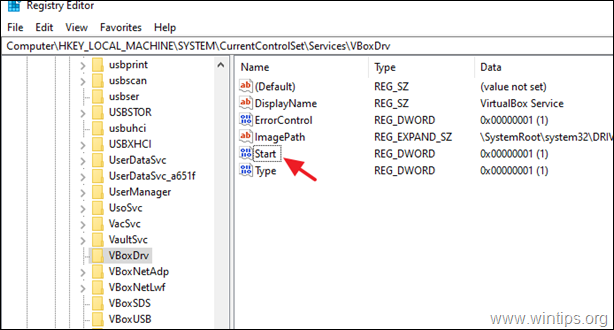
4. Spremenite podatke o vrednosti od 1 do 2 in kliknite V REDU. *
Možne vrednosti za vrsto zagona storitve 'VBoxDrv' (shranjena v vrednosti REG_DWORD 'Start').
Vrednost Vrsta zagona Pojasnilo
0 Storitev za zagon je naložena ob zagonu.
1 Sistem: Storitev se naloži med inicializacijo KERNEL (ob zagonu).
2 Samodejno: storitev se naloži samodejno s strani upravitelja za nadzor storitev.
3 Ročno: storitev se naloži ročno (na zahtevo).
4 Onemogočeno: storitev je onemogočena.
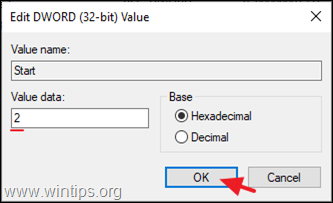
5. Zapri v urejevalniku registra in ponovni zagon računalnik.
6. Poskusite zagnati VM. Če se VM ne more znova zagnati z napako "Call to WHvSetupPartition failed: ERROR_SUCCESS (Last=0xc000000d/87", nadaljujte s korakom 2.
Korak 2. Onemogočite Hyper-V ob zagonu.
V operacijskem sistemu Windows 10 PRO ali Enterprise se program HYPER-V privzeto zažene ob zagonu, zato ga onemogočite.
- Sorodni članki:: POPRAVITI napako VirtualBoxa "Klic WHvSetupPartition ni uspel: ERROR_SUCCESS"
1. Odpri Ukazna vrstica kot skrbnik .
2. Vnesite naslednji ukaz in pritisnite Vnesite :
- bcdedit /set hypervisorlaunchtype off
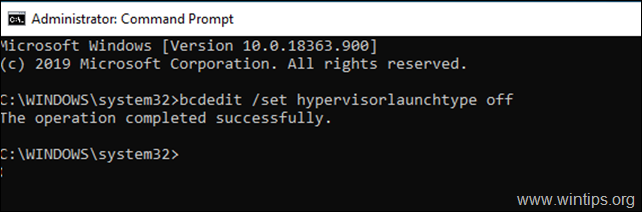
3. Ponovni zagon računalnika.
4. Po ponovnem zagonu zaženite VM.
To je to! Povejte mi, ali vam je ta vodnik pomagal, tako da pustite komentar o svoji izkušnji. Všečkajte in delite ta vodnik, da pomagate drugim.

Andy Davis
Blog sistemskega skrbnika o sistemu Windows





