Daftar Isi
Banyak pengguna VirtualBox (termasuk saya), mengalami masalah berikut, ketika memulai mesin virtual setelah menyalakan ulang komputer: "VirtualBox - Kesalahan dalam supR3HardenedWiReSpawn" dan setelah mengklik OK, muncul kesalahan lain yang mengatakan "Gagal membuka sesi untuk mesin virtual kode keluar 1 (0x1) - E_FAIL (0x80004005)", yang mengacu pada 'VBoxHardening.log' untuk detail tentang kesalahan tersebut.Tetapi, dalam file 'VBoxHardening.log', tidak ada penjelasan yang jelas tentang masalahnya, kecuali bahwa banyak file DLL yang "tidak memiliki WinVerifyTrust".
Deskripsi masalah: Pada PC Windows 10, setelah menginstal VirtualBox versi terbaru dan setelah me-restart komputer, kesalahan berikut muncul saat memulai mesin VM:
"VirtualBox - Kesalahan dalam supR3HardenedWiReSpawn
Kesalahan meluncurkan kembali proses VirtualBox VM: 5
supR3HardenedWinReSpawn apa: 5 VERR_INVALID_NAME (-104) -Nama file / path tidak valid (cacat)."

...dan setelah menekan OK (pada pesan di atas), Anda menerima kesalahan berikut ini:
"Gagal membuka sesi untuk mesin virtual %VM_Machine_Name%.
Mesin virtual '%VM_Machine_Name%' telah dihentikan secara tak terduga selama startup dengan kode keluar 1 (0x1). Rincian lebih lanjut mungkin tersedia di 'C:\Users\Admin\VirtualBox VMs\%VM_Machine_Name%\Logs\VBoxHardening.log'.
Kode Hasil: E_FAIL (0x80004005)
Komponen: MachineWrap
Antarmuka: IMachine {85632c68-b5bb-4316-a900-5eb28d3413df}"
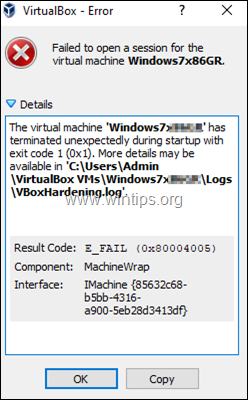
Tutorial ini berisi instruksi untuk menyelesaikan kesalahan VirtualBox berikut:
- Kesalahan VirtualBox di supR3HardenedWiReSpawn. Kesalahan meluncurkan kembali proses VirtualBox VM: 5...supR3HardenedWinReSpawn apa: 5 VERR_INVALID_NAME Gagal membuka sesi untuk mesin virtual ... Mesin Virtual dihentikan dengan kode keluar 1 (0x1)" File 'VBoxHardening.log' melaporkan bahwa beberapa file .dll [tidak memiliki WinVerifyTrust].
Cara MEMPERBAIKI: Kesalahan meluncurkan kembali proses VirtualBox VM 5 [tidak memiliki WinVerifyTrust]
Penting: Sebelum melanjutkan ke langkah-langkah di bawah ini, terapkan tindakan berikut ini dan lihat apakah Anda dapat memulai VM (setelah menerapkan masing-masing tindakan):
1. Nonaktifkan AV Real Time Protection, atau hapus instalan program Antivirus Anda, lalu coba jalankan VM. *
Catatan: Jika Anda memiliki HP Pro atau sebuah HP Elite PC dengan perangkat lunak prainstal dari HP, lanjutkan dan hapus instalan program-program berikut ini:
- Keamanan Klien HP HP Sure Click HP Sure Sense
2. Pastikan bahwa Hyper-V dinonaktifkan. Untuk melakukan itu, arahkan ke Panel Kontrol > Program dan Fitur > Mengaktifkan atau menonaktifkan fitur Windows dan Hapus centang yang Hyper-V fitur.
3. Arahkan ke "C:\Program Files\Oracle\VirtualBox\drivers\vboxdrv", klik kanan di VBoxDrv.inf dan klik Pasang.
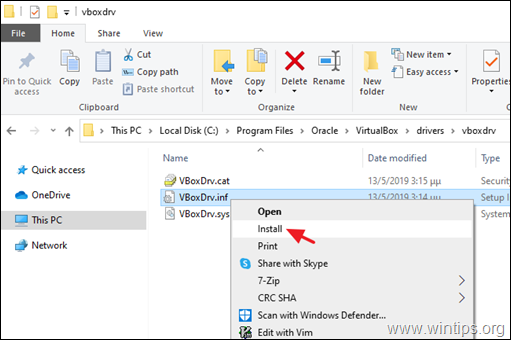
4. Copot pemasangan dan pasang kembali VirtuaBox, dengan mengikuti prosedur di bawah ini:
a. Arahkan ke Panel Kontrol > Program dan Fitur dan Copot pemasangan VirtualBox
b. Reboot komputer Anda.
c. Unduh versi terbaru dari VirtualBox.
d. Klik kanan pada file yang diunduh dan klik Jalankan Sebagai Administrator .
e. Reboot komputer Anda.
f. Cobalah untuk memulai VM dan jika Anda menerima kesalahan yang sama, ikuti langkah-langkah di bawah ini:
Langkah 1. Ubah jenis Mulai Layanan VBoxDrv (VBoxDrv.inf) menjadi 2 (Muat Otomatis)*
* Catatan: Ide untuk mengubah nilai 'Start' layanan VBoxDrv menjadi 2 , datang setelah membaca Perbaikan Hardening (solusi) Untuk Kesalahan Setelah Instal dan Mulai Ulang di forum VirtualBox, di mana disarankan untuk mengubah nilai 'Mulai' menjadi 3. Tetapi perubahan itu tidak berhasil dan keadaan menjadi lebih buruk.
1. Buka Editor Registri.
2. Arahkan ke tombol ini di panel kiri:
- HKEY_LOCAL_MACHINE\SYSTEM\CurrentControlSet\Services\VBoxDrv.
3. Pada panel kanan, klik dua kali pada Mulai Nilai REG_DWORD.
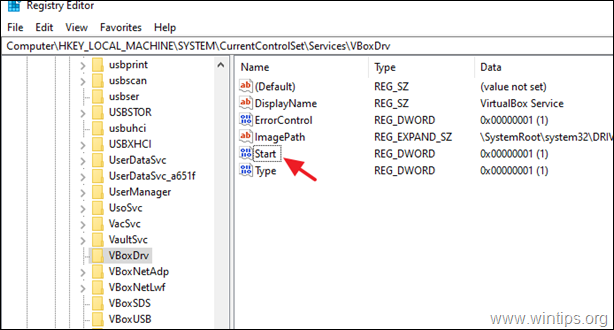
4. Ubah data Value dari 1 ke 2 dan klik OK. *
Kemungkinan Nilai untuk jenis Startup layanan 'VBoxDrv' (Disimpan dalam nilai REG_DWORD 'Start').
Nilai Jenis Startup Penjelasan
0 Layanan Boot Dimuat saat Boot.
1 Sistem: Layanan dimuat selama inisialisasi KERNEL (saat Boot).
2 Otomatis: Layanan dimuat secara otomatis oleh Service Control Manager.
3 Manual: Layanan dimuat secara Manual (sesuai Permintaan).
4 Dinonaktifkan: Layanan Dinonaktifkan.
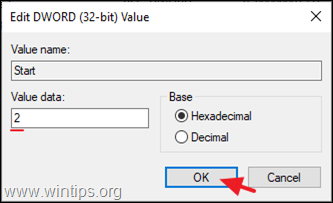
5. Tutup Editor Registri dan Mulai ulang PC.
6. Jika VM, tidak dapat dimulai lagi, dengan kesalahan "Panggilan ke WHvSetupPartition gagal: ERROR_SUCCESS (Last=0xc000000d/87", lanjutkan ke langkah 2.
Langkah 2. Nonaktifkan Hyper-V saat Boot.
Di Windows 10 PRO atau Enterprise, HYPER-V dimulai secara default saat bootup, jadi lanjutkan dan nonaktifkan.
- Artikel terkait: FIX VirtualBox Error "Panggilan ke WHvSetupPartition gagal: ERROR_SUCCESS"
1. Terbuka Command Prompt sebagai Administrator .
2. Ketik perintah berikut dan tekan Masuk :
- bcdedit /set hypervisorlaunchtype off
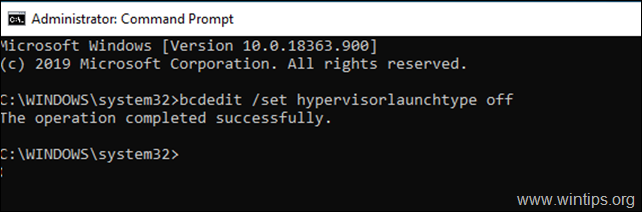
3. Reboot PC Anda.
4. Setelah reboot, mulai VM.
Itu saja! Beri tahu saya jika panduan ini telah membantu Anda dengan meninggalkan komentar tentang pengalaman Anda. Silakan sukai dan bagikan panduan ini untuk membantu orang lain.

Andy Davis
Blog administrator sistem tentang Windows





