Table des matières
De nombreux utilisateurs de VirtualBox (dont moi) ont rencontré le problème suivant, lorsqu'ils ont démarré une machine virtuelle après avoir redémarré l'ordinateur : "VirtualBox - Error in supR3HardenedWiReSpawn" et après avoir cliqué sur OK, une autre erreur apparaît : "Failed to open a session for the virtual machine exit code 1 (0x1) - E_FAIL (0x80004005)", qui renvoie au fichier 'VBoxHardening.log' pour plus de détails sur l'erreur.Mais, dans le fichier 'VBoxHardening.log', il n'y a pas d'explication claire sur le problème, sauf que de nombreux fichiers DLL "n'ont pas WinVerifyTrust".
Description du problème : Sur un PC Windows 10, après avoir installé la dernière version de VirtualBox et après avoir redémarré l'ordinateur, les erreurs suivantes apparaissent lors du démarrage d'une machine VM :
"VirtualBox - Erreur dans supR3HardenedWiReSpawn
Erreur de relance du processus VM de VirtualBox : 5
supR3HardenedWinReSpawn what : 5 VERR_INVALID_NAME (-104) -Nom de fichier/chemin invalide (malformé)."

...et après avoir appuyé sur OK (sur le message ci-dessus), vous recevez l'erreur suivante :
"Impossible d'ouvrir une session pour la machine virtuelle %VM_Machine_Name%.
La machine virtuelle '%VM_Machine_Name%' s'est arrêtée de manière inattendue lors du démarrage avec le code de sortie 1 (0x1). Vous trouverez plus de détails dans 'C:Users\Admin\VirtualBox VMs\%VM_Machine_Name%\Logs\VBoxHardening.log'.
Code de résultat : E_FAIL (0x80004005)
Composant : MachineWrap
Interface : IMachine {85632c68-b5bb-4316-a900-5eb28d3413df}"
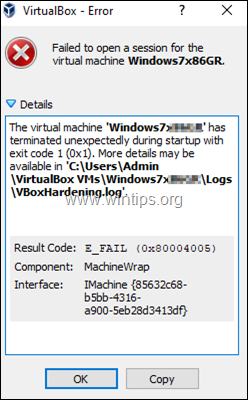
Ce tutoriel contient des instructions pour résoudre les erreurs suivantes de VirtualBox :
- Erreur de VirtualBox dans supR3HardenedWiReSpawn. Erreur de relance du processus VM de VirtualBox : 5...supR3HardenedWinReSpawn what : 5 VERR_INVALID_NAME Failed to open a session for the virtual machine...Virtual Machine terminated with exit code 1 (0x1)" Le fichier 'VBoxHardening.log' signale que plusieurs fichiers .dll [lacks WinVerifyTrust].
Comment corriger : Erreur de relance du processus 5 de VirtualBox VM [manque WinVerifyTrust].
Important : Avant de passer aux étapes suivantes, appliquez les actions suivantes et voyez si vous pouvez démarrer la VM (après avoir appliqué chacune d'entre elles) :
1. Désactivez la protection en temps réel de l'AV, ou désinstallez votre programme antivirus, puis essayez de démarrer la VM. *
Remarque : Si vous possédez un HP Pro ou un HP Elite PC avec le logiciel préinstallé de HP, procédez et... désinstaller les programmes suivants :
- Sécurité du client HP HP Sure Click HP Sure Sense
2. Assurez-vous que Hyper-V est désactivé. Pour ce faire, naviguez jusqu'à Panneau de contrôle > Programmes et caractéristiques > Activer ou désactiver les fonctionnalités de Windows et Décochez le site Hyper-V fonction.
3. Naviguez jusqu'à "C:\Program Files\Oracle\VirtualBox\drivers\vboxdrv", cliquez avec le bouton droit sur VBoxDrv.inf et cliquez sur Installez.
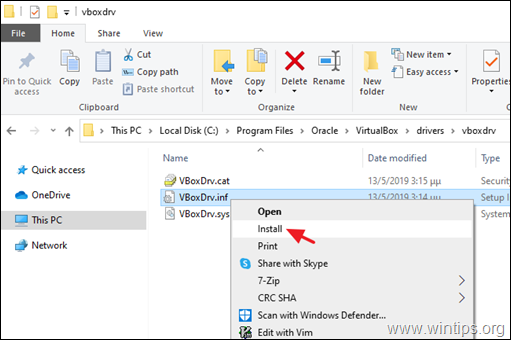
4. Désinstaller et Réinstaller la VirtuaBox, en suivant la procédure ci-dessous :
a. Naviguez vers Panneau de contrôle > Programmes et caractéristiques et Désinstaller VirtualBox
b. Redémarrer votre ordinateur.
c. Télécharger la dernière version de VirtualBox.
d. Faites un clic droit sur le fichier téléchargé et cliquez sur Exécuter en tant qu'administrateur .
e. Redémarrer votre ordinateur.
f. Essayez de démarrer la VM et si vous recevez la même erreur, suivez les étapes ci-dessous :
Étape 1 : Changez le type de démarrage du service VBoxDrv (VBoxDrv.inf) en 2 (chargement automatique)*.
* Note : L'idée de changer la valeur de "Start" du service VBoxDrv en "Start". 2 Le problème est apparu après avoir lu le Hardening Fix (solution de rechange) For Error After Install and Restart dans les forums de VirtualBox, où il est suggéré de changer la valeur de 'Start' en 3. Mais ce changement n'a pas fonctionné et les choses ont empiré.
1. ouvrir Éditeur de registre.
2. Naviguez jusqu'à cette clé dans le volet de gauche :
- HKEY_LOCAL_MACHINE\SYSTEM\CurrentControlSet\Services\VBoxDrv.
3. Dans le volet de droite, double-cliquez sur Début Valeur REG_DWORD.
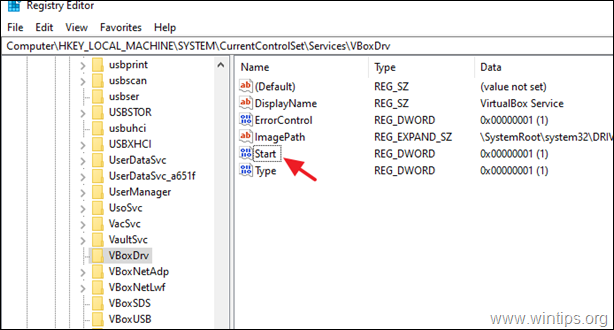
4. Modifiez les données de la valeur de 1 à 2 et cliquez sur OK. *
Valeurs possibles pour le type de démarrage du service 'VBoxDrv' (stockées dans la valeur REG_DWORD 'Start').
Valeur Type de démarrage Explication
0 Le service de démarrage est chargé au démarrage.
1 Système : le service est chargé pendant l'initialisation du KERNEL (au démarrage).
2 Automatique : le service est chargé automatiquement par le gestionnaire de contrôle des services.
3 Manuel : le service est chargé manuellement (sur demande).
4 Désactivé : le service est désactivé.
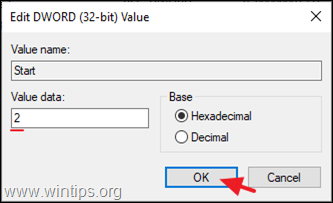
5. fermer l'éditeur de registre et redémarrer le PC.
6. Essayez de démarrer la VM. Si la VM ne peut pas redémarrer, avec l'erreur "Call to WHvSetupPartition failed : ERROR_SUCCESS (Last=0xc000000d/87", passez à l'étape 2.
Étape 2. Désactiver Hyper-V au démarrage.
Dans Windows 10 PRO ou Enterprise, le HYPER-V est démarré par défaut au démarrage, alors procédez et désactivez-le.
- Article connexe : FIX Erreur de VirtualBox "L'appel à WHvSetupPartition a échoué : ERROR_SUCCESS".
1. Ouvrir Invite de commande en tant qu'administrateur .
2. Tapez la commande suivante et appuyez sur Entrez :
- bcdedit /set hypervisorlaunchtype off
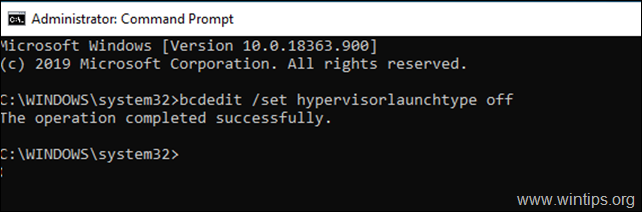
3. redémarrer votre PC.
4. après le redémarrage, démarrez la VM.
C'est tout ! Dites-moi si ce guide vous a aidé en laissant un commentaire sur votre expérience. Merci d'aimer et de partager ce guide pour aider les autres.

Andy Davis
Blog d'un administrateur système sur Windows




