Satura rādītājs
Daudzi VirtualBox lietotāji (ieskaitot mani), uzsākot virtuālo mašīnu pēc datora restartēšanas, ir saskārušies ar šādu problēmu: "VirtualBox - Error in supR3HardenedWiReSpawn" un pēc noklikšķināšanas uz OK parādās cita kļūda: "Failed to open a session for the virtual machine exit code 1 (0x1) - E_FAIL (0x80004005)", kas atsaucas uz "VBoxHardening.log", lai iegūtu sīkāku informāciju par kļūdu.Bet failā 'VBoxHardening.log' nav skaidra paskaidrojuma par problēmu, izņemot to, ka daudziem DLL failiem "trūkst WinVerifyTrust".
Problēmas apraksts: Windows 10 datorā pēc VirtualBox jaunākās versijas instalēšanas un datora restartēšanas, palaižot VM mašīnu, parādās šādas kļūdas:
"VirtualBox - Kļūda supR3HardenedWiReSpawn
Kļūda, atsākot VirtualBox VM procesu: 5
supR3HardenedWinReSpawn what: 5 VERR_INVALID_NAME (-104) -Nelietderīgs (kļūdains) faila/ceļa nosaukums."

...un pēc tam, kad nospiežat OK (iepriekš minētajā ziņojumā), tiek parādīta šāda kļūda:
"Neizdevās atvērt sesiju virtuālajai mašīnai %VM_Machine_Name%.
Virtuālā mašīna '%VM_Machine_Name%' ir negaidīti pārtraukta palaišanas laikā ar izejas kodu 1 (0x1). Sīkāka informācija var būt pieejama 'C:\Users\Admin\VirtualBox VMs\%VM_Machine_Name%\Logs\VBoxHardening.log'.
Rezultāta kods: E_FAIL (0x80004005)
Sastāvdaļa: MachineWrap
Saskarne: IMachine {85632c68-b5bb-4316-a900-5eb28d3413df}"
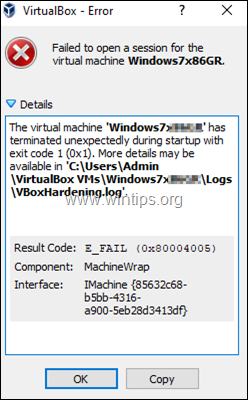
Šajā pamācībā ir norādījumi, kā atrisināt šādas VirtualBox kļūdas:
- VirtualBox kļūda supR3HardenedWiReSpawn. Kļūda, atsākot VirtualBox VM procesu: 5...supR3HardenedWinReSpawn kas: 5 VERR_INVALID_NAME Neizdevās atvērt virtuālās mašīnas sesiju...Virtuālā mašīna beidzās ar izejas kodu 1 (0x1)" 'VBoxHardening.log' fails ziņo, ka vairāki .dll faili [trūkst WinVerifyTrust].
Kā izlabot: Kļūda, atsākot VirtualBox VM procesu 5 [trūkst WinVerifyTrust]
Svarīgi: Pirms turpināt tālāk aprakstītās darbības, veiciet turpmāk minētās darbības un pārbaudiet, vai varat palaist virtuālo datoru (pēc katras no tām):
1. Deaktivizējiet AV Real Time Protection vai atinstalējiet pretvīrusu programmu un pēc tam mēģiniet palaist virtuālo datoru *.
Piezīme: Ja jums pieder HP Pro vai HP Elite dators , ar iepriekš instalētu programmatūru no HP, turpināt un atinstalēt šādas programmas:
- HP klientu drošība HP Sure Click HP Sure Sense
2. Pārliecinieties, ka Hyper-V ir atspējots. Lai to izdarītu, dodieties uz Vadības panelis > Programmas un funkcijas > Windows funkciju ieslēgšana vai izslēgšana un Atceliet izvēles rūtiņu . Hyper-V funkcija.
3. Dodieties uz "C:\Program Files\Oracle\VirtualBox\drivers\vboxdrv", ar peles labo pogu noklikšķiniet uz VBoxDrv.inf un noklikšķiniet uz Uzstādīšana.
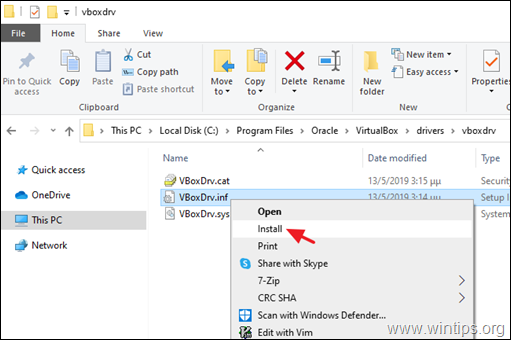
4. Atinstalējiet un atkārtoti instalējiet VirtuaBox, izpildot tālāk aprakstīto procedūru:
a. Virzieties uz Vadības panelis > Programmas un funkcijas un Atinstalēt VirtualBox
b. Pārstartēt datoru.
c. Lejupielādēt jaunāko VirtualBox versiju.
d. Ar peles labo pogu noklikšķiniet uz lejupielādētā faila un noklikšķiniet uz Palaist kā administrators .
e. Pārstartēt datoru.
f. Mēģiniet palaist virtuālo mašīnu, un, ja saņemat to pašu kļūdu, izpildiet tālāk aprakstītās darbības:
Solis 1. Mainiet VBoxDrv pakalpojuma (VBoxDrv.inf) palaišanas veidu uz 2 (automātiskā ielāde)*.
* Piezīme: Ideja mainīt VBoxDrv pakalpojuma 'Start' vērtību uz 2 , nāca pēc lasīšanas Hardening Fix (workaround) For Error After Install and Restart in VirtualBox forumos, kur ir ieteikts mainīt "Start" vērtību uz 3. Bet šīs izmaiņas nedarbojās, un viss kļuva sliktāk.
1. Atvērt Reģistra redaktors.
2. Virzieties uz šo atslēgu kreisajā panelī:
- HKEY_LOCAL_MACHINE\SYSTEM\CurrentControlSet\Services\VBoxDrv.
3. Labajā logā divreiz noklikšķiniet uz Sākt REG_DWORD vērtība.
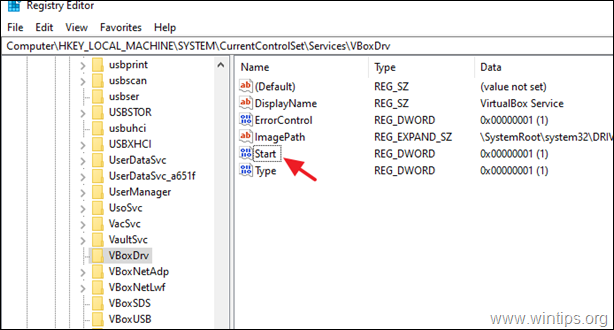
4. Mainīt vērtības datus no 1 uz 2 un noklikšķiniet uz LABI. *
Iespējamās vērtības pakalpojuma 'VBoxDrv' palaišanas tipam (Uzglabājas REG_DWORD vērtībā 'Start').
Vērtība Starta veids Paskaidrojums
0 Palaišanas pakalpojums ir ielādēts palaišanas laikā.
1 Sistēma: pakalpojums tiek ielādēts KERNEL inicializācijas laikā (pie Boot).
2 Automātiski: Pakalpojums tiek ielādēts automātiski, izmantojot pakalpojumu vadības pārvaldnieku.
3 Manuāli: pakalpojums tiek ielādēts manuāli (pēc pieprasījuma).
4 Disabled: pakalpojums ir atspējots.
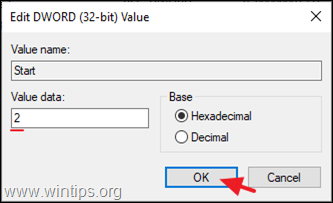
5. Aizvērt reģistra redaktoru un restartēt datoru.
6. Mēģiniet palaist VM. Ja VM nav izdevies palaist, atkal tiek pieļauta kļūda "Call to WHvSetupPartition failed: ERROR_SUCCESS (Last=0xc000000d/87", turpiniet 2. darbību.
Solis 2. Izslēgt Hyper-V bootēšanas laikā.
Operētājsistēmā Windows 10 PRO vai Enterprise programma HYPER-V tiek palaista pēc noklusējuma, tāpēc turpiniet un atspējojiet to.
- Saistīts raksts: Labot VirtualBox kļūda "Izsaukums uz WHvSetupPartition neizdevās: ERROR_SUCCESS"
1. Atvērt Komandu uzvednē kā administrators .
2. Ierakstiet šādu komandu un nospiediet Ievadiet :
- bcdedit /set hypervisorlaunchtype off
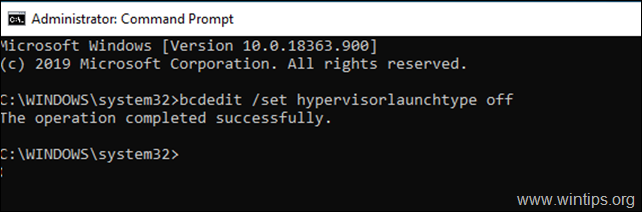
3. Pārstartēšana datoru.
4. Pēc restartēšanas palaidiet VM.
Tas ir viss! Ļaujiet man zināt, vai šī rokasgrāmata jums ir palīdzējusi, atstājot komentāru par savu pieredzi. Lūdzu, ielasiet un dalieties ar šo rokasgrāmatu, lai palīdzētu citiem.

Endijs Deiviss
Sistēmas administratora emuārs par Windows





