Съдържание
Много потребители на VirtualBox (включително и аз) са се сблъскали със следния проблем, когато стартират виртуална машина след рестартиране на компютъра: "VirtualBox - Error in supR3HardenedWiReSpawn" и след като щракнете върху OK, се появява друга грешка, която гласи "Failed to open a session for the virtual machine exit code 1 (0x1) - E_FAIL (0x80004005)", която препраща към "VBoxHardening.log" за подробности относно грешката.Но във файла 'VBoxHardening.log' няма ясно обяснение на проблема, освен че в много DLL файлове "липсва WinVerifyTrust".
Описание на проблема: На компютър с Windows 10, след инсталиране на най-новата версия на VirtualBox и след рестартиране на компютъра, при стартиране на машина с виртуална машина се появяват следните грешки:
"VirtualBox - Грешка в supR3HardenedWiReSpawn
Грешка при повторното стартиране на процеса на VirtualBox VM: 5
supR3HardenedWinReSpawn какво: 5 VERR_INVALID_NAME (-104) -Неправилно (неправилно) име на файл/път."

...и след натискане на бутона OK (в горното съобщение) се появява следната грешка:
"Не успя да отвори сесия за виртуалната машина %VM_Machine_Name%.
Виртуалната машина '%VM_Machine_Name%' е прекратена неочаквано по време на стартиране с код на изхода 1 (0x1). Повече подробности може да намерите в 'C:\Users\Admin\VirtualBox VMs\%VM_Machine_Name%\Logs\VBoxHardening.log'.
Код на резултата: E_FAIL (0x80004005)
Компонент: MachineWrap
Интерфейс: IMachine {85632c68-b5bb-4316-a900-5eb28d3413df}"
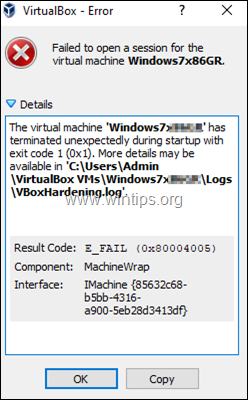
Този урок съдържа инструкции за решаване на следните грешки във VirtualBox:
- VirtualBox Грешка в supR3HardenedWiReSpawn. Грешка при повторното стартиране на процеса на VirtualBox VM: 5...supR3HardenedWinReSpawn какво: 5 VERR_INVALID_NAME Не успя да отвори сесия за виртуалната машина...Виртуалната машина се прекрати с код на излизане 1 (0x1)" Файлът 'VBoxHardening.log' съобщава, че няколко .dll файла [липсва WinVerifyTrust].
Как да поправя: Грешка при повторно стартиране на процеса на VirtualBox VM 5 [липсва WinVerifyTrust]
Важно: Преди да пристъпите към стъпките по-долу, приложете следните действия и проверете дали можете да стартирате виртуалната машина (след прилагането на всяко от тях):
1. Деактивирайте AV Real Time Protection или деинсталирайте антивирусната си програма и след това опитайте да стартирате виртуалната машина. *
Забележка: Ако притежавате HP Pro или HP Elite PC , с предварително инсталиран софтуер от HP, продължете и деинсталиране на следните програми:
- HP Client Security HP Sure Click HP Sure Sense
2. Уверете се, че Hyper-V е изключена. За да направите това, отидете в Контролен панел > Програми и функции > Включване или изключване на функциите на Windows и Махнете отметката от на Hyper-V функция.
3. Навигирайте до "C:\Program Files\Oracle\VirtualBox\drivers\vboxdrv", щракнете с десния бутон на мишката върху VBoxDrv.inf и щракнете върху Инсталиране.
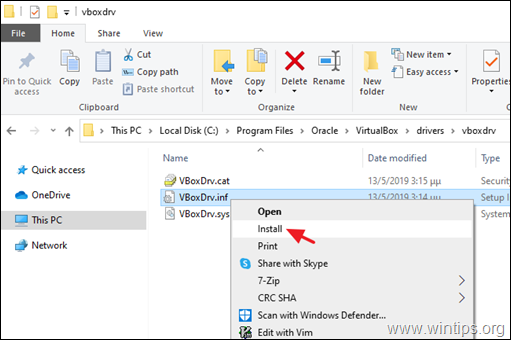
4. Деинсталирайте и инсталирайте отново VirtuaBox, като следвате процедурата по-долу:
а. Навигирайте до Контролен панел > Програми и функции и Деинсталиране на VirtualBox
b. Рестартиране на вашия компютър.
c. Изтегляне най-новата версия на VirtualBox.
d. Щракнете с десния бутон върху изтегления файл и щракнете върху Стартирайте като администратор .
e. Рестартиране на вашия компютър.
е. Опитайте да стартирате виртуалната машина и ако получите същата грешка, следвайте стъпките по-долу:
Стъпка 1. Променете типа на стартиране на услугата VBoxDrv (VBoxDrv.inf) на 2 (автоматично зареждане)*
* Забележка: Идеята да се промени стойността на 'Start' на услугата VBoxDrv на 2 , дойде след като прочетох Hardening Fix (workaround) For Error After Install and Restart във форумите на VirtualBox, където се предлага да се промени стойността на 'Start' на 3. Но тази промяна не проработи и нещата се влошиха.
1. Отворете Редактор на регистъра.
2. Навигирайте до този ключ в левия прозорец:
- HKEY_LOCAL_MACHINE\SYSTEM\CurrentControlSet\Services\VBoxDrv.
3. В десния прозорец щракнете два пъти върху Начало Стойност REG_DWORD.
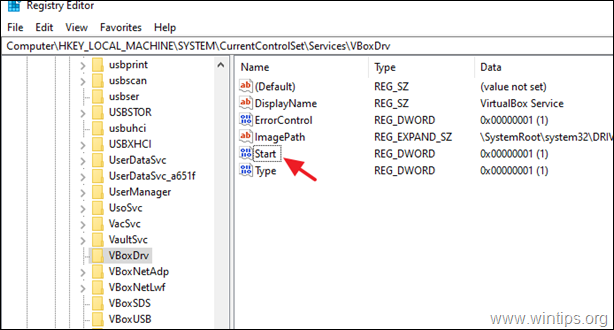
4. Променете данните за стойността от 1 до 2 и щракнете върху ДОБРЕ. *
Възможни стойности за типа стартиране на услугата 'VBoxDrv' (съхранява се в стойността 'Start' REG_DWORD).
Стойност Тип стартиране Обяснение
0 Услугата за зареждане се зарежда при стартиране.
1 Система: Услугата се зарежда по време на инициализацията на KERNEL (при зареждане).
2 Автоматично: Услугата се зарежда автоматично от мениджъра за управление на услуги.
3 Ръчно: Услугата се зарежда ръчно (при поискване).
4 Disabled: Услугата е изключена.
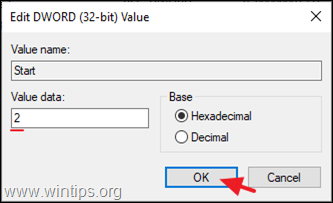
5. Затвори редактора на регистъра и рестартиране на на компютъра.
6. Опитайте да стартирате виртуалната машина. Ако виртуалната машина не може да се стартира отново с грешка "Call to WHvSetupPartition failed: ERROR_SUCCESS (Last=0xc000000d/87", продължете към стъпка 2.
Стъпка 2. Деактивирайте Hyper-V при стартиране.
В Windows 10 PRO или Enterprise HYPER-V се стартира по подразбиране при стартиране на системата, затова продължете и го деактивирайте.
- Свързана статия: ПОПРАВКА на грешката на VirtualBox "Извикването на WHvSetupPartition се провали: ERROR_SUCCESS"
1. Отворете Команден ред като администратор .
2. Въведете следната команда и натиснете Въведете :
- bcdedit /set hypervisorlaunchtype off
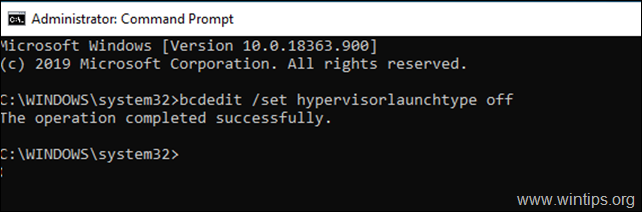
3. Рестартиране вашия компютър.
4. След рестартиране стартирайте виртуалната машина.
Това е! Уведомете ме дали това ръководство ви е помогнало, като оставите коментар за опита си. Моля, харесайте и споделете това ръководство, за да помогнете на другите.

Анди Дейвис
Блог на системен администратор за Windows





