Índice
Muitos usuários do VirtualBox (incluindo eu), encontraram o seguinte problema, ao iniciar uma máquina virtual após reiniciar o computador: "VirtualBox - Error in supR3HardenedWiReSpawn" e após clicar em OK, aparece outro erro que diz "Failed to open a session for the virtual machine exit code 1 (0x1) - E_FAIL (0x80004005)", que se refere ao 'VBoxHardening.log' para detalhes sobre o erro.Mas, no arquivo 'VBoxHardening.log', não há uma explicação clara sobre o problema, exceto que muitos arquivos DLL "carecem do WinVerifyTrust".
Descrição do problema: Em um PC com Windows 10, após instalar a última versão do VirtualBox e após reiniciar o computador, os seguintes erros aparecem ao iniciar uma máquina VM:
"VirtualBox - Erro no supR3HardenedWiReSpawn
Erro ao relançar o processo VirtualBox VM: 5
supR3HardenedWinReSpawn what: 5 VERR_INVALID_NAME (-104) -Invalid (malformado) file/path name".

...e, depois de ter acertado OK (na mensagem acima), você recebe o seguinte erro:
"Falha ao abrir uma sessão para a máquina virtual %VM_Machine_Name%.
A máquina virtual '%VM_Machine_Name%' terminou inesperadamente durante a inicialização com o código de saída 1 (0x1). Mais detalhes podem estar disponíveis em 'C:\Users\Admin\VirtualBox VMs\%VM_Machine_Name%\Logs\VBoxHardening.log'.
Código de resultado: E_FAIL (0x80004005)
Componente: MachineWrap
Interface: IMachine {85632c68-b5bb-4316-a900-5eb28d3413df}".
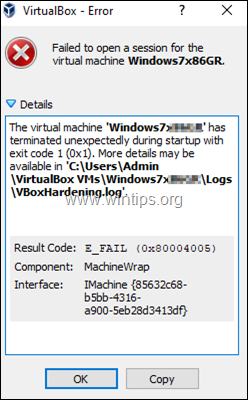
Este tutorial contém instruções para resolver os seguintes erros do VirtualBox:
- Erro no supR3HardenedWiReSpawn. Erro no relançamento do processo VirtualBox VM: 5...supR3HardenedWinReSpawn o que: 5 VERR_INVALID_NAME falhou ao abrir uma sessão para a máquina virtual...Máquina Virtual terminada com o código de saída 1 (0x1)". O arquivo 'VBoxHardening.log' reporta que vários arquivos .dll [falta o WinVerifyTrust].
Como FIX: Erro ao relançar o processo VirtualBox VM 5 [falta o WinVerifyTrust]
Importante: Antes de prosseguir para os passos abaixo, aplique as seguintes ações e veja se você pode iniciar o VM (depois de aplicar cada uma delas):
1. Desactive a Protecção AV em Tempo Real, ou desinstale o seu programa Antivírus e depois tente iniciar a VM. *
Nota: Se você possui um HP Pro ou um HP Elite PC com o software pré-instalado da HP, prossiga e desinstalar os seguintes programas:
- Segurança do cliente HP HP Sure Click HP Sure Sense
2. Assegure-se de que Hyper-V é Deficiente. Para isso, navegue para Painel de Controlo > Programas e características > Ligar ou desligar as funcionalidades do Windows e Desmarque o Hyper-V característica.
3. Navegue para "C:\Program Files\Oracle\VirtualBox\drivers\vboxdrv", clique com o botão direito do mouse em VBoxDrv.inf e clique Instalar.
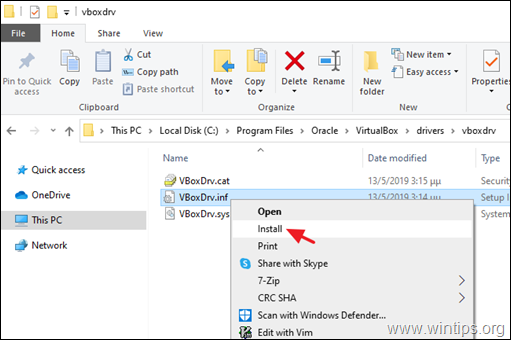
4. Desinstale e Re-instale a VirtuaBox, seguindo o procedimento abaixo:
a. Navegue até Painel de Controlo > Programas e características e Desinstalar VirtualBox
b. Reinicialização o seu computador.
c. Descarregar a última versão do VirtualBox.
d. Clique com o botão direito do mouse sobre o arquivo baixado e clique em Executar como Administrador .
e. Reinicialização o seu computador.
f. Tente iniciar o VM e se você receber o mesmo erro, siga os passos abaixo:
Passo 1. alterar o tipo de início do serviço VBoxDrv (VBoxDrv.inf) para 2 (Carga automática)*
* Nota: A ideia de alterar o valor 'Start' do serviço VBoxDrv para 2 O valor de 'Start', veio depois de ler a Correcção de Endurecimento (workaround) para erro após instalação e reinício nos fóruns do VirtualBox, onde é sugerido alterar o valor 'Start' para 3. Mas essa alteração não funcionou e as coisas pioraram.
1. Aberto Editor do Registro.
2. Navegue até esta tecla no painel da esquerda:
- HKEY_LOCAL_MÁQUINAS_MÁQUINAS_CIRCUITOServiçosControle de CorrenteVBoxDrv.
3. No painel da direita, clique duas vezes em Início REG_DWORD valor.
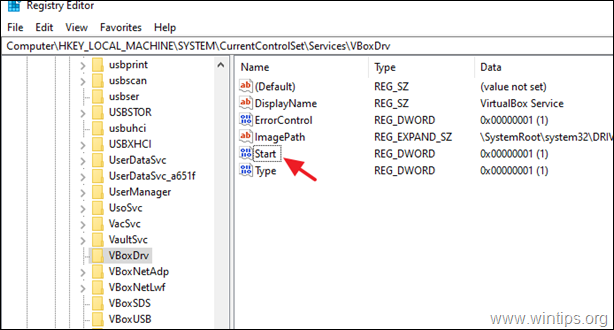
4. Alterar os dados de Valor de 1 para 2 e clique OK. *
Valores possíveis para o tipo de inicialização do serviço 'VBoxDrv' (Armazenado no valor 'Iniciar' REG_DWORD).
Valor Tipo de inicialização Explicação
0 O Serviço de Boot é carregado no Boot.
1 Sistema: O serviço é carregado durante a inicialização do KERNEL (no Boot).
2 Automático: O serviço é carregado automaticamente pelo Service Control Manager.
3 Manual: O serviço é carregado manualmente (sob demanda).
4 Deficiente: O serviço é deficiente.
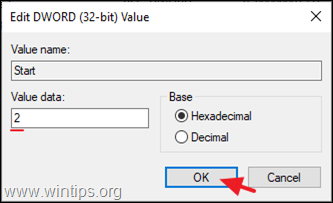
5. fechar o Editor do Registro e reinício o PC.
6. Tente iniciar a VM. Se a VM, não conseguiu iniciar novamente, com erro "Call to WHvSetupPartition failed: ERROR_SUCCESS (Last=0xc000000d/87", continue para o passo 2.
Passo 2. Desactivar o Hyper-V no Boot.
No Windows 10 PRO ou Enterprise, o HYPER-V é iniciado por padrão no bootup, portanto, prossiga e desative-o.
- Artigo relacionado: FIX VirtualBox Error "Call to WHvSetupPartition failed: ERROR_SUCCESS" (Chamada para WHvSetupPartition falhou: ERROR_SUCCESS)
1. Aberto Pronta de Comando como Administrador .
2. Digite o seguinte comando e pressione Entre :
- bcdedit /set hypervisorlaunchtype off
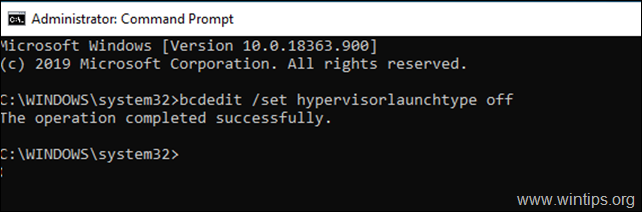
3. reinicialização o seu PC.
4. depois de reiniciar, inicie a VM.
É isso! Diga-me se este guia o ajudou deixando o seu comentário sobre a sua experiência. Por favor, goste e partilhe este guia para ajudar os outros.

Andy Davis
O blog de um administrador de sistema sobre o Windows




