Sommario
Fino ad oggi ho visto diversi computer Windows 10 che si bloccano in modo casuale, senza motivi evidenti e con sintomi diversi: ad esempio, in alcuni computer Windows 10 quando il sistema diventa non reattivo (l'utente non può fare nulla sul computer), l'unico metodo per far tornare Windows 10 in funzione è quello di premere continuamente il pulsante di accensione per spegnere completamente il sistema. In altri casiWindows 10 si blocca per un po' e poi il sistema si arresta, visualizza un errore BSOD (Blue Screen Of Death) o si riavvia automaticamente.

I problemi di congelamento di Windows 10 sono stati osservati anche in PC di nuova installazione o in PC aggiornati da una versione precedente di Windows (ad esempio Windows 7 o Windows 8, 8.1) in cui funzionavano senza problemi.
In questa guida alla risoluzione dei problemi si possono trovare diverse soluzioni per risolvere i problemi di blocco e BSOD su un computer Windows 10.
Come risolvere i problemi di congelamento e BSOD di Windows 10.
Nota: dopo aver applicato una soluzione, provare a lavorare al PC e vedere se si blocca, prima di applicare la soluzione successiva.
Soluzione 1. Modificare le impostazioni di gestione dell'alimentazione PCI Express Link State.Soluzione 2. Disattivare Sleep, Hibernate e Fast Startup.Soluzione 3. Aumentare la memoria virtuale (file di paging).Soluzione 4. Disattivare la modalità MSI nel controller StorAHCI.Soluzione 5. Eseguire l'attività di manutenzione del sistema.Soluzione 6. Disinstallare i driver dell'adattatore grafico.Altre soluzioni per risolvere i problemi di congelamento di Windows 10. Soluzione 1. Modificare le impostazioni di gestione dell'energia PCI Express Link State.Impostazioni di gestione dell'alimentazione dello stato di collegamento espresso.
1. Fare clic con il tasto destro del mouse sul menu Start  e scegliere Pannello di controllo .
e scegliere Pannello di controllo .
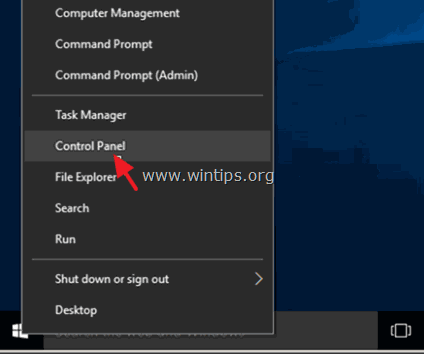
2 . Cambiare il Vedi da (in alto a destra) a Icone piccole e poi aprire Opzioni di alimentazione .
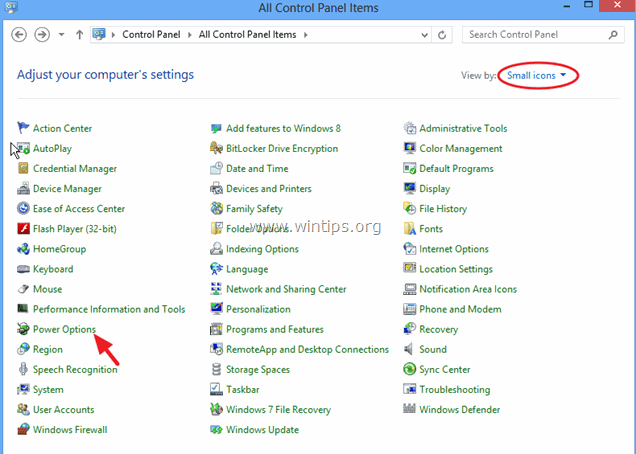
3. Cliccare Modifica delle impostazioni del piano (accanto a "Bilanciato") e quindi selezionare Modificare le impostazioni avanzate di alimentazione.
4. Scorrere verso il basso per trovare ed espandere la voce PCI Express impostazione.
5. Ora impostate il valore Gestione dell'alimentazione allo stato di collegamento a:
a. Massimo risparmio energetico se questa impostazione è già impostata su OFF, oppure,
b. Impostare questa impostazione su SPENTO se questa impostazione è già attiva. (Massimo/Minimo risparmio energetico).
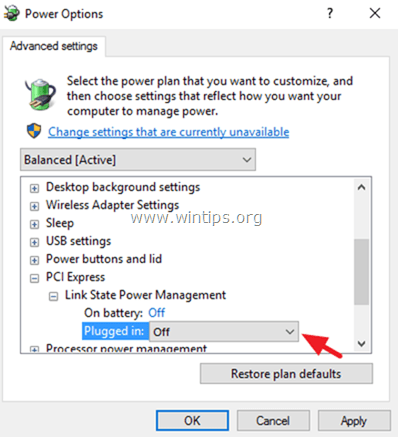
6. Stampa OK per applicare le impostazioni e riavviare il computer.
Soluzione 2. Disattivare le funzioni di sospensione, ibernazione e avvio rapido.
1. Da Pannello di controllo aperto Opzioni di alimentazione .
2. A sinistra scegliere " Scegliete le funzioni dei pulsanti di accensione ".
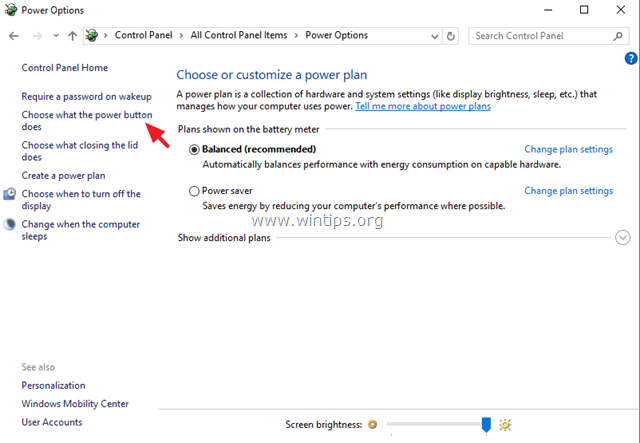
3. Clicca su " Modificare le impostazioni attualmente non disponibili ".
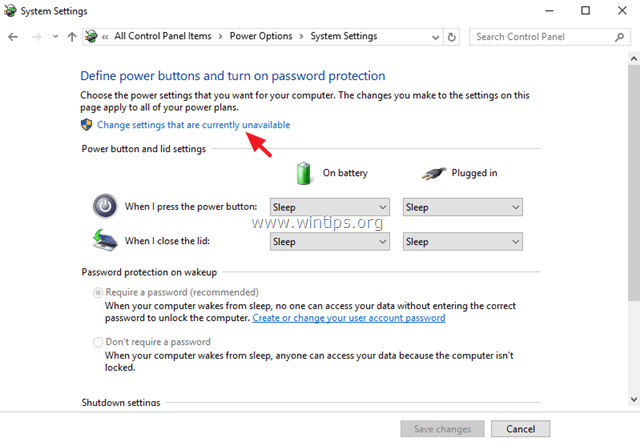
4. Scorrere verso il basso e deselezionare il " Attivare l'avvio rapido (consigliato) " e fare clic su Salvare le modifiche.
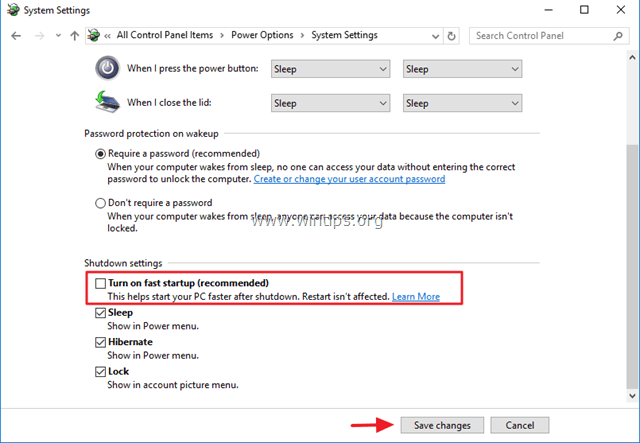
5. Quindi, nella finestra principale delle Opzioni di risparmio energetico, selezionare Modifica delle impostazioni del piano .

6. Cliccare Modifica delle impostazioni avanzate di alimentazione .

7. Espandere Sleep e impostare il valore Dormire dopo e Ibernazione dopo opzioni per Mai .

8. Stampa OK per applicare le impostazioni.
9. Riavviare il computer e verificare se Windows smette di bloccarsi.
Soluzione 3. Aumentare la memoria virtuale (file di paging).
1. In Esplora risorse, fare clic con il pulsante destro del mouse sull'icona Computer (nome) e selezionare Proprietà .
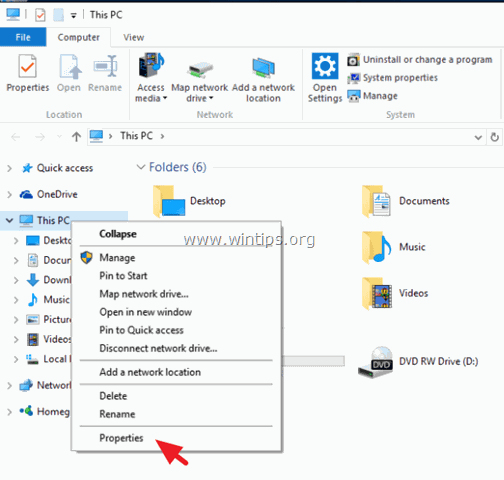
2. Cliccare Modifica delle impostazioni .
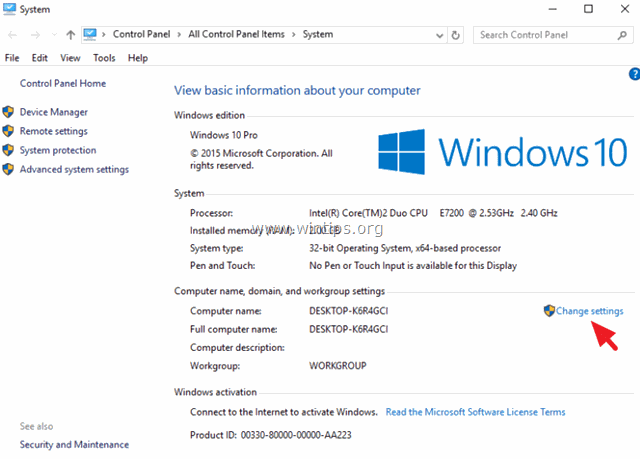
3. A Avanzato selezionare la scheda Impostazioni a Sezione prestazioni .
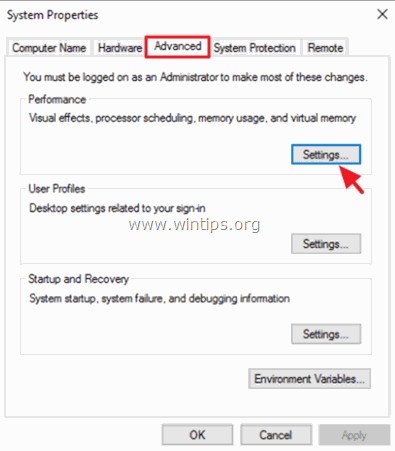
4. In Opzioni prestazioni, fare clic sul pulsante Avanzato e selezionare Cambiamento alla sezione Memoria virtuale.
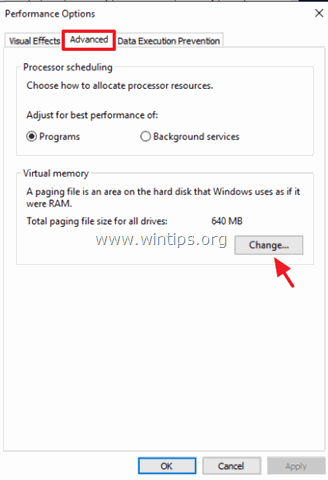
5. Deselezionare la casella di controllo "Gestisci automaticamente le dimensioni del file di paging per tutte le unità".
6. Controllare il pulsante di opzione "Dimensione personalizzata".
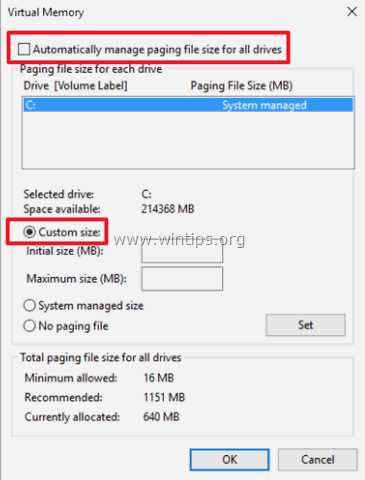
7. Impostate i valori Dimensione iniziale e Dimensione massima al doppio e alla metà (2,5) della dimensione della vostra RAM in MB* e poi premete il tasto Set pulsante.
Ad esempio: se la dimensione della RAM è di 4 GB (4096 MB), digitate il valore 10240 (4096 MB x 2,5 = 10240 MB) nei campi Dimensione iniziale e Dimensione massima (MB).
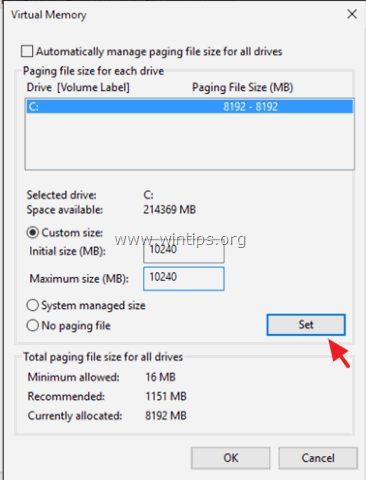
8. Cliccare OK tre (3) volte per uscire.
9. Riavviare il computer.
Soluzione 4. Disattivare la modalità MSI nel controller StorAHCI.
In alcuni computer Windows 10, l'interfaccia Advanced Host Controller Interface PCI-Express (AHCI PCIe) non funziona correttamente e provoca problemi di utilizzo elevato della CPU, quando l'interfaccia Interruzione segnalata dal messaggio (MSI) è abilitata quando viene eseguito con il driver StorAHCI.sys inbox.
Nota: questo problema è stato rilevato da Microsoft nel seguente articolo: KB3083595.
In questo caso è necessario disabilitare la modalità MSI per il driver StorAHCI inbox.
Fase 1. Innanzitutto verificare se si sta utilizzando il driver AHCI inbox (StorAHCI.sys).
1. Fare clic con il tasto destro del mouse sul menu Start  selezionare Correre .
selezionare Correre .
2. Digitare il seguente comando e premere Entrare per aprire Gestione dispositivi:
- devmgmt.msc
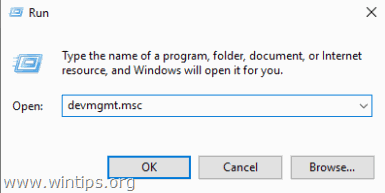
3. Espandere i controller IDE ATA/ATAPI.
4. Fare clic con il pulsante destro del mouse su "Controller SATA AHCI standard" e selezionare Proprietà .
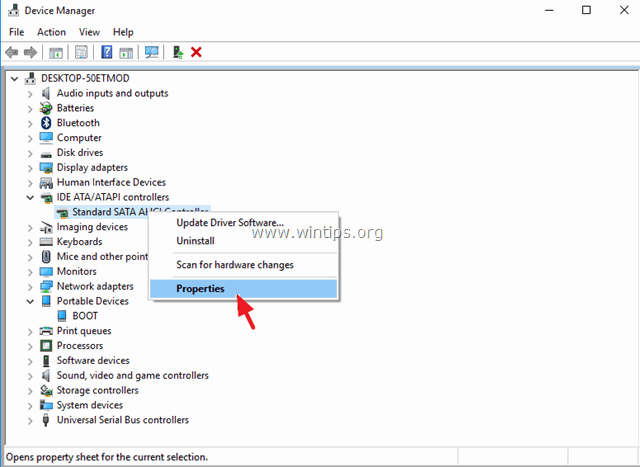
5. Al Autista fare clic su Dettagli sul conducente .
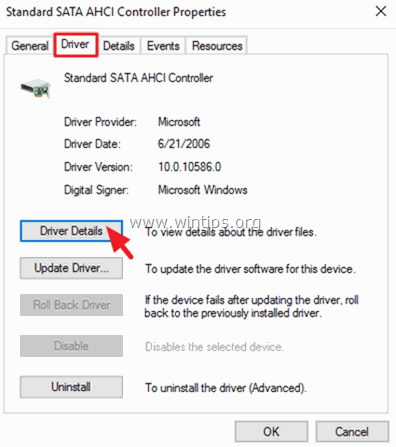
6. Se nell'elenco compare "storahci.sys", allora si sta eseguendo il driver inbox StorAHCI.sys *.
Attenzione: Se non si utilizza il driver inbox StorAHCI.sys, saltare questa soluzione perché non è applicata al sistema.
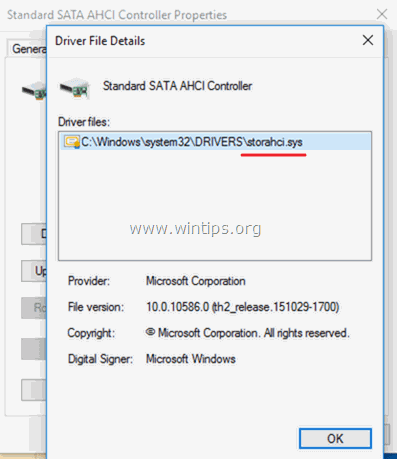
6. Cliccare OK nella finestra aperta, navigare verso Dettagli e selezionare Istanza del dispositivo dal menu a discesa "Proprietà":
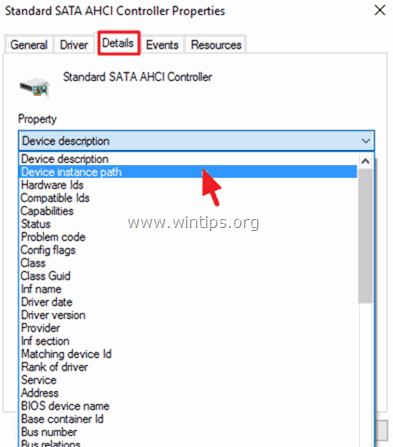
7. In questa finestra si notano i due (2) valori del controller AHCI segnati nella schermata sottostante. Lasciare aperta questa finestra e continuare con il punto 2.
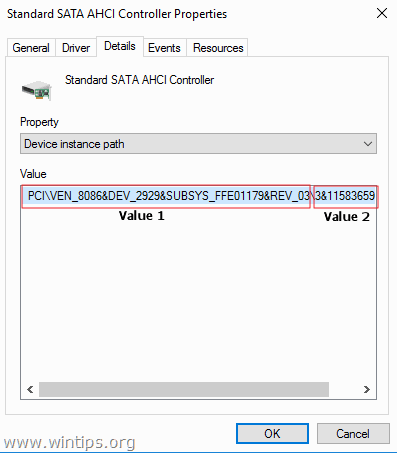
Passo 2. Disattivare la modalità MSI per il controller StorAHCI inbox nel registro:
1. Fare clic con il tasto destro del mouse sul menu Start  selezionare Correre .
selezionare Correre .
2. Digitare il seguente comando e premere Entrare per aprire l'editor del registro:
- regedit
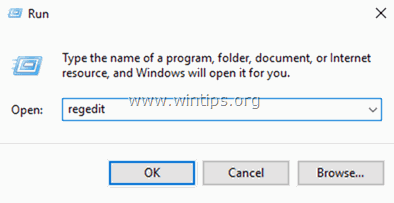
3. All'interno dell'editor del Registro di sistema navigare (espandere) in questo percorso a sinistra:
HKEY_LOCAL_MACHINE\System\CurrentControlSet\Enum\PCI\Valore 1>Valore 2>Parametri dispositivo\Gestione interrupt\MessaggioSegnalatoInterruptProperties
ad esempio In questo esempio il percorso è:
HKEY_LOCAL_MACHINE\SYSTEM\CurrentControlSet\Enum\PCI\VEN_8086&DEV_2929&SUBSYS_FFE01179&REV_03\3&11583659&0&FAParametri del dispositivo\Gestione degli interrupt\MessaggioSegnalatoProprietà di interrupt
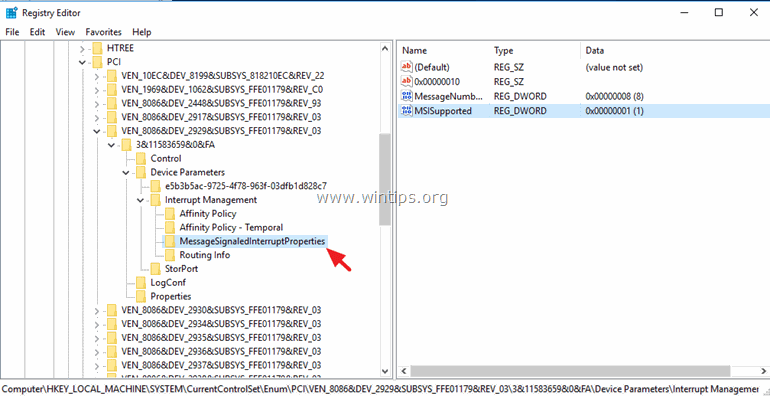
4. Nel riquadro di destra, fare doppio clic per aprire il file MSIS supportato e impostare i dati del valore da "1" a " 0 " (Zero).
5. Fare clic su OK e chiudere editor del registro.
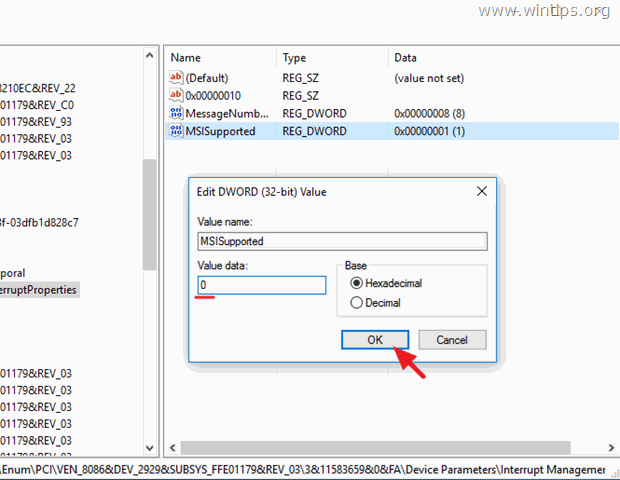
6. Riavvio il vostro computer.
Nota: se si dispone di più di un controller AHCI, ripetere i passaggi precedenti e disabilitare la modalità MSI su tutti i controller.
Soluzione 5. Eseguire l'attività Manutenzione sistema.
Eseguire il programma di risoluzione dei problemi di manutenzione del sistema per risolvere automaticamente i problemi del sistema.
1. Da Pannello di controllo aperto Risoluzione dei problemi .
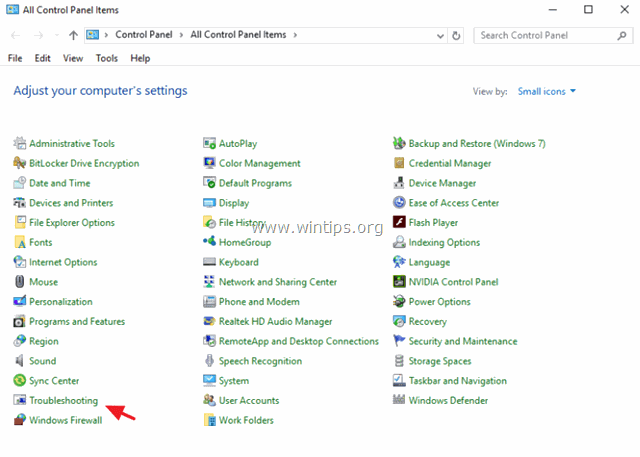
2. Fare clic su Visualizza tutti .
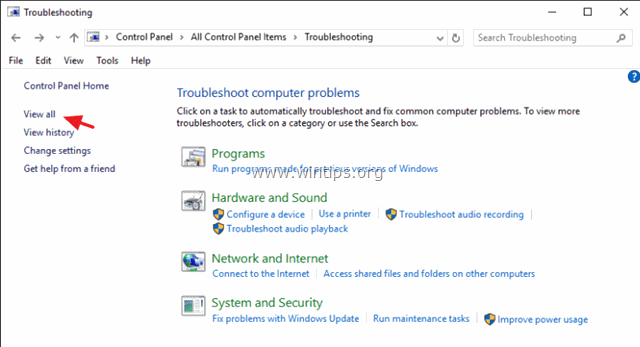
3. Fare doppio clic su Manutenzione del sistema .
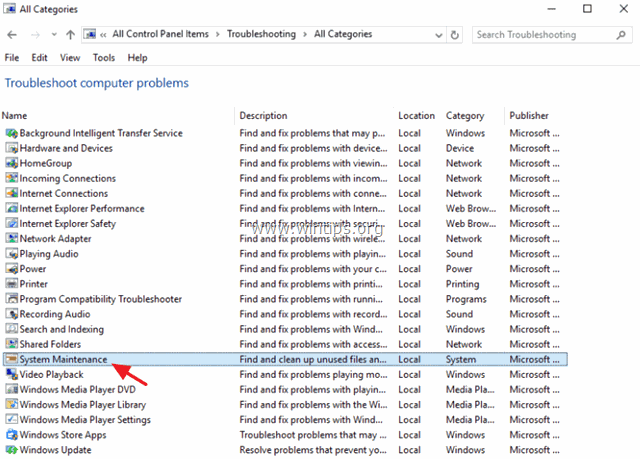
4. Stampa Avanti e seguire le indicazioni sullo schermo per eseguire il programma di risoluzione dei problemi di manutenzione del sistema.
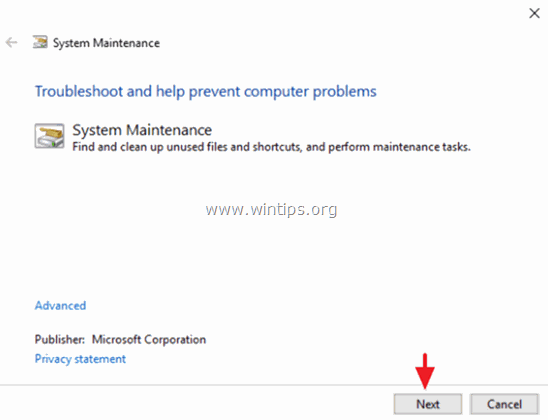
Soluzione 6. Disinstallare i driver dell'adattatore grafico.
1. Disinstallare i driver video installati e riavviare il computer.
2. Dopo il riavvio, lasciare che Windows cerchi e trovi il driver appropriato per la scheda grafica e quindi riavviare il computer.
3. Se il problema persiste, disinstallare i driver del display attualmente installati, quindi scaricare e installare una versione precedente del driver per l'adattatore del display. Le istruzioni dettagliate su come farlo sono disponibili qui.
Altre soluzioni per risolvere i problemi di congelamento di Windows 10.
- Assicurarsi di aver installato i driver più recenti per l'hardware del computer, in particolare quelli per il computer:
a. Chipset.
b. Tecnologia di archiviazione rapida Intel®. Disinstallare e reinstallare l'ultima versione del programma antivirus. Assicurarsi inoltre che sul sistema sia attivo un solo antivirus. Se si dispone di " Acronis True Image " o " Ottenere l'ufficio " installati sul PC, quindi disinstallarli. Disattivare i servizi: " Cortana " & " OneDrive "Disinstallare il programma antivirus ed eseguire un'installazione di riparazione di Windows 10 con un aggiornamento in-place. Eseguire il backup dei file e poi eseguire un'installazione pulita di Windows 10.
Fatemi sapere se questa guida vi è stata utile lasciando un commento sulla vostra esperienza. Vi prego di mettere "Mi piace" e di condividere questa guida per aiutare gli altri.

Andy Davis
Il blog di un amministratore di sistema su Windows





