Съдържание
До днес съм виждал няколко компютъра с Windows 10, които замръзват произволно, без очевидна причина (причини) и с различни симптоми: например в някои компютри с Windows 10, когато системата не реагира (потребителят не може да прави нищо на компютъра), единственият метод да се върне Windows 10 и да работи е да се натисне непрекъснато бутонът Power, за да се изключи напълно системата. В други случаиWindows 10 замръзва (увисва) за известно време и след това системата се срива, показва грешка BSOD (Blue Screen Of Death) или се рестартира автоматично.

Проблемите със замразяването на Windows 10 се наблюдават дори при новоинсталирани компютри или при компютри, които са били обновени от предишна версия на Windows (например Windows 7 или Windows 8, 8.1), в които версиите са работили без проблеми.
В това ръководство за отстраняване на неизправности можете да намерите няколко решения за отстраняване на проблеми със замръзване и BSOD на компютър с Windows 10.
Как да разрешите проблемите със замразяването и BSOD в Windows 10.
Забележка: След прилагане на дадено решение опитайте да работите с компютъра си и вижте дали той не замръзва, преди да приложите следващото решение.
Решение 1. Променете настройките за управление на захранването на PCI Express Link State.Решение 2. Деактивирайте функциите Sleep, Hibernate и Fast Startup.Решение 3. увеличете виртуалната памет (Paging file).Решение 4. Деактивирайте режима MSI в StorAHCI Controller.Решение 5. Изпълнете задачата за поддръжка на системата.Решение 6. Деинсталирайте драйверите на графичния адаптер.Други решения за отстраняване на проблеми със замръзването на Windows 10.Настройки за управление на захранването в състояние на експресна връзка.
1. Кликнете с десния бутон на мишката върху менюто Start  и изберете Контролен панел .
и изберете Контролен панел .
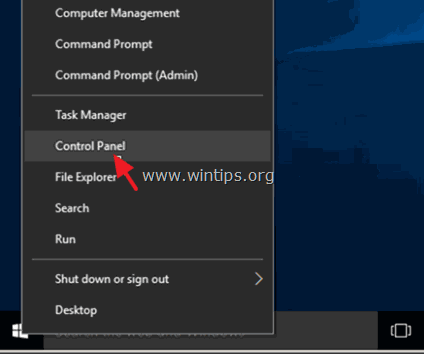
2 . Променете Преглед от (в горния десен ъгъл) до Малки икони и след това отворете Опции за захранване .
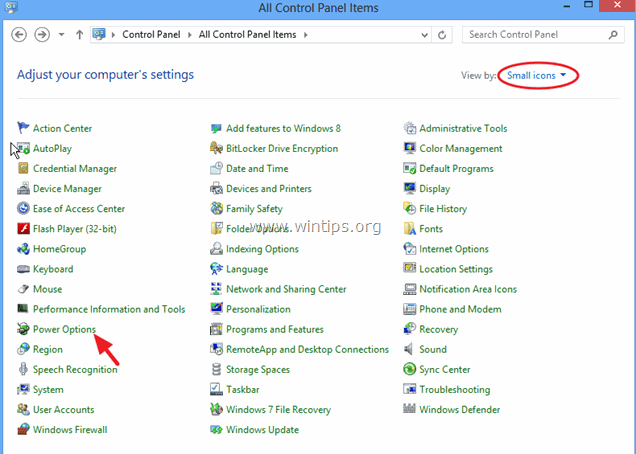
3. Кликнете върху Промяна на настройките на плана (до "Балансиран") и след това изберете Промяна на разширените настройки на захранването.
4. Превъртете надолу, за да намерите и разширите PCI Express настройка.
5. Сега задайте Управление на захранването в състояние на връзка към:
a. Максимална икономия на енергия ако тази настройка вече е зададена на OFF, или,
b. Поставете тази настройка на OFF ако тази настройка вече е активирана. (Максимално/минимално спестяване на енергия).
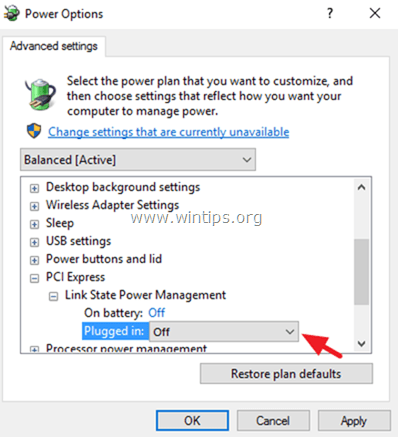
6. Натиснете OK за да приложите настройките и да рестартирате компютъра.
Решение 2. Деактивирайте функциите Sleep (Сън), Hibernate (Хибернация) и Fast Startup (Бързо стартиране).
1. От Контролен панел отворен Опции за захранване .
2. Вляво изберете " Изберете какво прави бутонът за включване ".
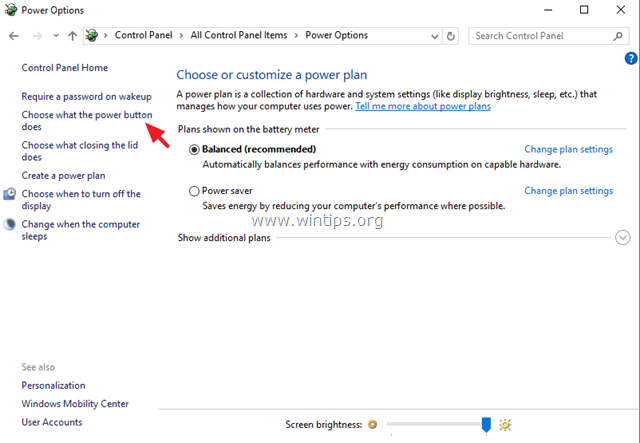
3. Кликнете върху " Промяна на настройки, които в момента не са достъпни " опция.
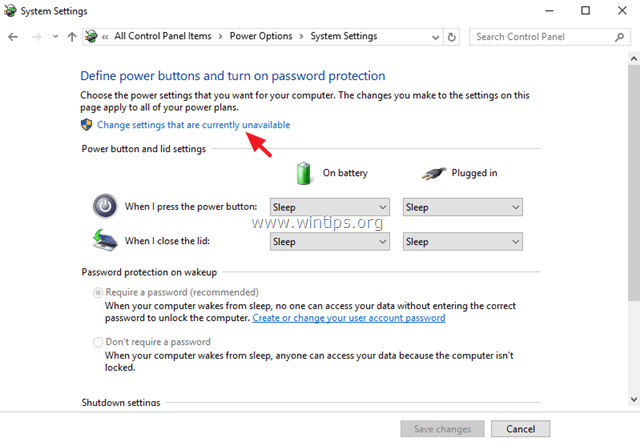
4. Превъртете надолу и премахнете отметката от " Включете бързото стартиране (препоръчително) " и щракнете върху Запазване на промените.
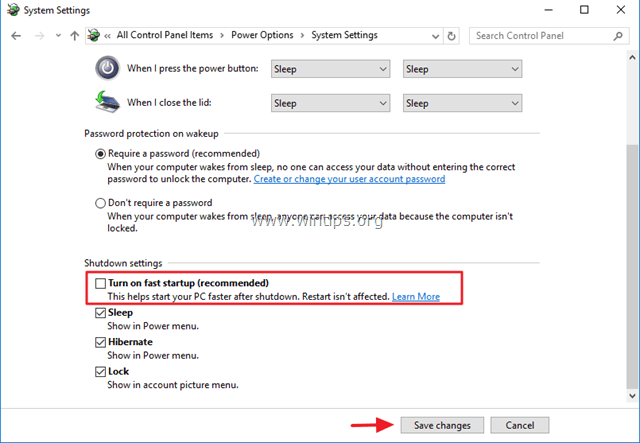
5. След това в главния прозорец на опциите за захранване изберете Промяна на настройките на плана .

6. Кликнете върху Промяна на разширените настройки на захранването .

7. Разширете Sleep и след това задайте Сън след и Хибернация след опции за Никога .

8. Натиснете OK за да приложите настройките.
9. Рестартирайте компютъра си и проверете дали Windows спира да замръзва.
Решение 3. Увеличете виртуалната памет (Paging file).
1. В Windows Explorer щракнете с десния бутон на мишката върху иконата Компютър (Име) и изберете Имоти .
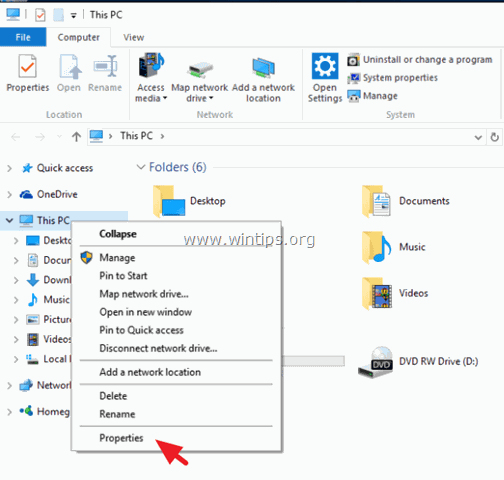
2. Кликнете върху Промяна на настройките .
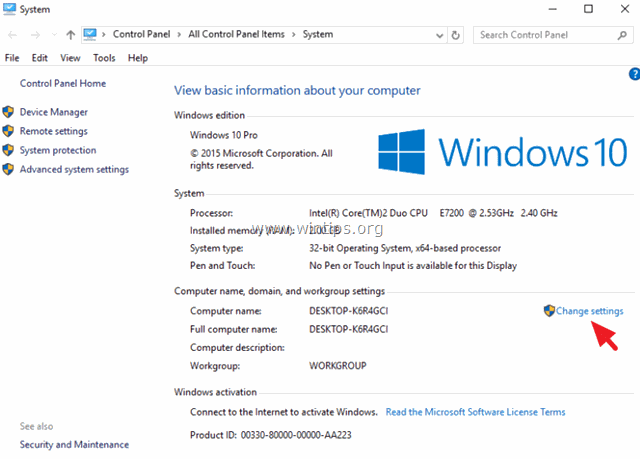
3. На адрес Разширен изберете раздел Настройки в Раздел за изпълнение .
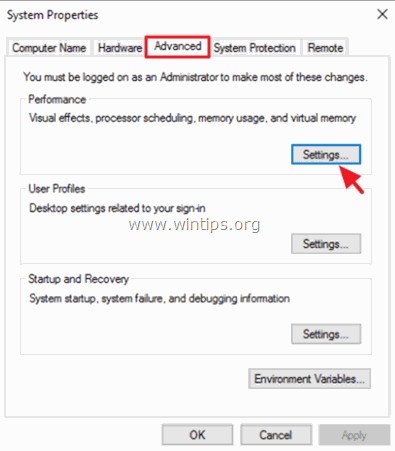
4. В опциите за производителност щракнете върху Разширен и след това изберете Промяна в раздел Виртуална памет.
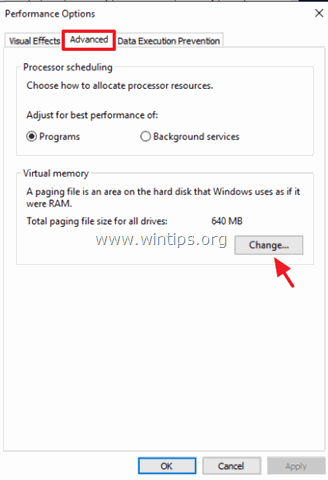
5. Свалете отметката квадратчето "Автоматично управление на размера на файла за странициране за всички устройства".
6. Проверка радио бутона "Custom size".
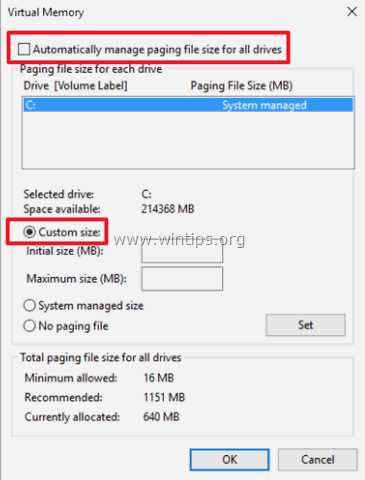
7. Задайте стойностите на Initial size (Начален размер) и Maximum size (Максимален размер) на два пъти и половина (2,5) от размера на оперативната памет в MB* и след това натиснете бутона Задайте бутон.
Например: Ако размерът на RAM паметта ви е 4 GB (4096 MB), въведете стойността 10240 (4096 MB x 2,5 = 10240 MB) в полетата Начален и Максимален размер (MB).
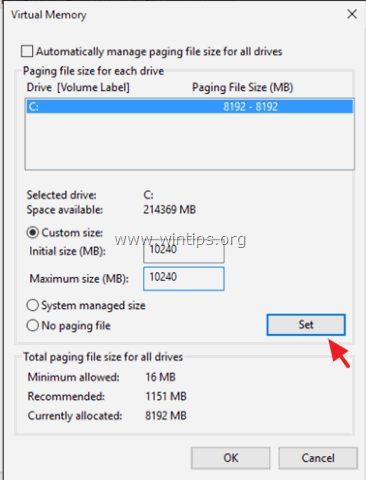
8. Кликнете върху OK три (3) пъти, за да излезете.
9. Рестартиране вашия компютър.
Решение 4. Деактивирайте режима MSI в контролера StorAHCI.
В някои компютри с Windows 10 интерфейсът Advanced Host Controller Interface PCI-Express(AHCI PCIe) не работи правилно и причинява проблеми с високото използване на процесора, когато Прекъсване, сигнализирано със съобщение (MSI) режимът е разрешен, когато се изпълнява с драйвера StorAHCI.sys.*
Забележка: Този проблем е открит от Microsoft в следната статия: KB3083595.
В този случай трябва да деактивирате режима MSI за драйвера на входящата кутия StorAHCI.
Стъпка 1. Първо установете дали използвате драйвера на входящата кутия AHCI (StorAHCI.sys).
1. Кликнете с десния бутон на мишката върху менюто Start  изберете Изпълнявайте .
изберете Изпълнявайте .
2. Въведете следната команда и натиснете Въведете за да отворите мениджъра на устройства:
- devmgmt.msc
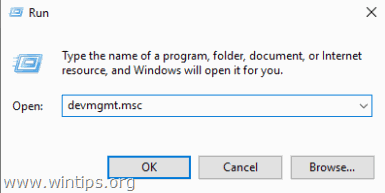
3. Разширете контролерите IDE ATA/ATAPI.
4. Щракнете с десния бутон на мишката върху "Standard SATA AHCI Controller" и изберете Имоти .
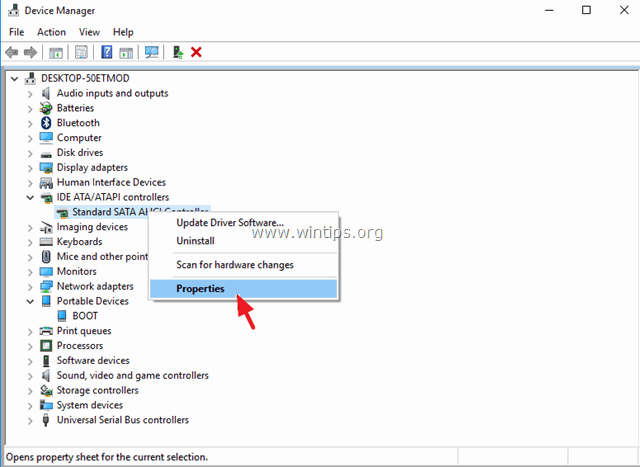
5. В Шофьор щракнете върху Подробности за водача .
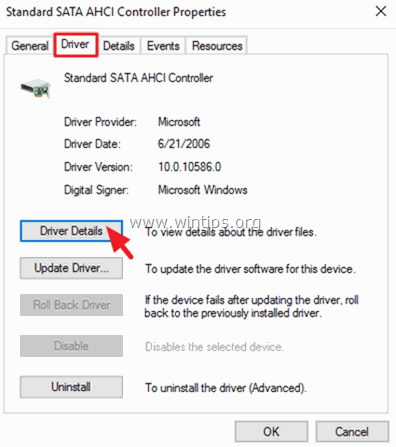
6. Ако видите "storahci.sys" в списъка, значи използвате драйвера StorAHCI.sys. *
Внимание: Ако не използвате драйвера за входящи файлове StorAHCI.sys, пропуснете това решение, тъй като то не се прилага за вашата система.
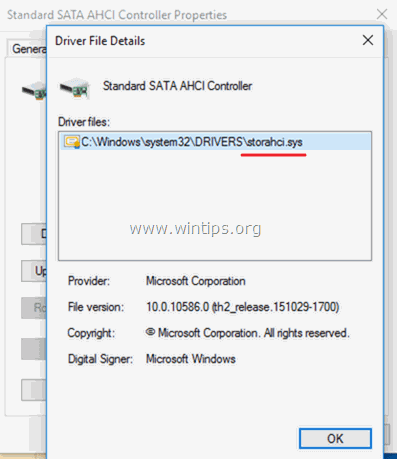
6. Кликнете върху OK в отворения прозорец, отидете до Подробности и изберете Инстанция на устройството от падащото меню "Property":
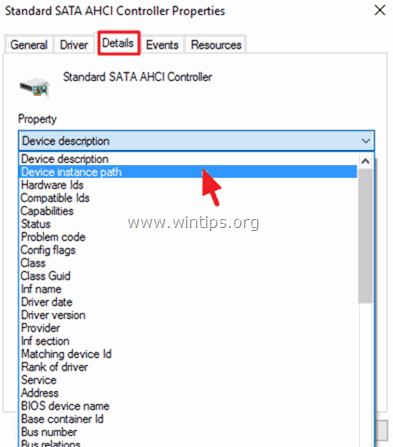
7. В този прозорец обърнете внимание на двете (2) стойности на контролера AHCI, отбелязани на снимката на екрана по-долу. Оставете този прозорец отворен и продължете към стъпка 2.
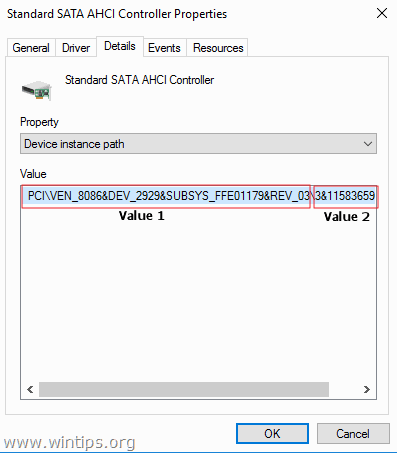
Стъпка 2. Деактивирайте режима MSI за входящия контролер StorAHCI в регистъра:
1. Кликнете с десния бутон на мишката върху менюто Start  изберете Изпълнявайте .
изберете Изпълнявайте .
2. Въведете следната команда и натиснете Въведете за да отворите редактора на регистъра:
- regedit
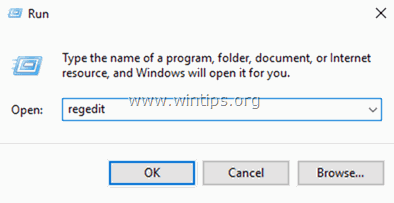
3. В редактора на регистъра отидете (разширете) до този път вляво:
HKEY_LOCAL_MACHINE\System\CurrentControlSet\Enum\PCI\Value 1>\Value 2>Device Parameters\Interrupt Management\MessageSignaledInterruptProperties
напр. В този пример пътят е:
HKEY_LOCAL_MACHINE\SYSTEM\CurrentControlSet\Enum\PCI\VEN_8086&DEV_2929&SUBSYS_FFE01179&REV_03\3&11583659&0&FA\Параметри на устройството\Управление на прекъсванията\Свойства на съобщенията\SignaledInterruptProperties
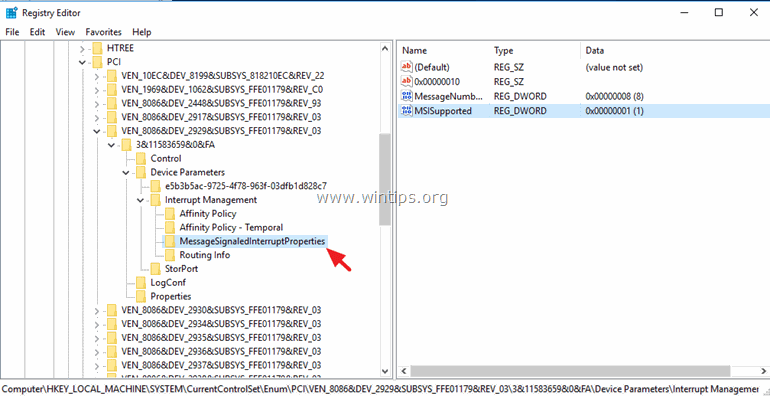
4. В десния панел щракнете два пъти, за да отворите Поддържан от MSIS и задайте стойността на данните от "1" до " 0 " (нула).
5. Щракнете върху OK и затворете редактор на регистъра.
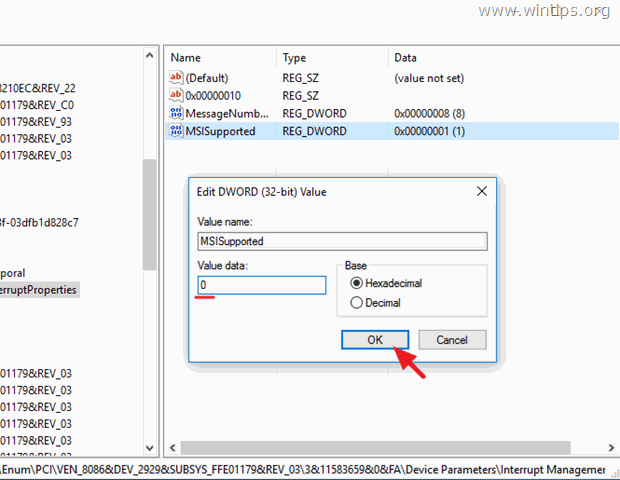
6. Рестартиране на вашия компютър. *
Забележка: Ако имате повече от един AHCI контролер, повторете горните стъпки и деактивирайте режима MSI за всички тях.
Решение 5. Изпълнете задачата Поддръжка на системата.
Стартирайте програмата за отстраняване на неизправности System Maintenance, за да отстранявате автоматично проблемите в системата.
1. От Контролен панел отворен Отстраняване на неизправности .
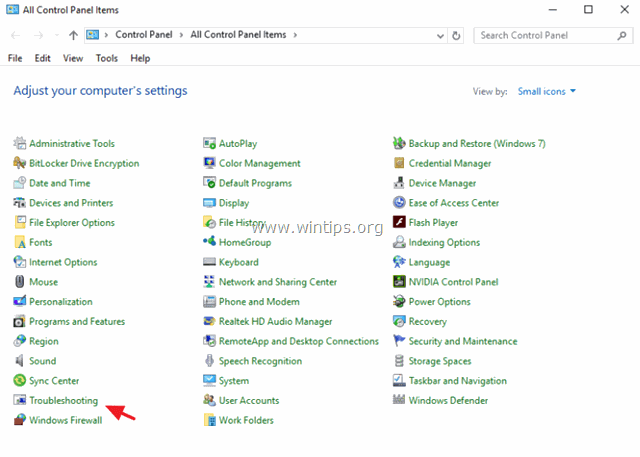
2. Кликнете върху Вижте всички .
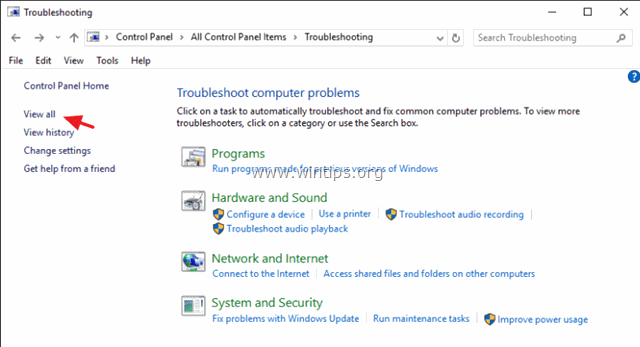
3. Кликнете два пъти върху Поддръжка на системата .
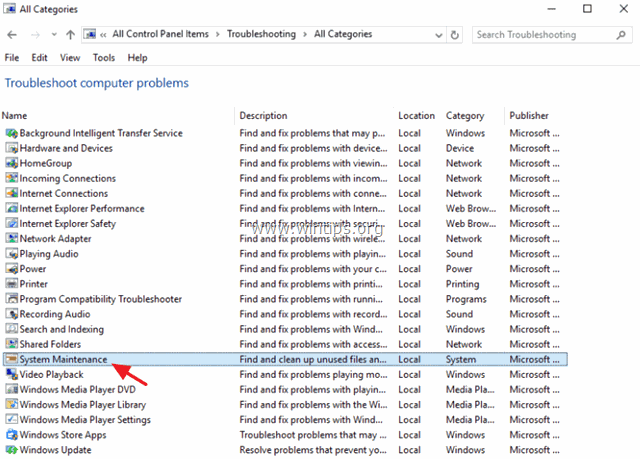
4. Натиснете Следваща и след това следвайте указанията на екрана, за да стартирате програмата за отстраняване на неизправности System Maintenance.
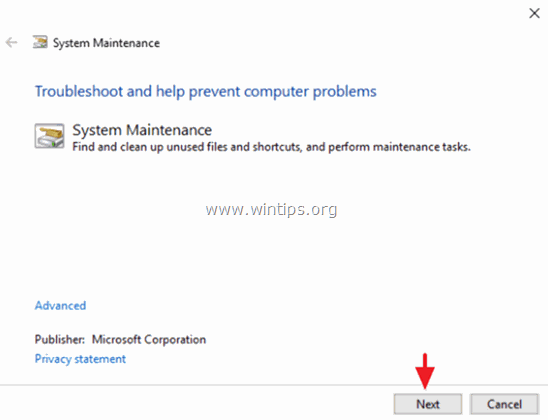
Решение 6. Деинсталирайте драйверите на графичния адаптер.
1. Деинсталирайте инсталираните драйвери за видео и рестартирайте компютъра си.
2. След рестартирането оставете Windows да потърси и намери подходящия драйвер за вашата графична карта и след това рестартирайте компютъра.
3. Ако проблемът продължава, деинсталирайте инсталираните в момента драйвери за дисплей и след това изтеглете и инсталирайте предишна версия на драйвера за вашия адаптер за дисплей. Подробни стъпки за това как можете да направите това можете да намерите тук.
Други решения за решаване на проблеми със замразяването на Windows 10.
- Уверете се, че сте инсталирали най-новите драйвери за компютърния си хардуер, особено драйверите за:
a. Чипсет.
b. Intel® Rapid Storage Technology. Деинсталирайте и инсталирайте отново последната версия на антивирусната си програма. Също така се уверете, че само една антивирусна програма е активна в системата ви. Ако имате " Acronis True Image " или " Получаване на офис " програми, инсталирани на вашия компютър, след което ги деинсталирайте. Деактивирайте тези услуги: " Кортана " & " OneDrive ".Деактивиране на известията. Деинсталирайте антивирусната програма и след това извършете ремонтна инсталация на Windows 10 с обновяване на място. Създайте резервно копие на файловете си и след това извършете чиста инсталация на Windows 10.
Това е! Уведомете ме дали това ръководство ви е помогнало, като оставите коментар за опита си. Моля, харесайте и споделете това ръководство, за да помогнете на другите.

Анди Дейвис
Блог на системен администратор за Windows





