Satura rādītājs
Līdz šodienai esmu redzējis vairākus Windows 10 datorus, kas iesalst nejauši, bez acīmredzama(-iem) iemesla(-iem) un ar dažādiem simptomiem: piemēram, dažos Windows 10 datoros, kad sistēma vairs nereaģē (lietotājs nevar neko darīt datorā), vienīgā metode, kā atjaunot un darbināt Windows 10, ir nepārtraukti nospiest ieslēgšanas pogu, lai pilnībā izslēgtu sistēmu. citos gadījumos.Windows 10 uz brīdi iesaldējas (karājas), un pēc tam sistēma sabrūk, tiek parādīta BSOD (zilā nāves ekrāna) kļūda vai tiek automātiski restartēta.

Windows 10 sasalšanas problēmas ir novērotas pat nesen uzstādītos datoros vai datoros, kas tika atjaunināti no iepriekšējās Windows versijas (piemēram, Windows 7 vai Windows 8, 8.1), kuru versijās tie darbojās bez problēmām.
Šajā problēmu novēršanas rokasgrāmatā ir sniegti vairāki risinājumi, kā novērst sasalšanas un BSOD problēmas Windows 10 datorā.
Kā atrisināt Windows 10 sasalšanas un BSOD problēmas.
Piezīme: Pēc šķīduma lietošanas mēģiniet strādāt ar datoru un pārbaudiet, vai tas nesasalst, pirms lietojat nākamo risinājumu.
Risinājums 1. Mainiet PCI Express Link State Power Management iestatījumus.Risinājums 2. Izslēdziet Sleep, Hibernate un Fast Startup.Risinājums 3. Palieliniet virtuālo atmiņu (Paging file).Risinājums 4. Izslēdziet MSI režīmu StorAHCI kontrolierī.Risinājums 5. Palaidiet sistēmas uzturēšanas uzdevumu.Risinājums 6. Atinstalējiet grafiskā adaptera draiverus.Citi risinājumi Windows 10 sasalšanas problēmu novēršanai. Risinājums 1. Mainiet PCIExpress Link State Power Management iestatījumi.
1. Ar peles labo pogu noklikšķiniet uz sākuma izvēlnē  un izvēlieties Vadības panelis .
un izvēlieties Vadības panelis .
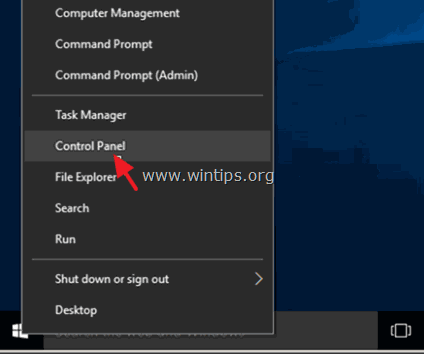
2 . Mainīt Skatīt pēc (augšējā labajā pusē) uz Mazas ikonas un pēc tam atveriet Jaudas opcijas .
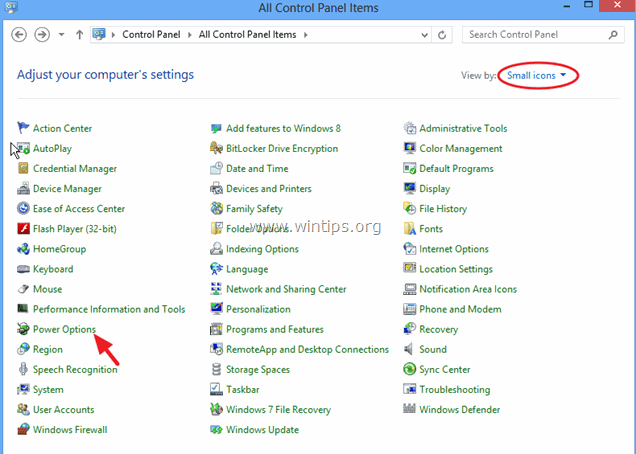
3. Noklikšķiniet uz Plāna iestatījumu maiņa (blakus "Līdzsvarots") un pēc tam izvēlieties Mainiet uzlabotos barošanas iestatījumus.
4. Ritiniet uz leju, lai atrastu un izvērstu PCI Express iestatījumu.
5. Tagad iestatiet Saites stāvokļa enerģijas pārvaldība uz:
a. Maksimālais enerģijas ietaupījums ja šis iestatījums jau ir iestatīts uz IZSLĒGTS, vai,
b. Iestatiet šo iestatījumu uz OFF ja šis iestatījums jau ir ieslēgts. (Maksimālais/mimālais enerģijas ietaupījums).
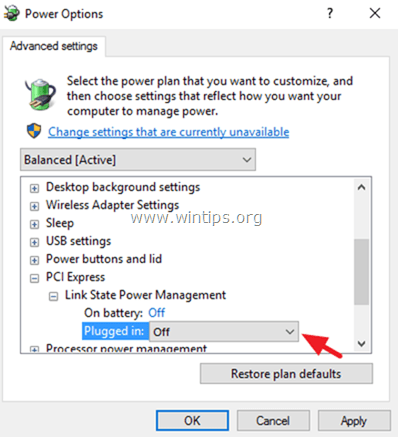
6. Spiediet OK lai piemērotu iestatījumus un restartētu datoru.
Risinājums 2. Izslēgt miega režīmu, Hibernate un ātru palaišanu.
1. No Vadības panelis atvērts Jaudas opcijas .
2. Kreisajā pusē izvēlieties " Izvēlieties, ko dara barošanas pogas ".
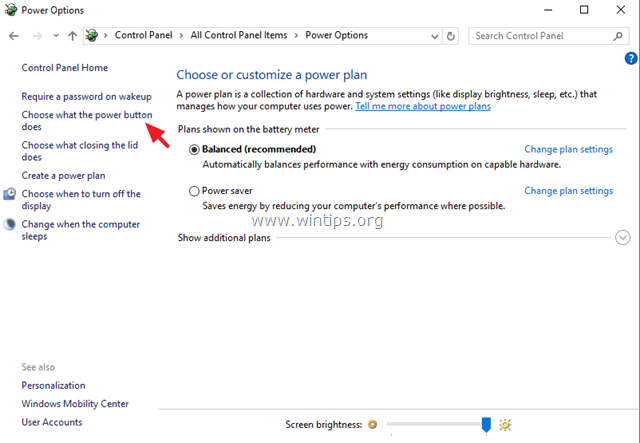
3. Noklikšķiniet uz " Mainīt iestatījumus, kas pašlaik nav pieejami " opcija.
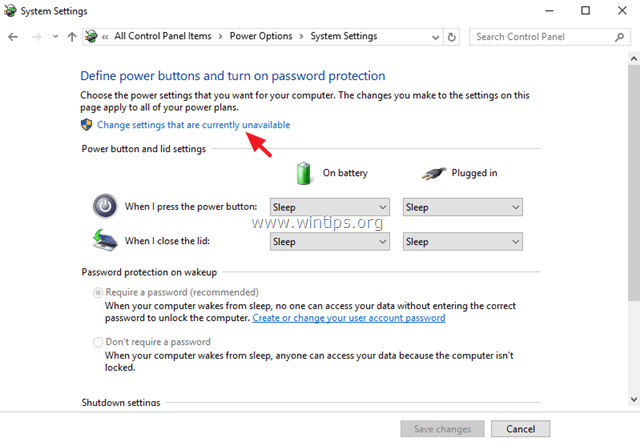
4. Ritiniet uz leju un noņemiet atzīmi " Ieslēdziet ātru palaišanu (ieteicams) " un noklikšķiniet uz Saglabāt izmaiņas.
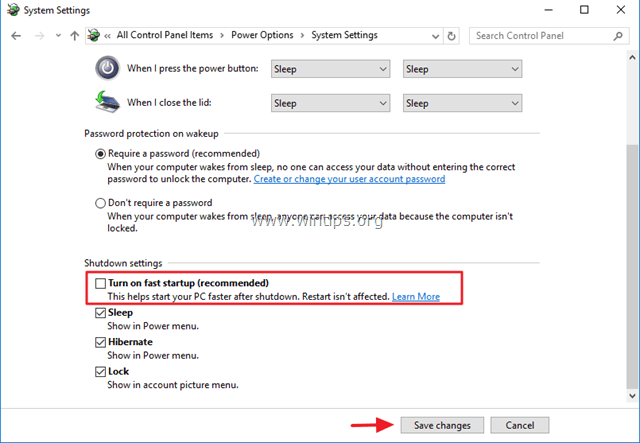
5. Pēc tam galvenajā Power Options logā atlasiet Plāna iestatījumu maiņa .

6. Noklikšķiniet uz Izvērsto barošanas iestatījumu maiņa .

7. Izvērsiet funkciju Miega režīms un pēc tam iestatiet Miegs pēc un Hibernēt pēc iespējas, lai Nekad .

8. Spiediet OK lai piemērotu iestatījumus.
9. Restartējiet datoru un pārbaudiet, vai Windows vairs nesasalst.
Risinājums 3. Palieliniet virtuālo atmiņu (Paging fails).
1. Programmā Windows Explorer ar peles labo pogu noklikšķiniet uz ikonas Dators (Nosaukums) un atlasiet Īpašības .
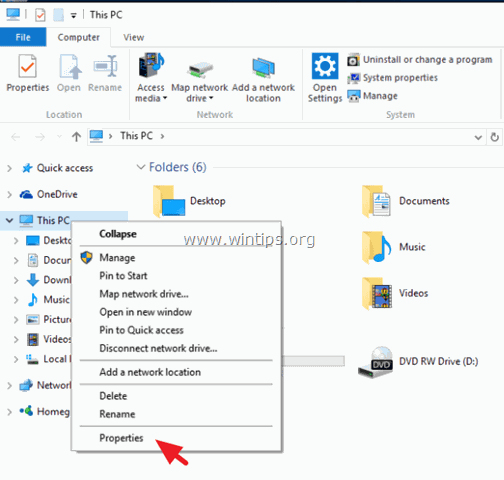
2. Noklikšķiniet uz Mainīt iestatījumus .
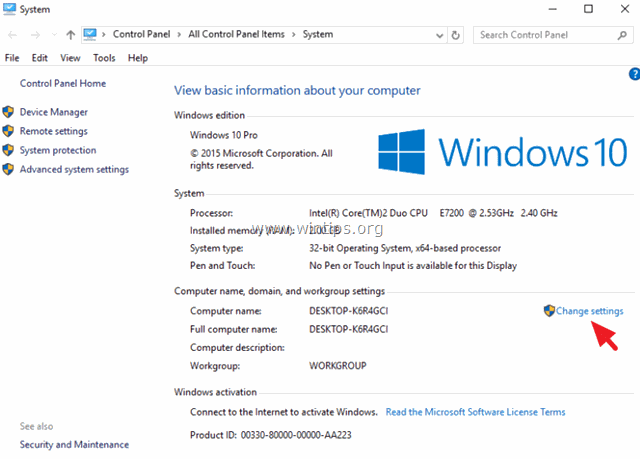
3. vietnē Advanced izvēlieties cilni Iestatījumi vietnē Veiktspējas sadaļa .
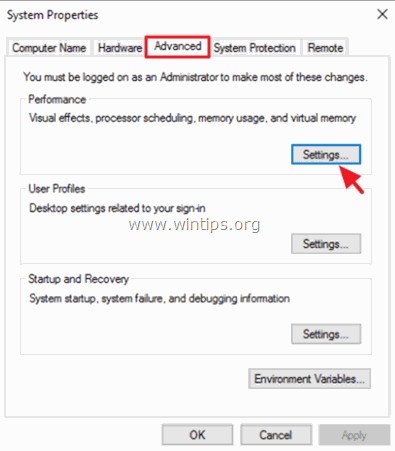
4. Sadaļā Veiktspējas opcijas noklikšķiniet uz Advanced cilni un pēc tam atlasiet Mainīt sadaļā Virtuālā atmiņa.
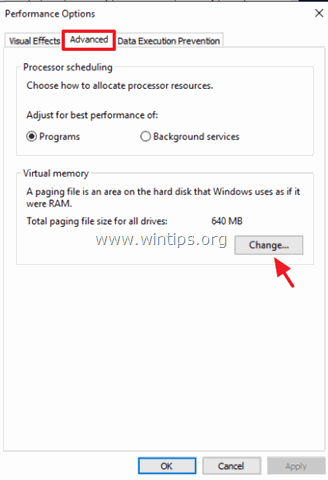
5. Atceliet atzīmi izvēles rūtiņu "Automātiski pārvaldīt visu disku pasēšanas faila lielumu".
6. Pārbaudiet izvēles pogu "Pielāgotais izmērs".
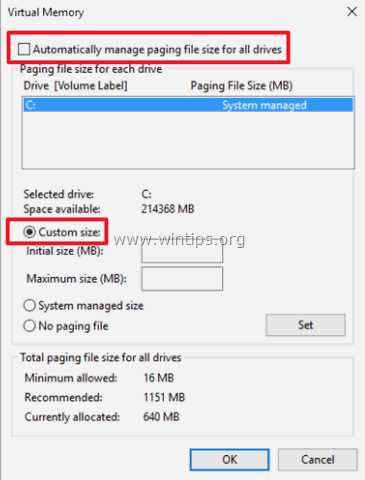
7. Iestatiet Sākotnējais lielums un Maksimālais lielums vērtības divreiz un pusi (2,5) no jūsu operatīvās atmiņas lieluma MB* un pēc tam nospiediet pogu Komplekts pogu.
Piemēram: ja jūsu RAM atmiņas apjoms ir 4 GB (4096 MB), tad ievadiet vērtību 10240 (4096 MB x 2,5 = 10240 MB) laukos Sākotnējais un maksimālais izmērs (MB).
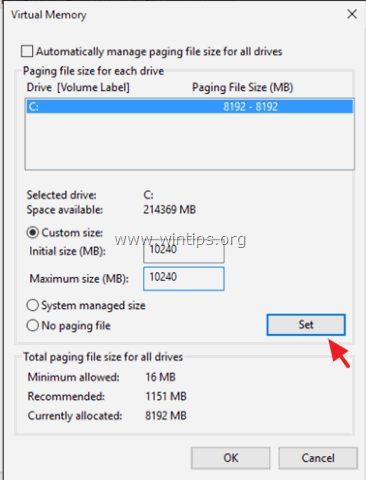
8. Noklikšķiniet uz OK trīs (3) reizes, lai izietu.
9. Restartēšana datoru.
Risinājums 4. Izslēdziet MSI režīmu StorAHCI kontrolierī.
Dažos Windows 10 datoros uzlabotā resursdatora saskarne PCI-Express(AHCI PCIe) nedarbojas pareizi un rada lielas procesora izmantošanas problēmas, kad Ziņojuma signalizēts pārtraukums (MSI) režīms ir ieslēgts, ja tiek darbināts ar ieejas kastītes draiveri StorAHCI.sys.*.
Piezīme: Šī problēma ir atklāta Microsoft šajā rakstā: KB3083595.
Šādā gadījumā jums ir jāatslēdz MSI režīms ieejas kastītes StorAHCI draiverim.
Solis 1. Vispirms noskaidrojiet, vai izmantojat iesūtnes AHCI draiveri (StorAHCI.sys).
1. Ar peles labo pogu noklikšķiniet uz sākuma izvēlnes  atlasīt Palaist .
atlasīt Palaist .
2. Ierakstiet šādu komandu un nospiediet Ievadiet lai atvērtu ierīču pārvaldnieku:
- devmgmt.msc
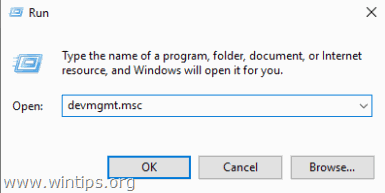
3. Paplašināt IDE ATA/ATAPI kontrolierus.
4. Ar peles labo pogu noklikšķiniet uz "Standard SATA AHCI Controller" un izvēlieties Īpašības .
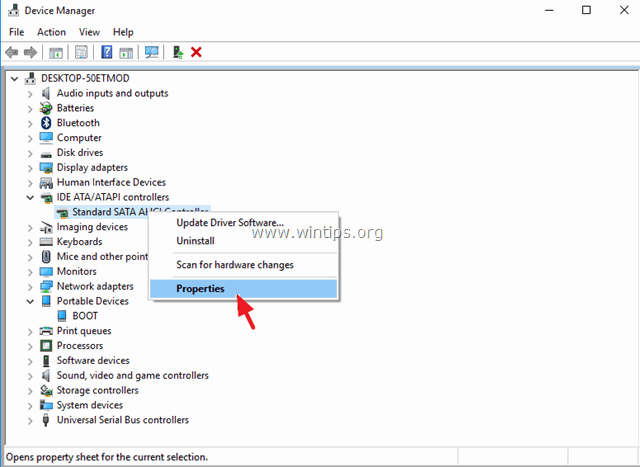
5. Pie Vadītājs noklikšķiniet uz cilnes Informācija par autovadītāju .
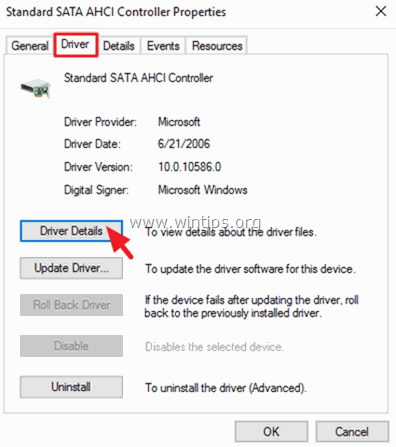
6. Ja sarakstā redzat "storahci.sys", tad jūs izmantojat iesūtnes StorAHCI.sys draiveri. *
Uzmanību: Ja nelietojat iesūtnes draiveri StorAHCI.sys, izlaidiet šo risinājumu, jo tas neattiecas uz jūsu sistēmu.
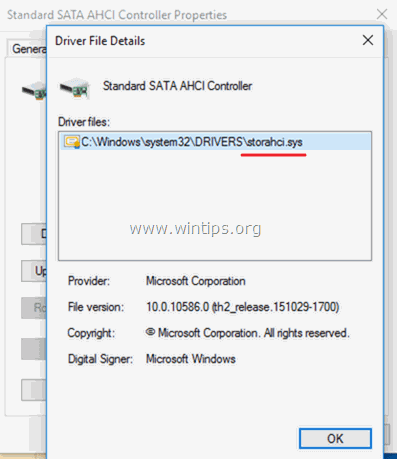
6. Noklikšķiniet uz OK atvērtajā logā dodieties uz Sīkāka informācija cilni un izvēlieties Ierīces gadījums no nolaižamajā izvēlnē "Īpašums":
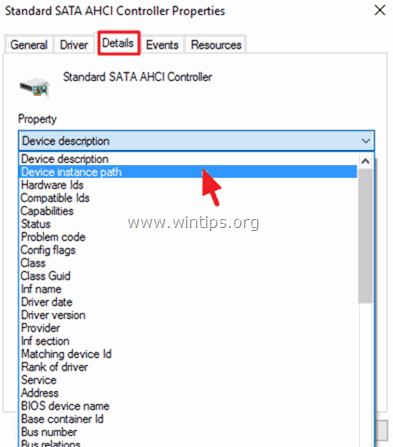
7. Šajā logā atzīmējiet divas (2) AHCI kontroliera vērtības, kas atzīmētas zemāk redzamajā ekrānšā attēlā. Atstājiet šo logu atvērtu un turpiniet 2. soli.
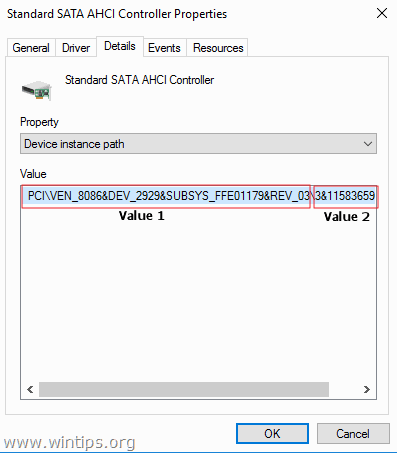
Solis 2. Reģistrā atspējojiet MSI režīmu ienākošajam StorAHCI kontrolierim:
1. Ar peles labo pogu noklikšķiniet uz sākuma izvēlnes  atlasīt Palaist .
atlasīt Palaist .
2. Ierakstiet šādu komandu un nospiediet Ievadiet lai atvērtu reģistra redaktoru:
- regedit
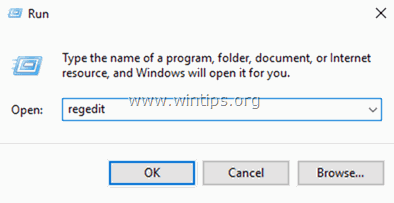
3. Reģistra redaktora iekšpusē pārvietojieties (izvērst) uz šo ceļu kreisajā pusē:
HKEY_LOCAL_MACHINE\System\CurrentControlSet\Enum\PCI\Value 1>\Value 2>Device Parameters\Interrupt Management\MessageSignaledInterruptProperties
piem. Šajā piemērā ceļš ir:
HKEY_LOCAL_MACHINE\SYSTEM\CurrentControlSet\Enum\PCI\VEN_8086&DEV_2929&SUBSYS_FFE01179&REV_03\3&11583659&0&FA\ierīces parametri\Pārtraucējumu pārvaldība\Ziņojumu signalizācija\Pārtraucējumu īpašības
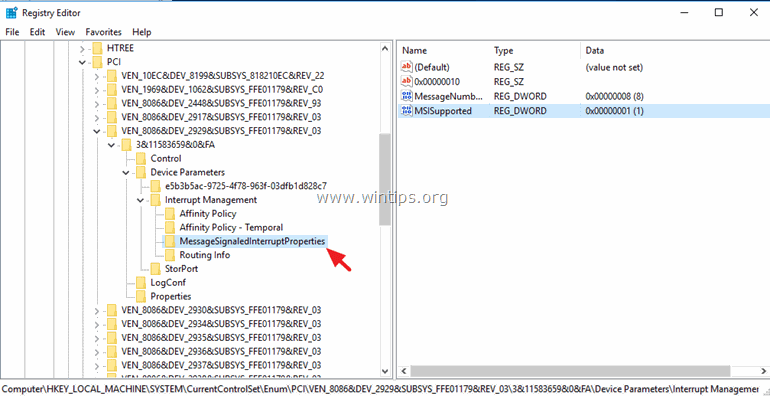
4. Labajā panelī divreiz noklikšķiniet, lai atvērtu MSIS atbalstīta taustiņu un iestatiet vērtības datus no "1" uz " 0 " (Zero).
5. Noklikšķiniet uz LABI un aizvērt reģistra redaktors.
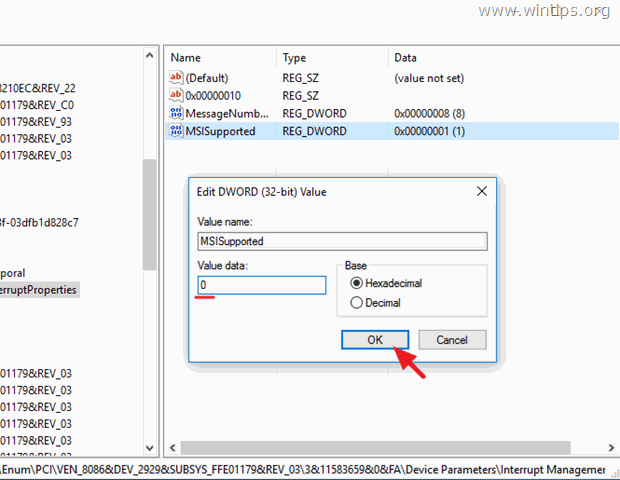
6. Restartējiet datoru. *
Piezīme: Ja jums ir vairāki AHCI kontrolieri, atkārtojiet iepriekš minētās darbības un atspējojiet MSI režīmu visiem kontrolieriem.
Risinājums 5. Palaist sistēmas uzturēšanas uzdevumu.
Palaist sistēmas uzturēšanas problēmu novēršanas programmu, lai automātiski novērstu sistēmas problēmas.
1. No Vadības panelis atvērts Problēmu novēršana .
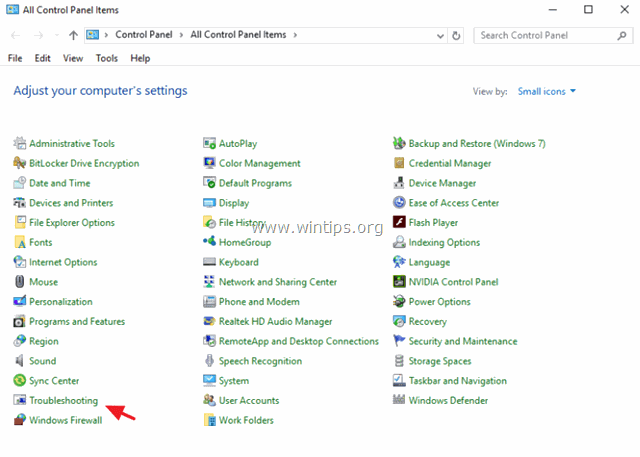
2. Noklikšķiniet uz Skatīt visu .
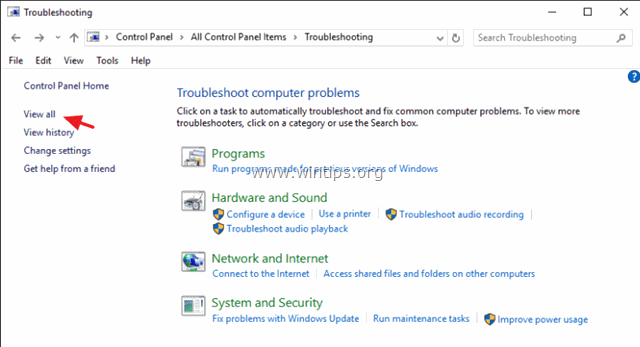
3. Divreiz noklikšķiniet uz Sistēmas uzturēšana .
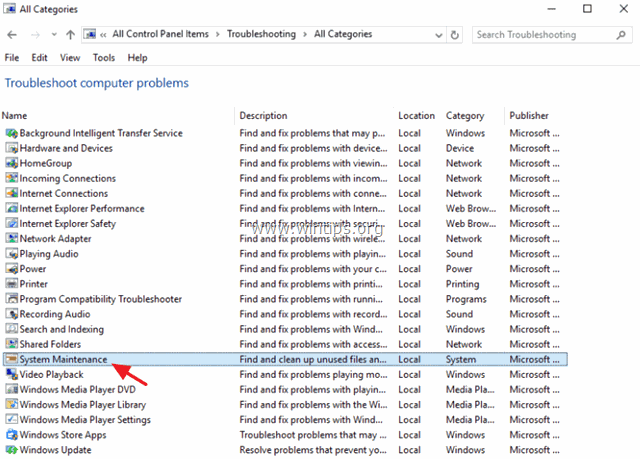
4. Spiediet Nākamais un pēc tam izpildiet ekrānā redzamos norādījumus, lai palaistu sistēmas uzturēšanas problēmu meklētāju.
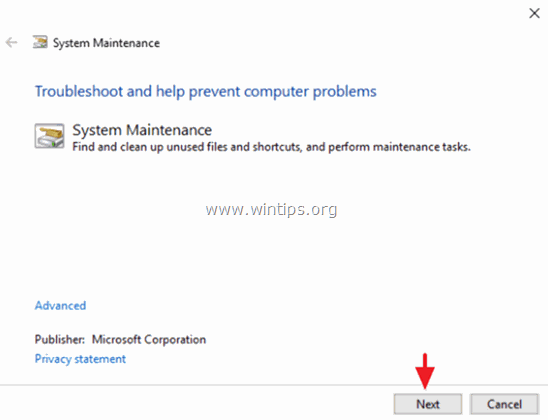
Risinājums 6. Atinstalējiet grafiskā adaptera draiverus.
1. Atinstalējiet instalētos video draiverus un restartējiet datoru.
2. Pēc restartēšanas ļaujiet operētājsistēmai Windows meklēt un atrast atbilstošo grafiskās kartes draiveri un pēc tam restartējiet datoru.
3. Ja problēma saglabājas, atinstalējiet pašlaik instalētos displeja draiverus un pēc tam lejupielādējiet un instalējiet iepriekšējo displeja adaptera draivera versiju. Sīkāku informāciju par to, kā to izdarīt, varat atrast šeit.
Citi risinājumi, kā novērst Windows 10 sasalšanas problēmas.
- Pārliecinieties, ka ir instalēti jaunākie datora aparatūras draiveri, jo īpaši draiveri:
a. Mikroshēmu komplekts.
b. Intel® Rapid Storage Technology. Atinstalējiet un atkārtoti instalējiet jaunāko pretvīrusu programmas versiju. Pārliecinieties arī, vai jūsu sistēmā ir aktīva tikai viena pretvīrusu programma. Ja ir " Acronis True Image " vai " Saņemt biroju " datorā instalētās programmas, pēc tam tās atinstalējiet. Izslēdziet šos pakalpojumus: " Cortana " & " OneDrive ".Atslēgt paziņojumus. Atinstalējiet pretvīrusu programmu un pēc tam veiciet Windows 10 labošanas instalāciju ar atjaunināšanu uz vietas. Izveidojiet failu dublējumu un pēc tam veiciet tīru Windows 10 instalāciju.
Tas ir viss! Ļaujiet man zināt, vai šī rokasgrāmata jums ir palīdzējusi, atstājot komentāru par savu pieredzi. Lūdzu, ielasiet un dalieties ar šo rokasgrāmatu, lai palīdzētu citiem.

Endijs Deiviss
Sistēmas administratora emuārs par Windows





