Obsah
Do dnešního dne jsem se setkal s několika počítači se systémem Windows 10, které náhodně zamrzají bez zjevného důvodu (důvodů) a s různými příznaky: například v některých počítačích se systémem Windows 10, když systém přestane reagovat (uživatel nemůže na počítači nic dělat), je jedinou metodou, jak systém Windows 10 vrátit zpět a zprovoznit, neustálé stisknutí tlačítka napájení, aby se systém zcela vypnul.Systém Windows 10 na chvíli zamrzne (zůstane viset) a poté se zhroutí, zobrazí chybu BSOD (Blue Screen Of Death) nebo se automaticky restartuje.

Problémy se zamrzáním systému Windows 10 byly zaznamenány i na nově nainstalovaných počítačích nebo na počítačích, které byly aktualizovány z předchozí verze systému Windows (např. Windows 7 nebo Windows 8, 8.1), v nichž tyto verze fungovaly bez problémů.
V tomto průvodci řešením potíží najdete několik řešení, jak vyřešit problémy se zamrzáním a BSOD v počítači se systémem Windows 10.
Jak vyřešit problémy se zamrzáním a BSOD systému Windows 10.
Poznámka: Po použití řešení zkuste na počítači pracovat a zjistěte, zda počítač nezamrzá, než použijete další řešení.
Řešení 1. Upravte nastavení správy napájení PCI Express Link State.Řešení 2. Vypněte režim spánku, hibernace a rychlého spouštění.Řešení 3. Zvětšete virtuální paměť (stránkovací soubor).Řešení 4. Vypněte režim MSI v řadiči StorAHCI.Řešení 5. Spusťte úlohu údržby systému.Řešení 6. Odinstalujte ovladače grafického adaptéru.Další řešení problémů se zamrzáním systému Windows 10. Řešení 1. Upravte rozhraní PCI.Nastavení Express Link State Power Management.
1. Klikněte pravým tlačítkem myši na nabídku Start  a vyberte Ovládací panel .
a vyberte Ovládací panel .
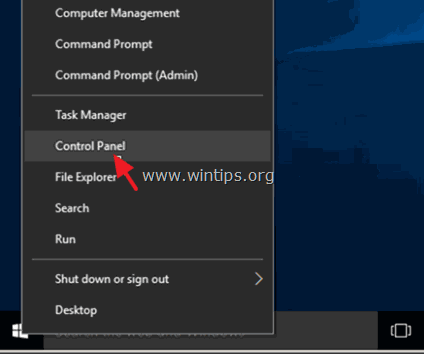
2 . Změnit Zobrazit podle (vpravo nahoře) na Malé ikony a pak otevřete Možnosti napájení .
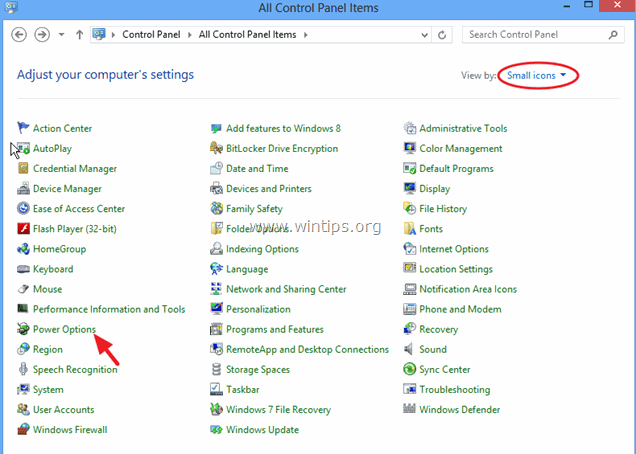
3. Klikněte na Změna nastavení plánu (vedle položky "Vyvážený") a poté vyberte možnost Změna pokročilých nastavení napájení.
4. Přejděte dolů a najděte a rozbalte PCI Express nastavení.
5. Nyní nastavte Správa napájení ve stavu propojení na:
a. Maximální úspora energie pokud je toto nastavení již nastaveno na VYPNUTO, nebo,
b. Nastavte toto nastavení na OFF pokud je toto nastavení již povoleno. (Maximální/Minimální úspora energie).
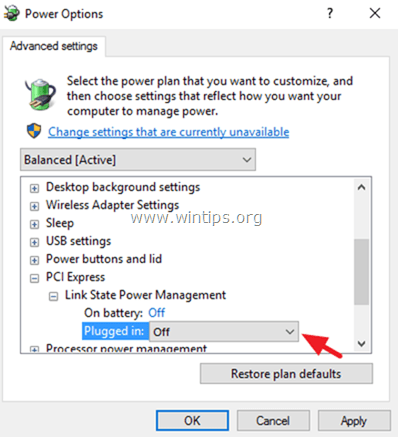
6. Tisk OK použít nastavení a restartovat počítač.
Řešení 2. Zakázat režim spánku, hibernace a rychlé spuštění.
1. Z Ovládací panel otevřít Možnosti napájení .
2. Vlevo vyberte možnost " Zvolte, co dělají tlačítka napájení ".
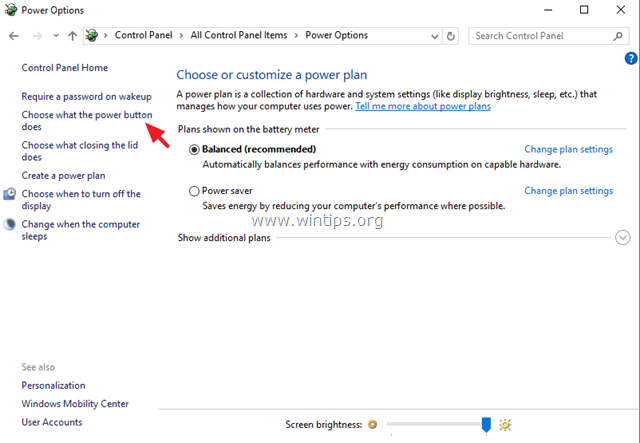
3. Klikněte na " Změna nastavení, která nejsou aktuálně k dispozici ".
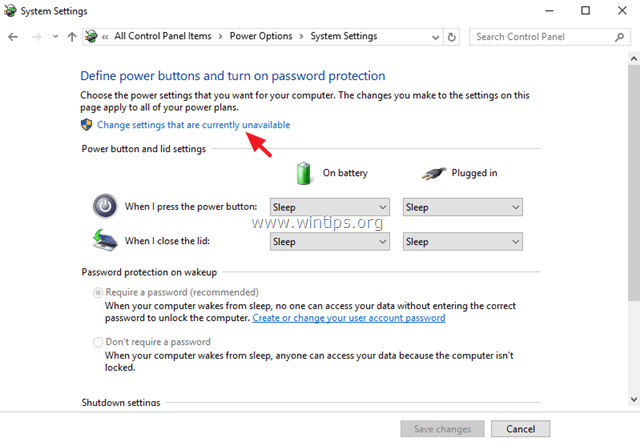
4. Přejděte dolů a zrušte zaškrtnutí " Zapnutí rychlého spuštění (doporučeno) " a klikněte na tlačítko Uložení změn.
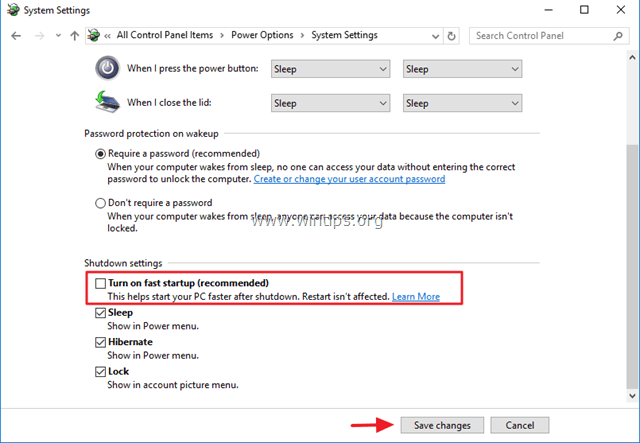
5. Poté v hlavním okně Možnosti napájení vyberte možnost Změna nastavení plánu .

6. Klikněte na Změna pokročilých nastavení napájení .

7. Rozbalte položku Spánek a nastavte Spánek po a Hibernace po možnosti Nikdy .

8. Tisk OK použít nastavení.
9. Restartujte počítač a zkontrolujte, zda systém Windows přestal zamrzat.
Řešení 3. Zvětšení virtuální paměti (stránkovací soubor).
1. V Průzkumníku Windows klikněte pravým tlačítkem myši na ikonu Počítač (Název) a vyberte možnost Vlastnosti .
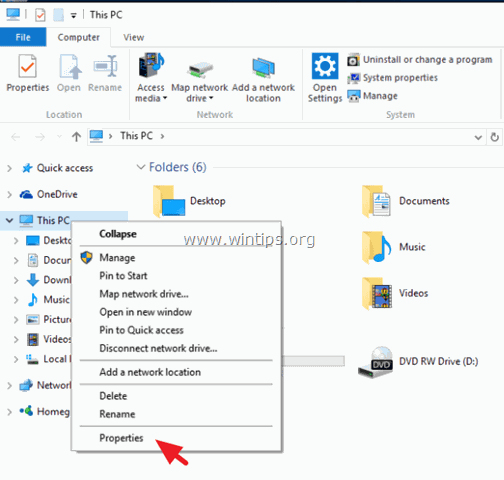
2. Klikněte na Změna nastavení .
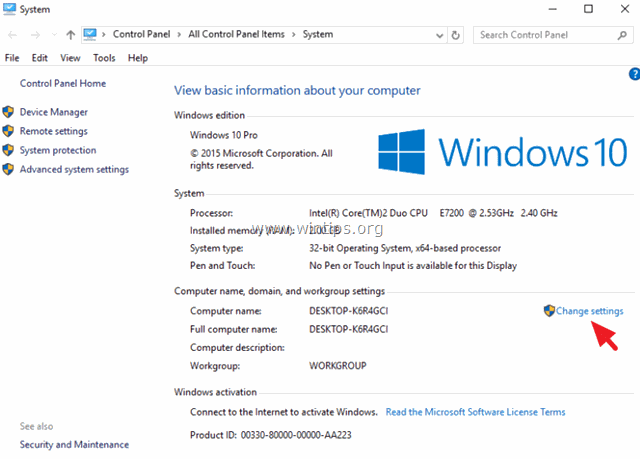
3. Na adrese Pokročilé vybrat kartu Nastavení na adrese Výkonnostní sekce .
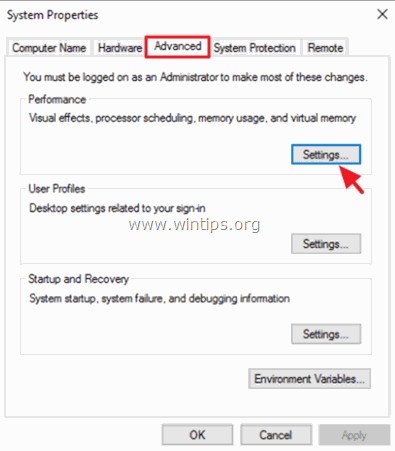
4. V části Možnosti výkonu klikněte na Pokročilé a poté vyberte možnost Změna v sekci Virtuální paměť.
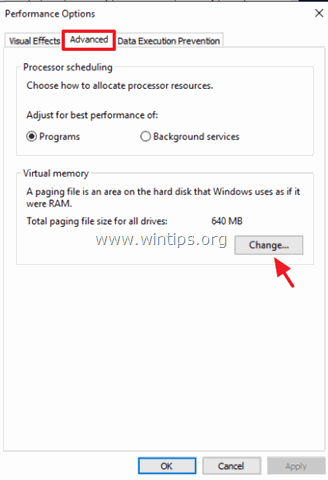
5. Zrušte zaškrtnutí zaškrtněte políčko "Automaticky spravovat velikost stránkovacího souboru pro všechny jednotky".
6. Zkontrolujte přepínač "Vlastní velikost".
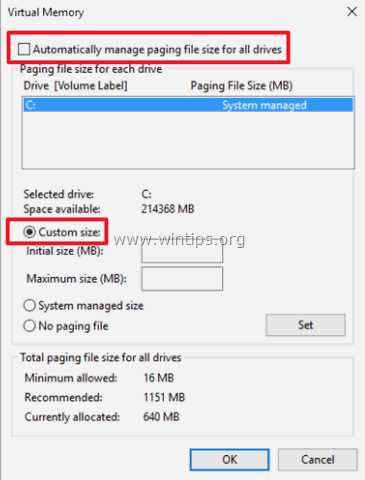
7. Nastavte hodnoty Počáteční velikost a Maximální velikost na dvojnásobek a polovinu (2,5) velikosti vaší paměti RAM v MB* a poté stiskněte tlačítko . Sada tlačítko.
Například: Pokud je velikost vaší paměti RAM 4 GB (4096 MB), zadejte do polí Počáteční a Maximální velikost (MB) hodnotu 10240 (4096 MB x 2,5 = 10240 MB).
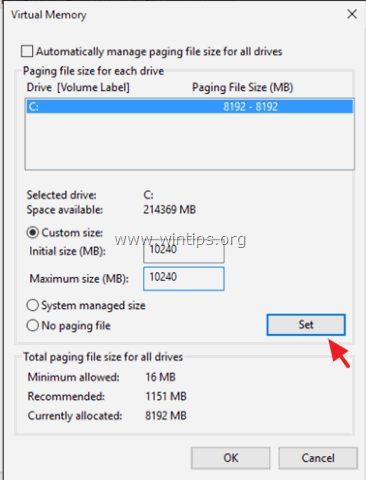
8. Klikněte na OK třikrát (3) ukončete.
9. Restartování vašeho počítače.
Řešení 4. Vypněte režim MSI v řadiči StorAHCI.
V některých počítačích se systémem Windows 10 nefunguje rozhraní Advanced Host Controller Interface PCI-Express(AHCI PCIe) správně a způsobuje problémy s vysokým využitím procesoru, když je Přerušení signalizované zprávou (MSI) je povolen, pokud je spuštěn s ovladačem StorAHCI.sys.*.
Poznámka: Tento problém zjistila společnost Microsoft v následujícím článku: KB3083595.
V takovém případě je nutné vypnout režim MSI pro ovladač StorAHCI.
Krok 1. Nejprve zjistěte, zda používáte ovladač AHCI (StorAHCI.sys).
1. Klikněte pravým tlačítkem myši na nabídku Start  vybrat Spustit .
vybrat Spustit .
2. Zadejte následující příkaz a stiskněte tlačítko Vstupte na otevřít správce zařízení:
- devmgmt.msc
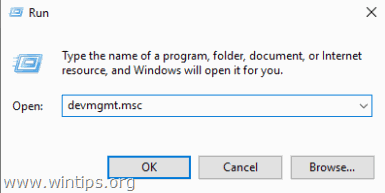
3. Rozšiřte řadiče IDE ATA/ATAPI.
4. Klikněte pravým tlačítkem myši na "Standardní řadič SATA AHCI" a vyberte možnost Vlastnosti .
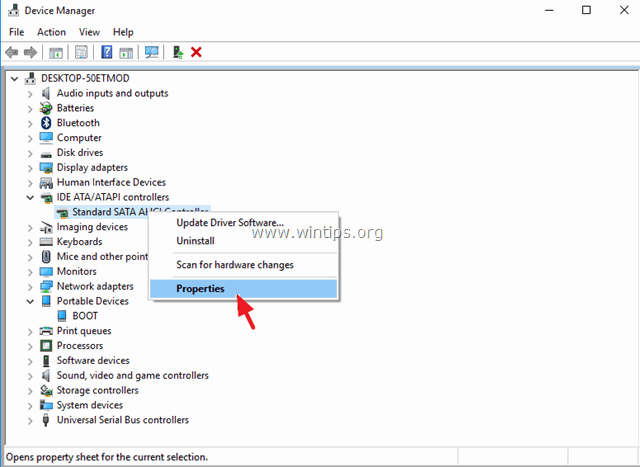
5. Na Řidič klikněte na kartu Podrobnosti o řidiči .
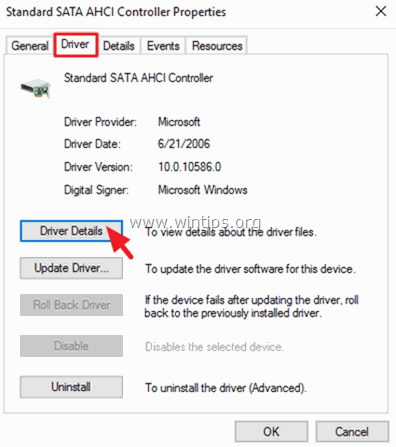
6. Pokud v seznamu vidíte "storahci.sys", pak používáte ovladač StorAHCI.sys. *
Pozor: Pokud nepoužíváte ovladač StorAHCI.sys, přeskočte toto řešení, protože se na váš systém nevztahuje.
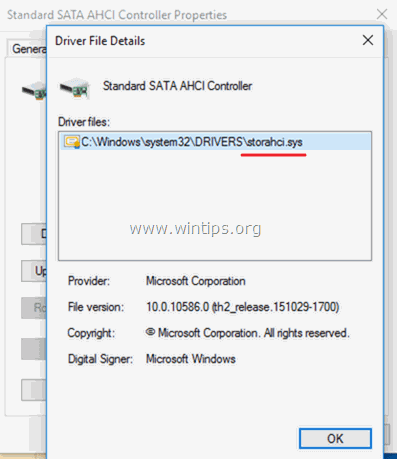
6. Klikněte na OK v otevřeném okně přejděte na Podrobnosti na a vyberte možnost Instance zařízení z rozevírací nabídky "Vlastnost":
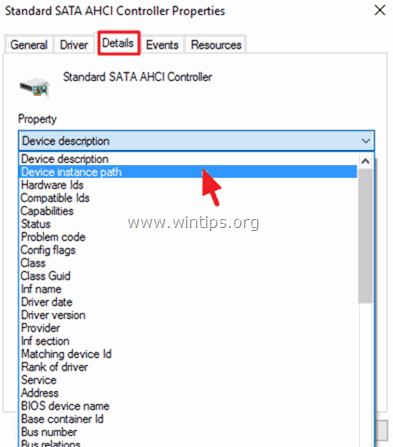
7. V tomto okně si všimněte dvou (2) hodnot řadiče AHCI označených na obrázku níže. Nechte toto okno otevřené a pokračujte krokem 2.
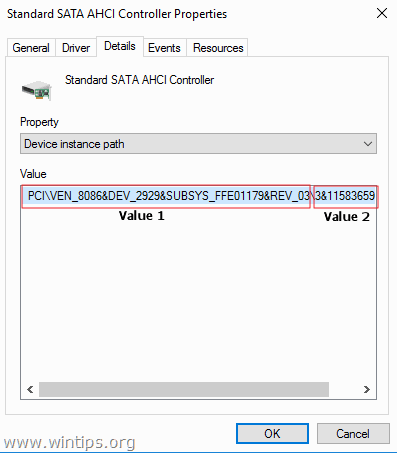
Krok 2. Zakažte režim MSI pro řadič StorAHCI v registru:
1. Klikněte pravým tlačítkem myši na nabídku Start  vybrat Spustit .
vybrat Spustit .
2. Zadejte následující příkaz a stiskněte tlačítko Vstupte na otevřít editor registru:
- regedit
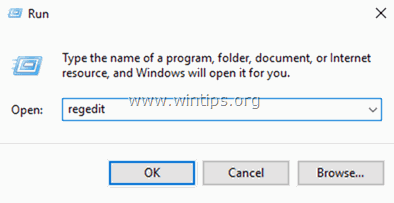
3. V editoru registru přejděte (rozbalte) na tuto cestu vlevo:
HKEY_LOCAL_MACHINE\System\CurrentControlSet\Enum\PCI\Hodnota 1>\Hodnota 2>Parametry zařízení\Správa přerušení\Vlastnosti signalizovaných přerušení\ZprávySignalizované přerušení
Např. V tomto příkladu je cesta následující:
HKEY_LOCAL_MACHINE\SYSTEM\CurrentControlSet\Enum\PCI\VEN_8086&DEV_2929&SUBSYS_FFE01179&REV_03\3&11583659&0&FA\Parametry zařízení\Správa přerušení\Signalizace zpráv\Vlastnosti přerušení
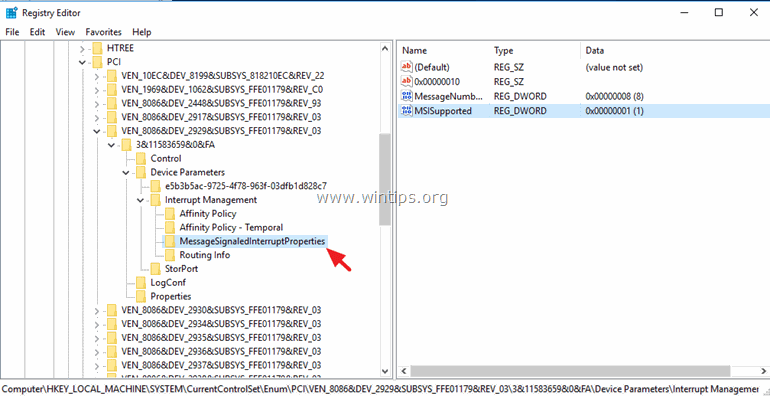
4. V pravém podokně dvojitým kliknutím otevřete položku Podporované službou MSIS a nastavte údaje o hodnotě z "1" na " 0 " (Zero).
5. Klikněte na tlačítko OK a zavřít editor registru.
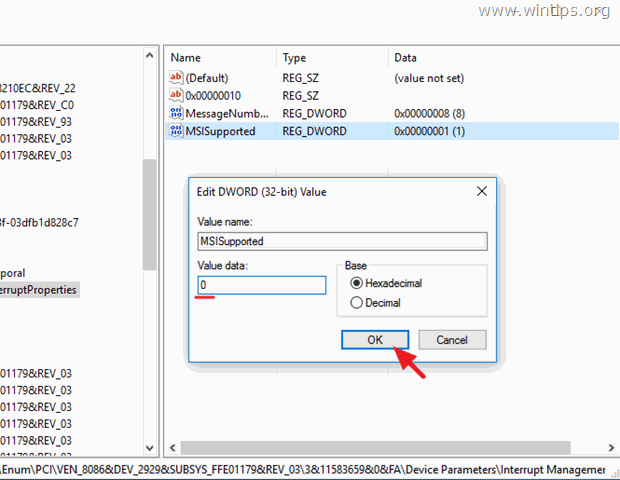
6. Restartování váš počítač. *
Poznámka: Pokud máte více řadičů AHCI, zopakujte výše uvedené kroky a zakažte režim MSI na všech z nich.
Řešení 5. Spusťte úlohu Údržba systému.
Spusťte nástroj pro automatickou opravu potíží systému System Maintenance.
1. Z Ovládací panel otevřít Řešení problémů .
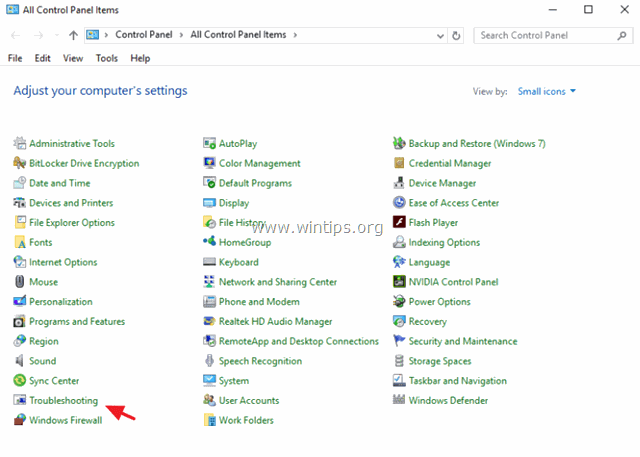
2. Klikněte na Zobrazit všechny .
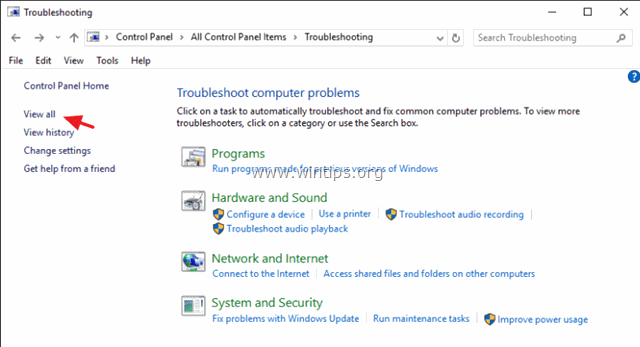
3. Dvakrát klikněte na Údržba systému .
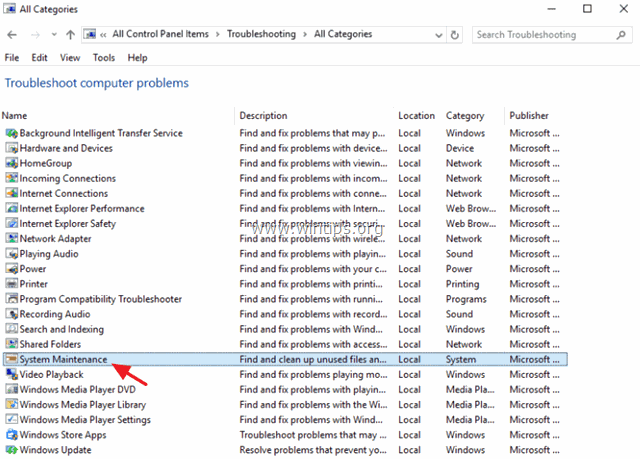
4. Tisk Další a poté podle pokynů na obrazovce spusťte nástroj pro odstraňování problémů s údržbou systému.
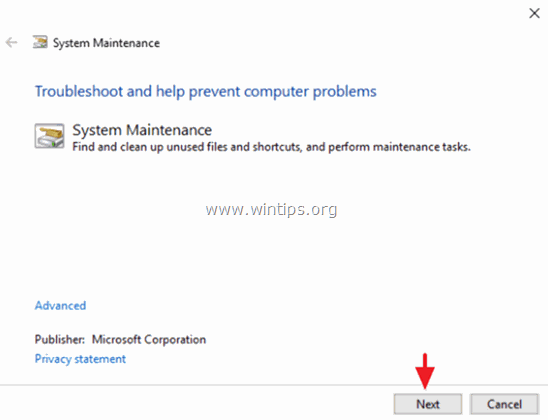
Řešení 6. Odinstalujte ovladače grafického adaptéru.
1. Odinstalujte nainstalované ovladače videa a restartujte počítač.
2. Po restartu nechte systém Windows vyhledat a najít příslušný ovladač pro vaši grafickou kartu a poté restartujte počítač.
3. Pokud problém přetrvává, odinstalujte aktuálně nainstalované ovladače displeje a poté stáhněte a nainstalujte předchozí verzi ovladače pro váš zobrazovací adaptér. Podrobný postup, jak to můžete udělat, najdete zde.
Další řešení problémů se zamrzáním systému Windows 10.
- Ujistěte se, že jste nainstalovali nejnovější ovladače svého počítačového hardwaru, zejména ovladače pro:
a. Čipová sada.
b. Intel® Rapid Storage Technology. Odinstalujte a znovu nainstalujte nejnovější verzi antivirového programu. Ujistěte se také, že je v systému aktivní pouze jeden antivirový program. Pokud máte " Acronis True Image " nebo " Získat kancelář " programy nainstalované v počítači a odinstalujte je. Zakázat tyto služby: " Cortana " & " OneDrive " Zakázat oznámení. Odinstalujte antivirový program a poté proveďte opravnou instalaci systému Windows 10 s aktualizací na místě. Zálohujte soubory a poté proveďte čistou instalaci systému Windows 10.
To je vše! Dejte mi vědět, zda vám tento návod pomohl, a zanechte komentář o svých zkušenostech. Prosím, lajkujte a sdílejte tento návod, abyste pomohli ostatním.

Andy Davis
Blog správce systému o Windows





