Daftar Isi
Hingga hari ini saya telah melihat beberapa komputer Windows 10 yang membeku secara acak, tanpa alasan yang jelas dan dengan gejala yang berbeda: misalnya di beberapa komputer Windows 10 ketika sistem menjadi tidak responsif (pengguna tidak dapat melakukan apa pun di komputer), satu-satunya metode untuk mendapatkan Windows 10 kembali dan bekerja adalah dengan terus menekan tombol Power untuk mematikan sistem sepenuhnya. Dalam kasus lain, sistem akan mati secara otomatis.Windows 10 membeku (hang) untuk sementara waktu dan kemudian sistem crash, menampilkan kesalahan BSOD (Blue Screen Of Death) atau restart secara otomatis.

Masalah pembekuan Windows 10, telah diamati bahkan di PC yang baru diinstal atau di PC yang ditingkatkan dari versi Windows sebelumnya (mis. Windows 7 atau Windows 8, 8.1) di mana versi mereka bekerja tanpa masalah.
Dalam panduan pemecahan masalah ini, Anda dapat menemukan beberapa solusi untuk memperbaiki masalah pembekuan dan BSOD pada komputer Windows 10.
Cara mengatasi masalah Windows 10 Freezing & BSOD.
Catatan: Setelah menerapkan solusi, cobalah untuk bekerja di PC Anda dan lihat apakah PC Anda membeku, sebelum Anda menerapkan solusi berikutnya.
Solusi 1. Ubah pengaturan PCI Express Link State Power Management.Solution 2. Nonaktifkan Sleep, Hibernate, dan Fast Startup.Solution 3. Tingkatkan memori virtual (file Paging).Solution 4. Nonaktifkan mode MSI di StorAHCI Controller.Solution 5. Jalankan tugas Pemeliharaan Sistem.Solution 6. Copot pemasangan driver Graphic Adapter.Other Solutions to fix Windows 10 Freezing problems.Solution 1. Ubah PCI Express Link State Power Management.Pengaturan Manajemen Daya Status Tautan Ekspres.
1. Klik kanan pada menu Start  dan pilih Panel Kontrol .
dan pilih Panel Kontrol .
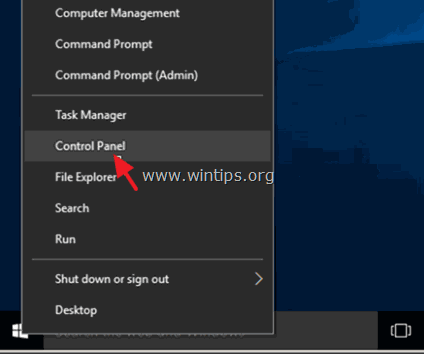
2 . Ubahlah Lihat oleh (di kanan atas) ke Ikon kecil dan kemudian buka Opsi Daya .
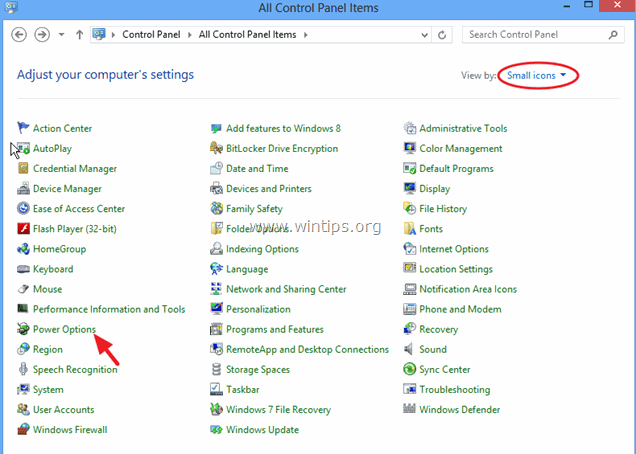
3. Klik Ubah pengaturan rencana (di samping "Balanced") dan kemudian pilih Mengubah pengaturan daya lanjutan.
4. Gulir ke bawah untuk menemukan dan meluaskan PCI Express pengaturan.
5. Sekarang atur Manajemen Daya Status Tautan untuk:
a. Penghematan daya maksimum jika pengaturan ini sudah ditetapkan ke OFF, atau,
b. Taruh pengaturan ini ke OFF jika pengaturan ini sudah diaktifkan (Penghematan daya maksimum/minimum).
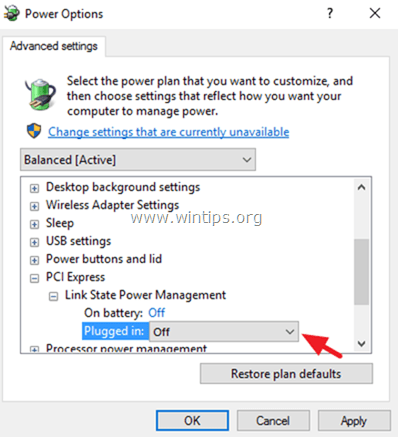
6. Tekan OK untuk menerapkan pengaturan dan memulai ulang komputer Anda.
Solusi 2. Nonaktifkan Sleep, Hibernate dan Fast Startup.
1. Dari Panel Kontrol terbuka Opsi Daya .
2. Di sebelah kiri pilih " Pilih apa yang dilakukan tombol daya ".
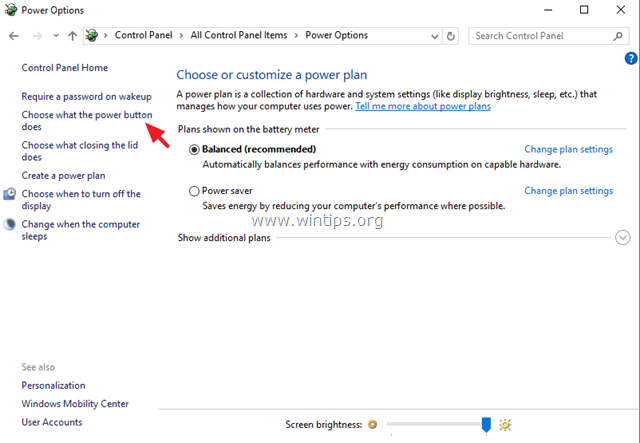
3. Klik di " Mengubah pengaturan yang saat ini tidak tersedia " opsi.
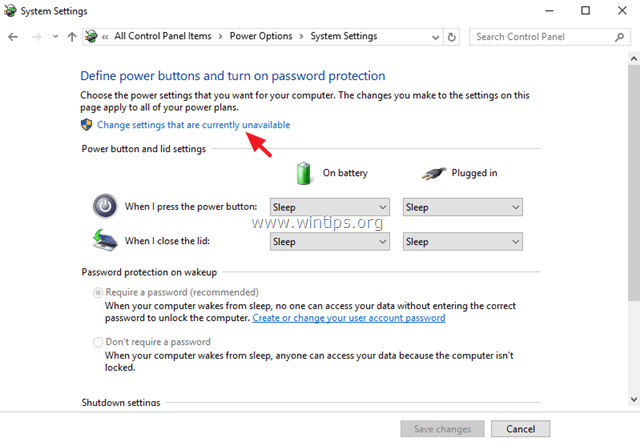
4. Gulir ke bawah dan hapus centang " Aktifkan pengaktifan cepat (disarankan) " dan klik Simpan perubahan.
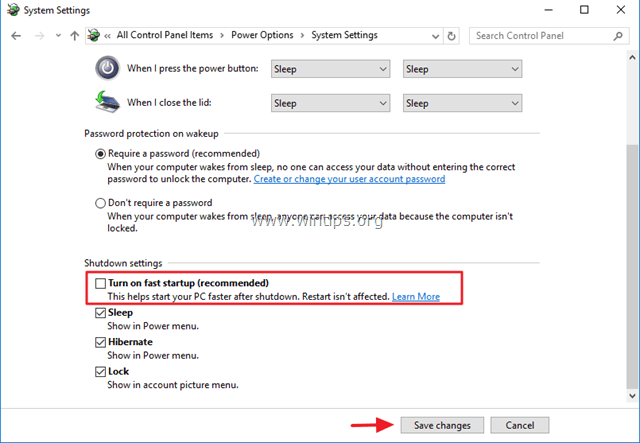
5. Kemudian, pada jendela utama Power Options, pilih Ubah pengaturan rencana .

6. Klik Mengubah pengaturan daya lanjutan .

7. Perluas Sleep dan kemudian atur Tidur setelah dan Hibernasi setelah opsi untuk Tidak pernah .

8. Tekan OK untuk menerapkan pengaturan.
9. Nyalakan kembali komputer Anda dan periksa apakah Windows berhenti membeku.
Solusi 3. Tingkatkan memori virtual (file Paging).
1. Di Windows Explorer, klik kanan pada ikon Komputer (Nama) dan pilih Properti .
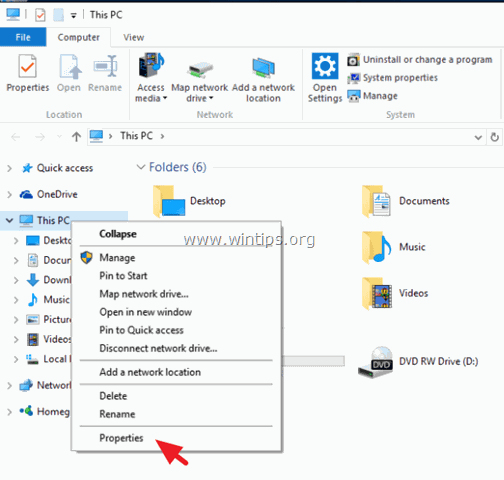
2. Klik Ubah Pengaturan .
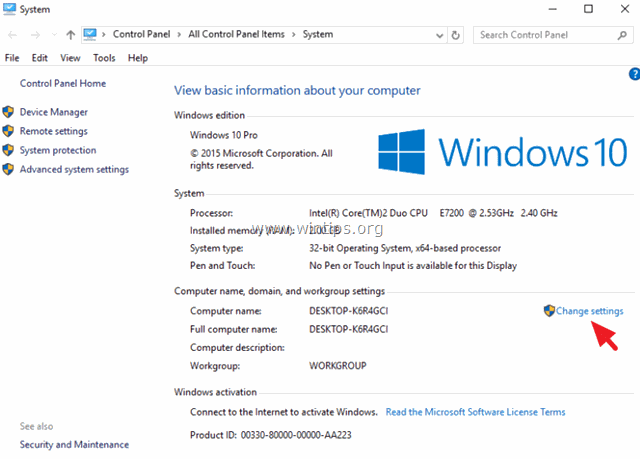
3. Di Lanjutan pilih tab Pengaturan di Bagian kinerja .
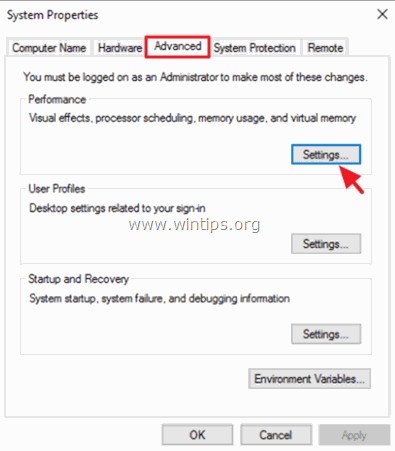
4. Pada opsi Performance, klik tombol Lanjutan dan kemudian pilih Perubahan di bagian memori virtual.
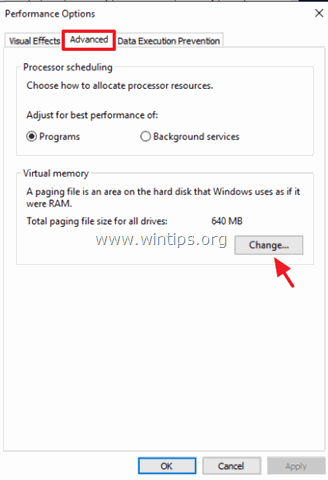
5. Hapus centang kotak centang "Secara otomatis mengelola ukuran file paging untuk semua drive".
6. Periksa tombol radio "Custom size" (Ukuran khusus).
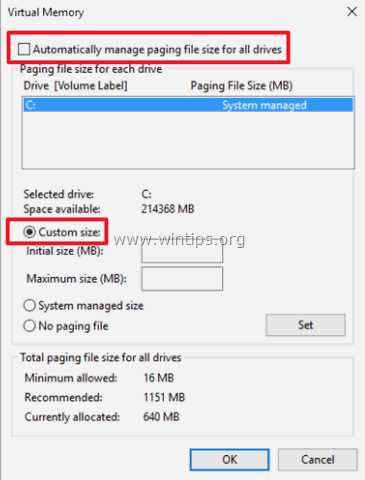
7. Tetapkan nilai Ukuran awal dan Ukuran maksimum ke dua kali dan setengah (2,5) dari ukuran RAM Anda dalam MB*, kemudian tekan tombol Set tombol.
Contohnya: Jika ukuran RAM Anda adalah 4GB (4096MB), maka ketik nilai 10240 (4096MB x 2,5 = 10240MB) dalam bidang Initial & Maximum size (MB).
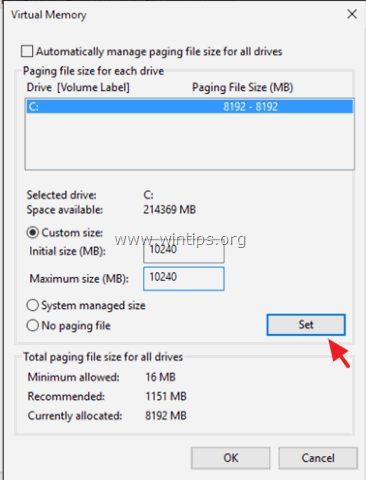
8. Klik OK tiga (3) kali untuk keluar.
9. Mulai ulang komputer Anda.
Solusi 4. Nonaktifkan mode MSI di StorAHCI Controller.
Di beberapa komputer Windows 10, Advanced Host Controller Interface PCI-Express (AHCI PCIe) tidak beroperasi dengan benar dan menyebabkan masalah penggunaan CPU yang tinggi, saat Interupsi Sinyal Pesan (MSI) diaktifkan ketika berjalan dengan driver StorAHCI.sys inbox.*
Catatan: Masalah ini telah ditemukan dari Microsoft pada artikel berikut: KB3083595.
Pada kasus ini, Anda harus menonaktifkan mode MSI untuk driver StorAHCI inbox.
Langkah 1. Pertama-tama, kenali apakah Anda menjalankan driver AHCI inbox (StorAHCI.sys).
1. Klik kanan pada menu Start  pilih Lari .
pilih Lari .
2. Ketik perintah berikut dan tekan Masuk untuk membuka manajer perangkat:
- devmgmt.msc
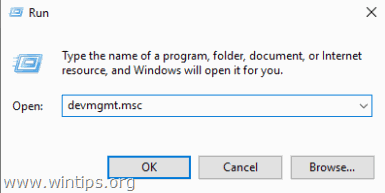
3. Perluas pengontrol IDE ATA/ATAPI.
4. Klik kanan pada "Standard SATA AHCI Controller" dan pilih Properti .
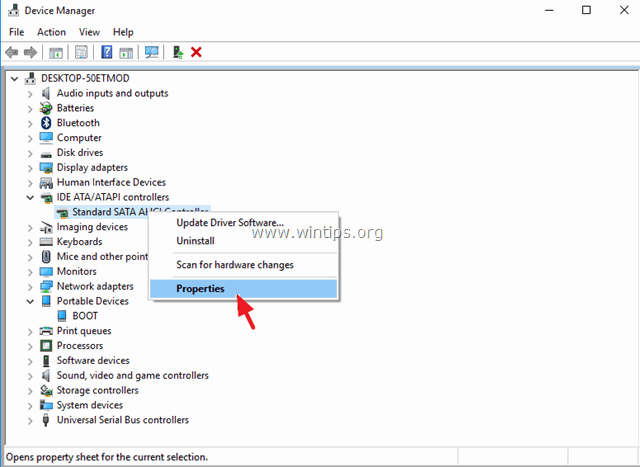
5. Pada Pengemudi tab, klik Detail Pengemudi .
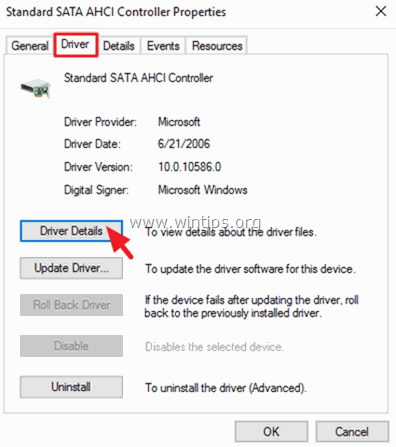
6. Jika Anda melihat "storahci.sys" pada daftar maka Anda menjalankan driver StorAHCI.sys inbox. *
Perhatian: Jika Anda tidak menjalankan driver inbox StorAHCI.sys, maka lewati solusi ini karena tidak diterapkan pada sistem Anda.
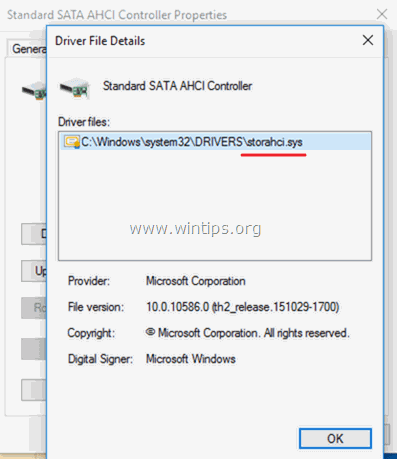
6. Klik OK pada jendela yang terbuka, arahkan ke Detail tab dan pilih Instansi Perangkat dari menu drop-down "Property":
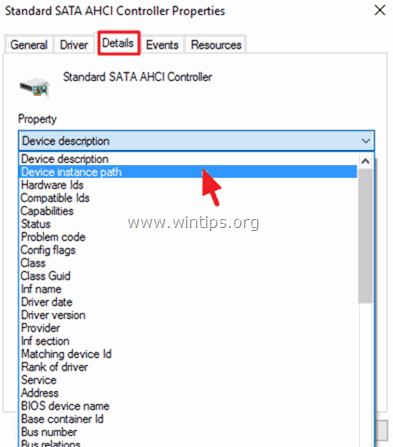
7. Pada jendela ini, perhatikan dua (2) nilai AHCI Controller yang ditandai pada tangkapan layar di bawah ini. Biarkan jendela ini terbuka dan lanjutkan ke langkah-2.
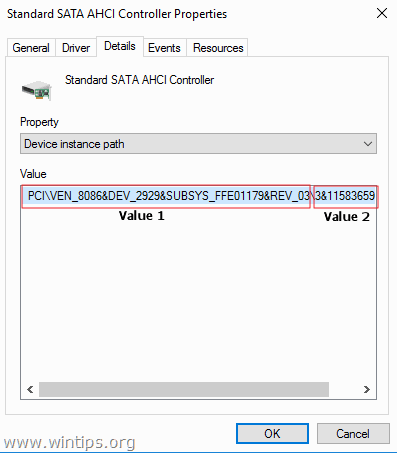
Langkah 2. Nonaktifkan mode MSI untuk pengontrol StorAHCI kotak masuk di registri:
1. Klik kanan pada menu Start  pilih Lari .
pilih Lari .
2. Ketik perintah berikut dan tekan Masuk untuk membuka editor registri:
- regedit
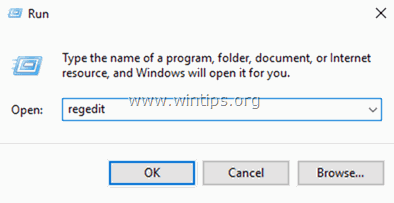
3. Di dalam editor registri, navigasikan (perluas) ke jalur ini di sebelah kiri:
HKEY_LOCAL_MACHINE\System\CurrentControlSet\Enum\PCI\Nilai 1>\Nilai 2>Parameter Perangkat\Manajemen Interupsi\MessageSignaledInterruptProperties
Contoh Dalam contoh ini, jalurnya adalah:
HKEY_LOCAL_MACHINE\SYSTEM\CurrentControlSet\Enum\PCI\VEN_8086&DEV_2929&SUBSYS_FFE01179&REV_03\3&11583659&0&FA\Parameter Perangkat\Pengelolaan Interupsi\PesanSinyalInterupsiProperti
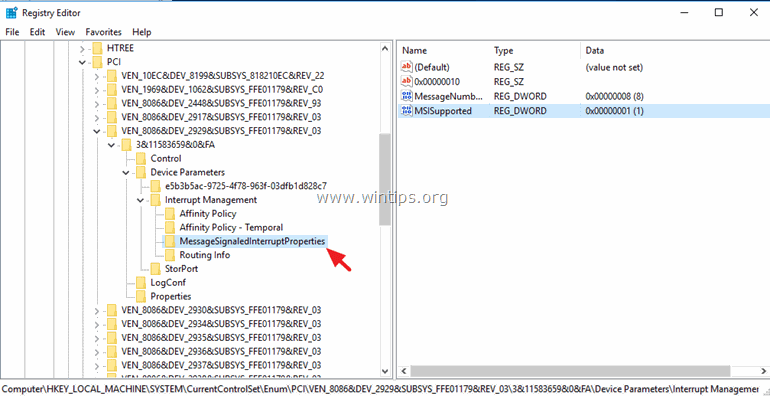
4. Pada panel kanan klik dua kali untuk membuka panel Didukung MSIS dan mengatur data nilai dari "1" ke " 0 " (Zero).
5. Klik OK dan tutup editor registri.
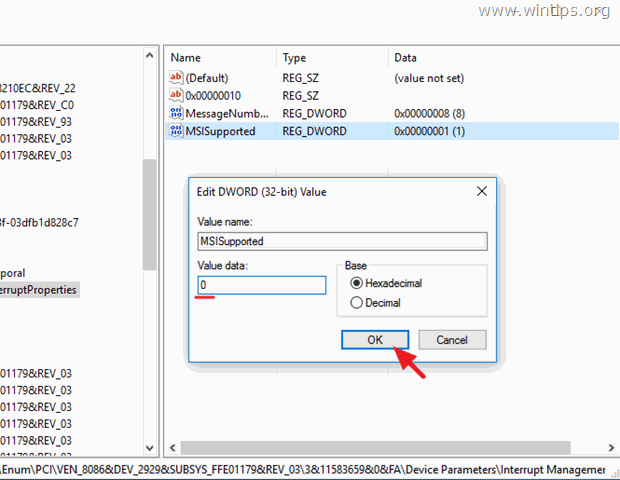
6. Mulai ulang komputer Anda. *
Catatan: Jika Anda memiliki lebih dari satu pengontrol AHCI, ulangi langkah-langkah di atas dan nonaktifkan mode MSI untuk semuanya.
Solusi 5. Jalankan tugas Pemeliharaan Sistem.
Jalankan pemecah masalah Pemeliharaan Sistem untuk memperbaiki masalah sistem secara otomatis.
1. Dari Panel Kontrol terbuka Pemecahan Masalah .
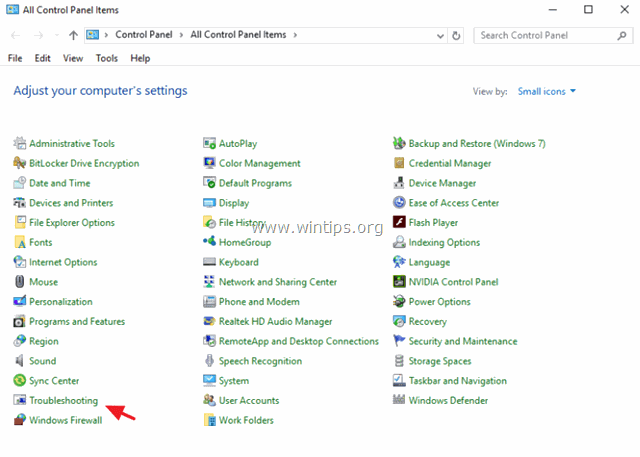
2. Klik pada Lihat semua .
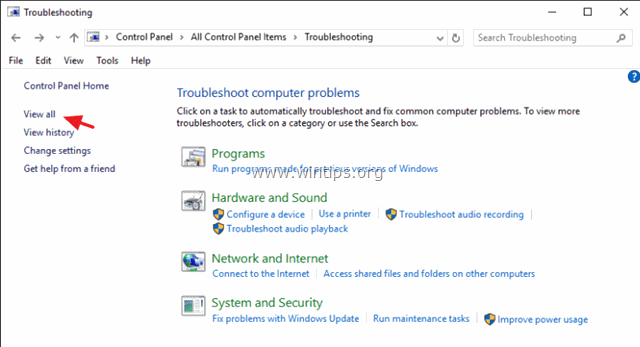
3. Klik dua kali pada Pemeliharaan Sistem .
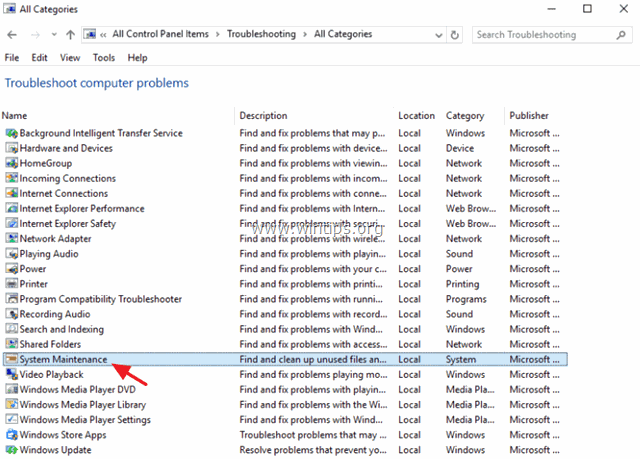
4. Tekan Berikutnya lalu ikuti petunjuk pada layar untuk menjalankan pemecah masalah System Maintenance.
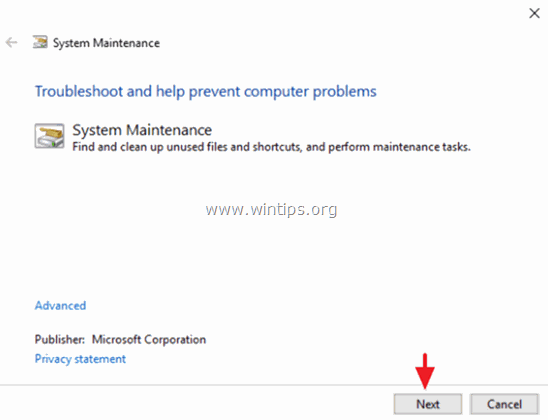
Solusi 6. Copot pemasangan driver Adaptor Grafis.
1. Copot pemasangan driver Video yang terinstal dan mulai ulang komputer Anda.
2. Setelah restart, biarkan Windows mencari dan menemukan driver yang sesuai untuk kartu grafis Anda, lalu reboot komputer.
3. Jika masalah berlanjut, hapus instalan driver tampilan yang saat ini diinstal, lalu unduh dan instal versi driver sebelumnya untuk adaptor tampilan Anda. Langkah-langkah terperinci tentang bagaimana Anda dapat melakukannya dapat Anda temukan di sini.
Solusi lain untuk memperbaiki masalah Pembekuan Windows 10.
- Pastikan Anda telah menginstal driver terbaru untuk perangkat keras komputer Anda, terutama driver untuk:
a. Chipset.
Hapus instalan dan instal ulang versi terbaru dari program antivirus Anda. Pastikan juga bahwa hanya satu antivirus yang aktif di sistem Anda. Jika Anda memiliki " Acronis True Image " atau " Dapatkan Kantor " yang terinstal di PC Anda, lalu hapus instalannya. Nonaktifkan Layanan ini: " Cortana " & " OneDrive "Copot program antivirus dan kemudian lakukan instalasi perbaikan Windows 10 dengan peningkatan di tempat. Cadangkan file Anda dan kemudian lakukan instalasi Windows 10 yang bersih.
Itu saja! Beri tahu saya jika panduan ini telah membantu Anda dengan meninggalkan komentar tentang pengalaman Anda. Silakan sukai dan bagikan panduan ini untuk membantu orang lain.

Andy Davis
Blog administrator sistem tentang Windows





