Πίνακας περιεχομένων
Μέχρι σήμερα έχω δει αρκετούς υπολογιστές με Windows 10 να παγώνουν τυχαία, χωρίς προφανή λόγο(-ους) και με διαφορετικά συμπτώματα: για παράδειγμα, σε ορισμένους υπολογιστές με Windows 10 όταν το σύστημα δεν ανταποκρίνεται (ο χρήστης δεν μπορεί να κάνει τίποτα στον υπολογιστή), η μόνη μέθοδος για να επανέλθουν και να λειτουργήσουν τα Windows 10 είναι να πατάτε συνεχώς το κουμπί Power για να τερματίσετε εντελώς το σύστημα. Σε άλλες περιπτώσειςΤα Windows 10 παγώνουν (κρέμονται) για λίγο και στη συνέχεια το σύστημα καταρρέει, εμφανίζει σφάλμα BSOD (Blue Screen Of Death) ή επανεκκινείται αυτόματα.

Τα προβλήματα παγώματος των Windows 10, έχουν παρατηρηθεί ακόμη και σε νεοεγκατεστημένους υπολογιστές ή σε υπολογιστές που αναβαθμίστηκαν από προηγούμενη έκδοση των Windows (π.χ. Windows 7 ή Windows 8, 8.1), στις οποίες εκδόσεις λειτουργούσαν χωρίς προβλήματα.
Σε αυτόν τον οδηγό αντιμετώπισης προβλημάτων μπορείτε να βρείτε διάφορες λύσεις για να διορθώσετε προβλήματα παγώματος και BSOD σε έναν υπολογιστή με Windows 10.
Πώς να επιλύσετε προβλήματα με τα Windows 10 Freezing & BSOD.
Σημείωση: Αφού εφαρμόσετε μια λύση, δοκιμάστε να εργαστείτε στον υπολογιστή σας και δείτε αν παγώνει, πριν εφαρμόσετε την επόμενη λύση.
Λύση 1. Τροποποιήστε τις ρυθμίσεις PCI Express Link State Power Management.Λύση 2. Απενεργοποιήστε τα Sleep, Hibernate και Fast Startup.Λύση 3. Αυξήστε την εικονική μνήμη (Paging file).Λύση 4. Απενεργοποιήστε τη λειτουργία MSI στον StorAHCI Controller.Λύση 5. Εκτελέστε την εργασία System Maintenance.Λύση 6. Απεγκαταστήστε τα προγράμματα οδήγησης του Graphic Adapter.Άλλες λύσεις για την επίλυση προβλημάτων Freezing των Windows 10. Λύση 1. Τροποποιήστε το PCIΡυθμίσεις διαχείρισης ισχύος κατάστασης σύνδεσης Express.
1. Κάντε δεξί κλικ στο μενού Έναρξη  και επιλέξτε Πίνακας ελέγχου .
και επιλέξτε Πίνακας ελέγχου .
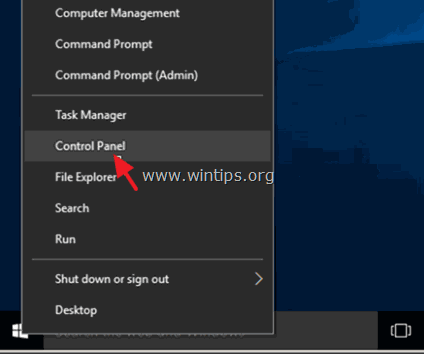
2 . Αλλάξτε το Προβολή από (στο επάνω δεξί μέρος) στο Μικρά εικονίδια και στη συνέχεια ανοίξτε Επιλογές ισχύος .
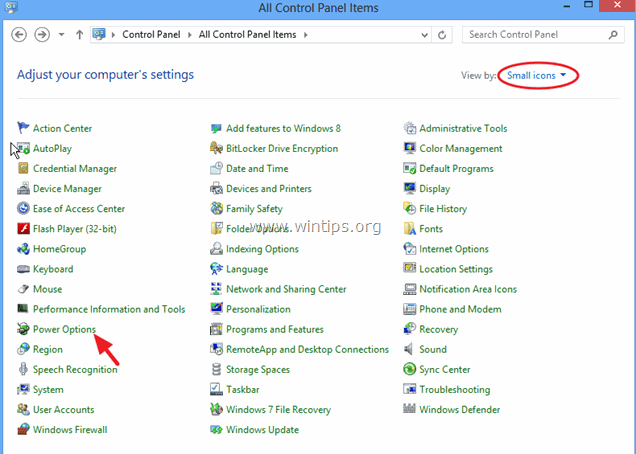
3. Κάντε κλικ στο Αλλαγή ρυθμίσεων προγράμματος (δίπλα στο "Balanced") και στη συνέχεια επιλέξτε Αλλαγή προηγμένων ρυθμίσεων ισχύος.
4. Μετακινηθείτε προς τα κάτω για να βρείτε και να επεκτείνετε το PCI Express ρύθμιση.
5. Τώρα ρυθμίστε το Διαχείριση ισχύος κατάστασης σύνδεσης προς:
a. Μέγιστη εξοικονόμηση ενέργειας εάν αυτή η ρύθμιση έχει ήδη οριστεί σε OFF, ή,
β. Βάλτε αυτή τη ρύθμιση σε OFF εάν αυτή η ρύθμιση είναι ήδη ενεργοποιημένη. (Μέγιστη/ελάχιστη εξοικονόμηση ενέργειας).
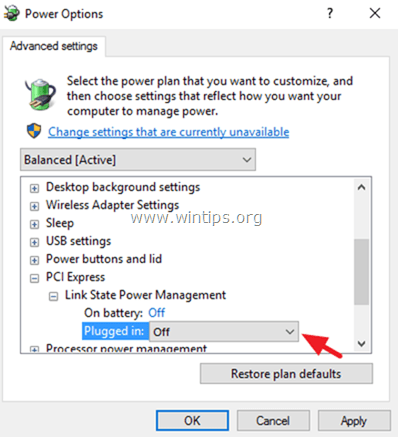
6. Τύπος OK για να εφαρμόσετε τις ρυθμίσεις και να επανεκκινήσετε τον υπολογιστή σας.
Λύση 2. Απενεργοποιήστε τις λειτουργίες Sleep, Hibernate και Fast Startup.
1. Από το Πίνακας ελέγχου ανοιχτό Επιλογές ισχύος .
2. Στα αριστερά επιλέξτε " Επιλέξτε τι κάνουν τα κουμπιά λειτουργίας ".
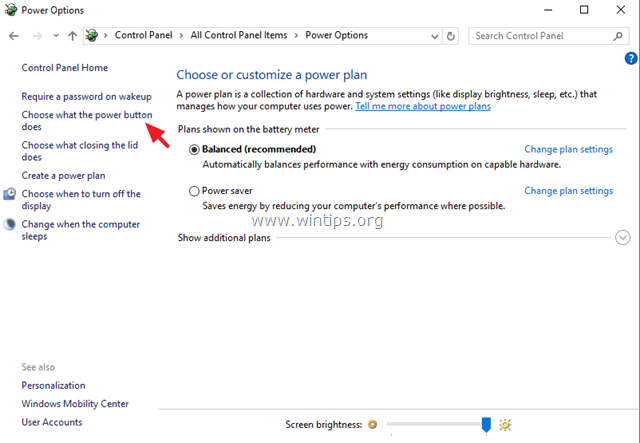
3. Κάντε κλικ στο " Αλλαγή ρυθμίσεων που δεν είναι διαθέσιμες επί του παρόντος " επιλογή.
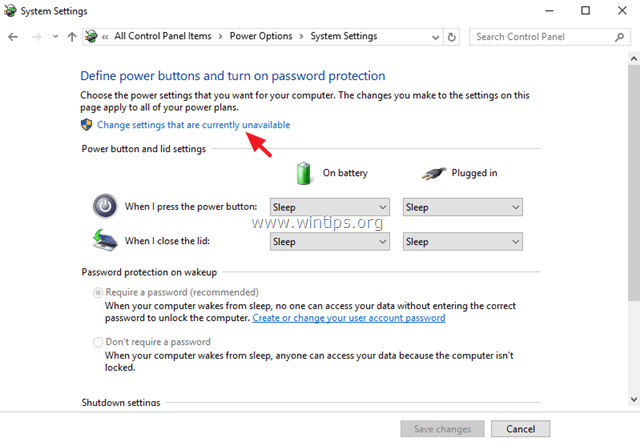
4. Μετακινηθείτε προς τα κάτω και απενεργοποιήστε το το " Ενεργοποιήστε τη γρήγορη εκκίνηση (συνιστάται) " και κάντε κλικ στο Αποθηκεύστε τις αλλαγές.
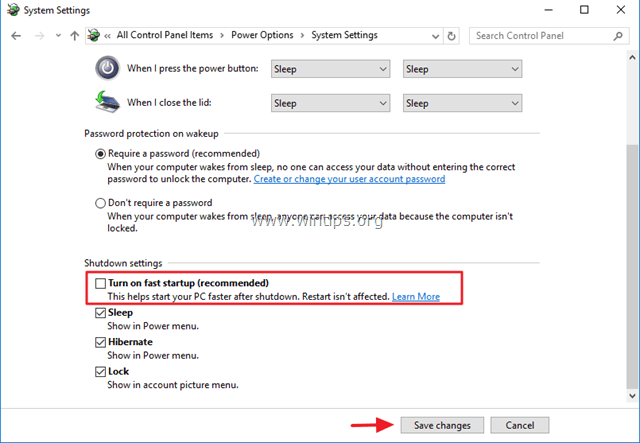
5. Στη συνέχεια, στο κύριο παράθυρο Power Options, επιλέξτε Αλλαγή ρυθμίσεων προγράμματος .

6. Κάντε κλικ στο Αλλαγή προηγμένων ρυθμίσεων ισχύος .

7. Αναπτύξτε το Sleep και στη συνέχεια ορίστε το Ύπνος μετά και Αδρανοποίηση μετά επιλογές για να Ποτέ .

8. Τύπος OK για να εφαρμόσετε τις ρυθμίσεις.
9. Κάντε επανεκκίνηση του υπολογιστή σας και ελέγξτε αν τα Windows σταματήσουν να παγώνουν.
Λύση 3. Αυξήστε την εικονική μνήμη (αρχείο σελιδοποίησης).
1. Στην Εξερεύνηση των Windows, κάντε δεξί κλικ στο εικονίδιο Υπολογιστή (Όνομα) και επιλέξτε Ιδιότητες .
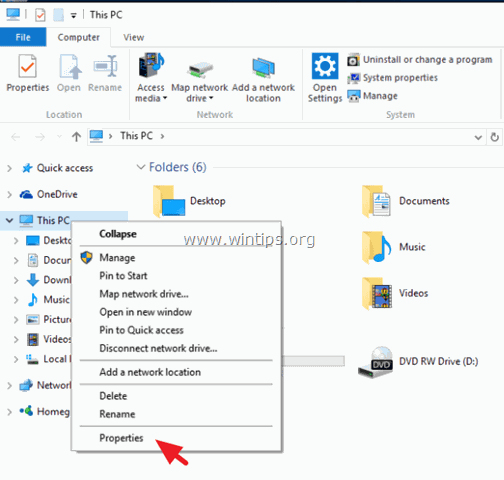
2. Κάντε κλικ στο Αλλαγή ρυθμίσεων .
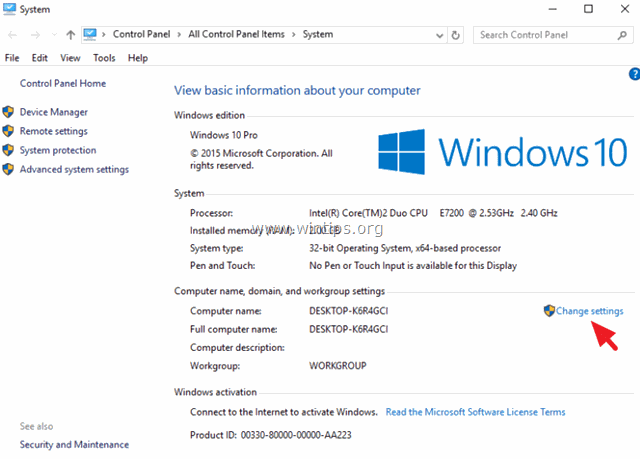
3. Στο Προχωρημένο επιλέξτε την καρτέλα Ρυθμίσεις στο Τμήμα επιδόσεων .
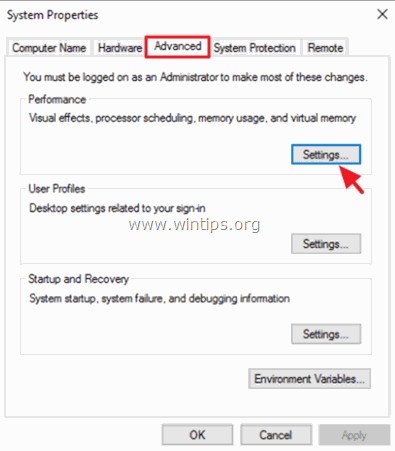
4. Στις επιλογές επιδόσεων, κάντε κλικ στο Προχωρημένο και στη συνέχεια επιλέξτε Αλλαγή στο τμήμα εικονικής μνήμης.
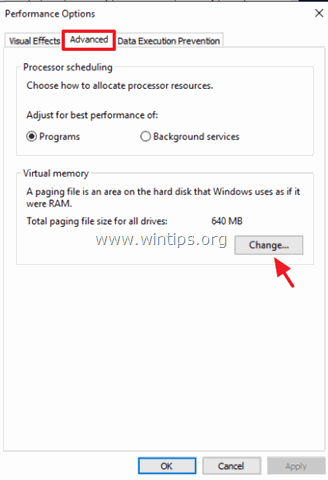
5. Αποεπιλέξτε το πλαίσιο ελέγχου "Αυτόματη διαχείριση του μεγέθους των αρχείων σελιδοποίησης για όλες τις μονάδες".
6. Ελέγξτε το κουμπί επιλογής "Προσαρμοσμένο μέγεθος".
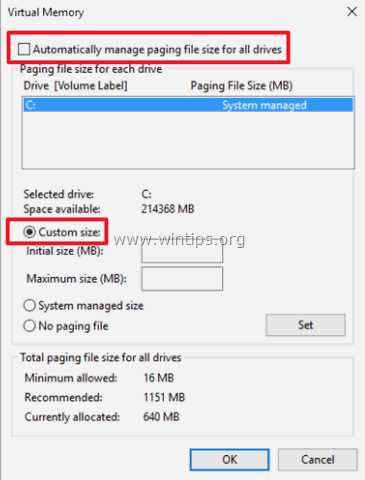
7. Ρυθμίστε τις τιμές Initial size και Maximum size στο διπλάσιο και μισό (2,5) του μεγέθους της μνήμης RAM σε MB* και στη συνέχεια πατήστε το πλήκτρο Ορίστε κουμπί.
Για παράδειγμα: Εάν το μέγεθος της μνήμης RAM είναι 4GB (4096MB), τότε πληκτρολογήστε την τιμή 10240 (4096MB x 2,5 = 10240MB) στα πεδία Initial & Maximum size (MB).
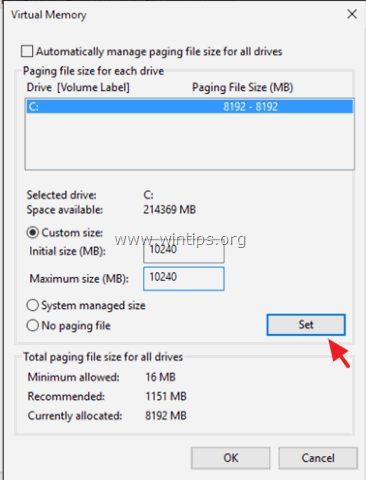
8. Κάντε κλικ στο OK τρεις (3) φορές για έξοδο.
9. Επανεκκίνηση τον υπολογιστή σας.
Λύση 4. Απενεργοποιήστε τη λειτουργία MSI στον ελεγκτή StorAHCI.
Σε ορισμένους υπολογιστές με Windows 10, το Advanced Host Controller Interface PCI-Express(AHCI PCIe) δεν λειτουργεί σωστά και προκαλεί προβλήματα υψηλής χρήσης της CPU, όταν το Διακοπή με σήμανση μηνύματος (MSI) είναι ενεργοποιημένη όταν εκτελείται με το πρόγραμμα οδήγησης StorAHCI.sys.*
Σημείωση: Αυτό το πρόβλημα έχει ανακαλυφθεί από τη Microsoft στο ακόλουθο άρθρο: KB3083595.
Σε αυτή την περίπτωση πρέπει να απενεργοποιήσετε τη λειτουργία MSI για το πρόγραμμα οδήγησης StorAHCI του inbox.
Βήμα 1. Πρώτα προσδιορίστε αν εκτελείτε το πρόγραμμα οδήγησης AHCI του inbox (StorAHCI.sys).
1. Δεξί κλικ στο μενού Έναρξη  επιλέξτε Εκτέλεση .
επιλέξτε Εκτέλεση .
2. Πληκτρολογήστε την ακόλουθη εντολή και πατήστε Εισάγετε το για να ανοίξετε τη διαχείριση συσκευών:
- devmgmt.msc
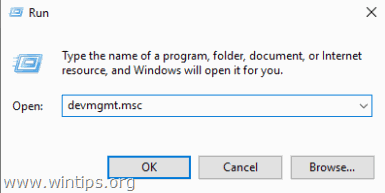
3. Επεκτείνετε τους ελεγκτές IDE ATA/ATAPI.
4. Κάντε δεξί κλικ στο "Standard SATA AHCI Controller" και επιλέξτε Ιδιότητες .
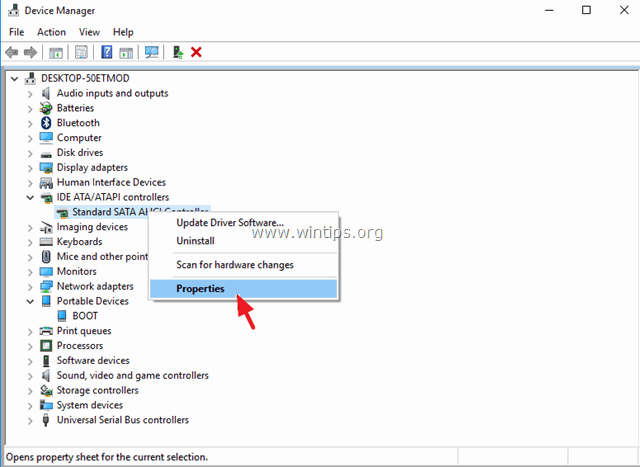
5. Στο Οδηγός κάντε κλικ στην καρτέλα Λεπτομέρειες οδηγού .
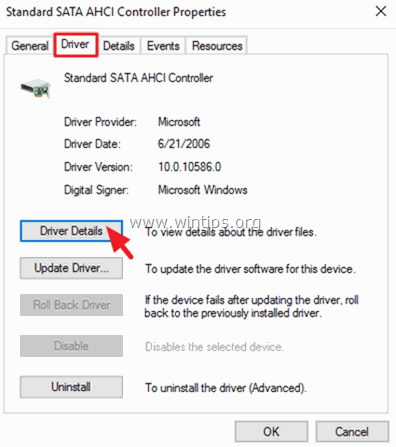
6. Αν δείτε το "storahci.sys" στη λίστα, τότε εκτελείτε τον οδηγό StorAHCI.sys. *
Προσοχή: Εάν δεν χρησιμοποιείτε το πρόγραμμα οδήγησης StorAHCI.sys, τότε παραλείψτε αυτή τη λύση, διότι δεν εφαρμόζεται στο σύστημά σας.
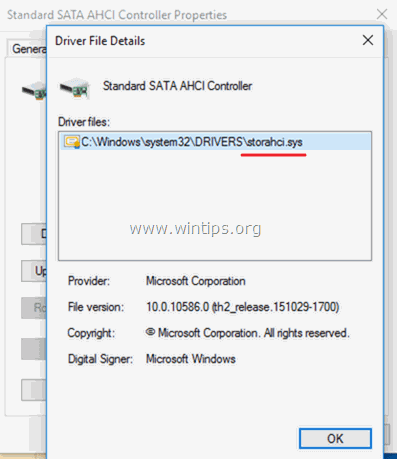
6. Κάντε κλικ στο OK στο ανοιχτό παράθυρο, πλοηγηθείτε στο Λεπτομέρειες και επιλέξτε Παράσταση συσκευής από το αναπτυσσόμενο μενού "Ιδιότητα":
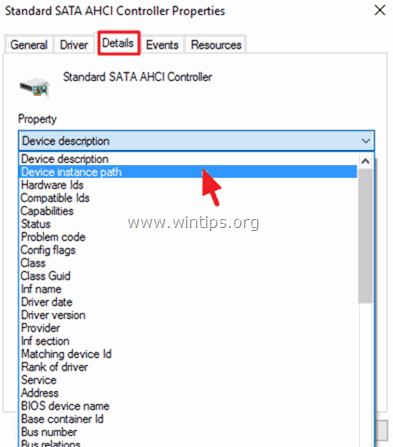
7. Σε αυτό το παράθυρο σημειώστε τις τιμές των δύο (2) ελεγκτών AHCI που σημειώνονται στο παρακάτω στιγμιότυπο οθόνης. Αφήστε αυτό το παράθυρο ανοιχτό και συνεχίστε στο βήμα-2.
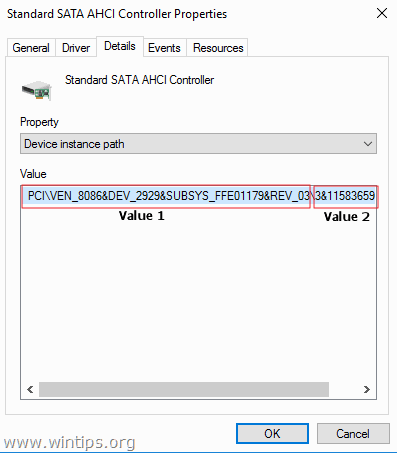
Βήμα 2. Απενεργοποιήστε τη λειτουργία MSI για τον ελεγκτή StorAHCI του inbox στο μητρώο:
1. Δεξί κλικ στο μενού Έναρξη  επιλέξτε Εκτέλεση .
επιλέξτε Εκτέλεση .
2. Πληκτρολογήστε την ακόλουθη εντολή και πατήστε Εισάγετε το για να ανοίξετε τον επεξεργαστή μητρώου:
- regedit
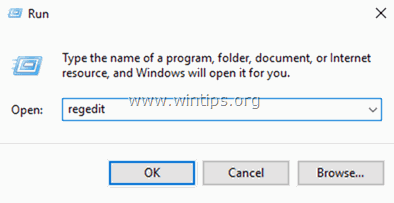
3. Μέσα στον επεξεργαστή μητρώου πλοηγηθείτε (επεκτείνετε) σε αυτή τη διαδρομή στα αριστερά:
HKEY_LOCAL_MACHINE\System\CurrentControlSet\Enum\PCI\Value 1>\Value 2>Device Parameters\Interrupt Management\MessageSignaledInterruptProperties
π.χ. Σε αυτό το παράδειγμα η διαδρομή είναι:
HKEY_LOCAL_MACHINE\SYSTEM\CurrentControlSet\Enum\PCI\VEN_8086&DEV_2929&SUBSYS_FFE01179&REV_03\3&11583659&0&FA\Παράμετροι συσκευής\Διαχείριση διακοπών\MessageSignaledInterruptProperties
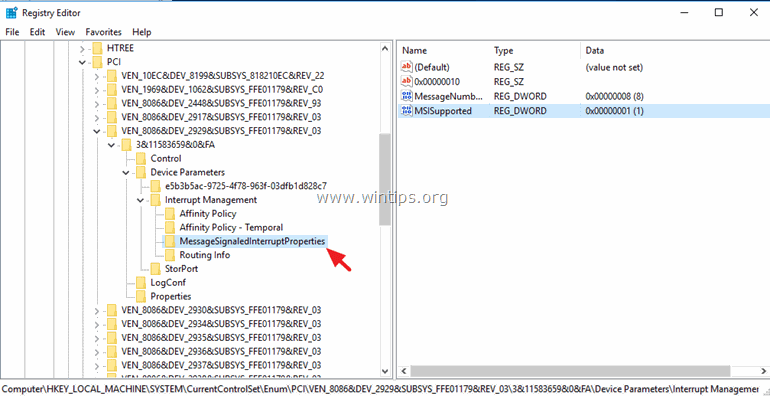
4. Στο δεξιό παράθυρο κάντε διπλό κλικ για να ανοίξετε το Υποστηριζόμενη από το MSIS και ορίστε τα δεδομένα τιμής από "1" έως " 0 " (Μηδέν).
5. Κάντε κλικ στο OK και close επεξεργαστή μητρώου.
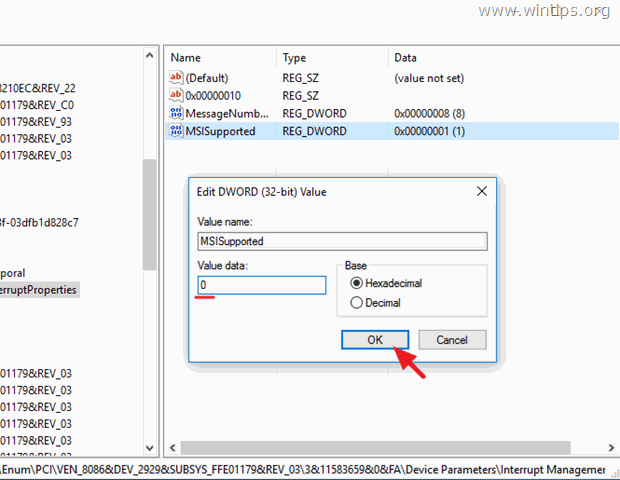
6. Επανεκκίνηση τον υπολογιστή σας. *
Σημείωση: Εάν έχετε περισσότερους από έναν ελεγκτές AHCI, τότε επαναλάβετε τα παραπάνω βήματα και απενεργοποιήστε τη λειτουργία MSI σε όλους τους ελεγκτές.
Λύση 5. Εκτελέστε την εργασία Συντήρηση συστήματος.
Εκτελέστε το πρόγραμμα αντιμετώπισης προβλημάτων System Maintenance για την αυτόματη επιδιόρθωση των προβλημάτων του συστήματος.
1. Από το Πίνακας ελέγχου ανοιχτό Αντιμετώπιση προβλημάτων .
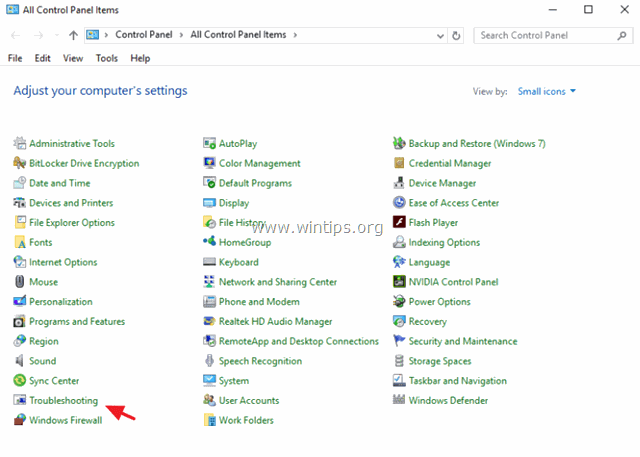
2. Κάντε κλικ στο Προβολή όλων .
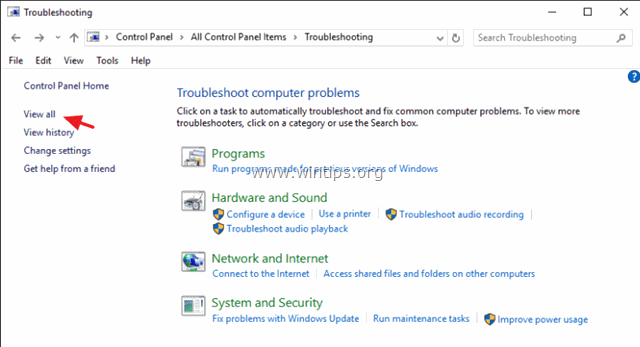
3. Κάντε διπλό κλικ στο Συντήρηση συστήματος .
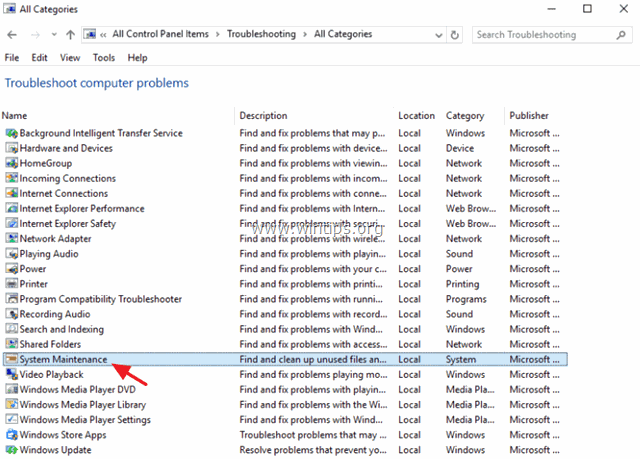
4. Τύπος Επόμενο και, στη συνέχεια, ακολουθήστε τις οδηγίες που εμφανίζονται στην οθόνη για να εκτελέσετε το πρόγραμμα αντιμετώπισης προβλημάτων System Maintenance.
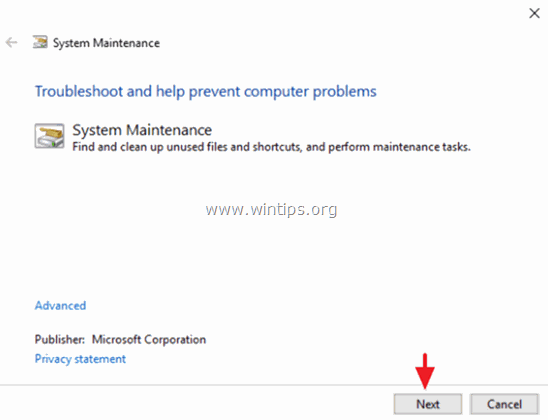
Λύση 6. Απεγκαταστήστε τους οδηγούς του προσαρμογέα γραφικών.
1. Απεγκαταστήστε τα εγκατεστημένα προγράμματα οδήγησης βίντεο και επανεκκινήστε τον υπολογιστή σας.
2. Μετά την επανεκκίνηση, αφήστε τα Windows να αναζητήσουν και να βρουν το κατάλληλο πρόγραμμα οδήγησης για την κάρτα γραφικών σας και, στη συνέχεια, επανεκκινήστε τον υπολογιστή.
3. Αν το πρόβλημα παραμένει, απεγκαταστήστε τα τρέχοντα εγκατεστημένα προγράμματα οδήγησης οθόνης και, στη συνέχεια, κατεβάστε και εγκαταστήστε μια προηγούμενη έκδοση προγράμματος οδήγησης για τον προσαρμογέα οθόνης σας. Αναλυτικά βήματα για το πώς μπορείτε να το κάνετε αυτό μπορείτε να βρείτε εδώ.
Άλλες λύσεις για να διορθώσετε τα προβλήματα παγώματος των Windows 10.
- Βεβαιωθείτε ότι έχετε εγκαταστήσει τα πιο πρόσφατα προγράμματα οδήγησης για το υλικό του υπολογιστή σας, ειδικά τα προγράμματα οδήγησης για:
α. Chipset.
β. Intel® Rapid Storage Technology. Απεγκαταστήστε και επανεγκαταστήστε την τελευταία έκδοση του προγράμματος προστασίας από ιούς. Βεβαιωθείτε επίσης ότι μόνο ένα πρόγραμμα προστασίας από ιούς είναι ενεργό στο σύστημά σας. Εάν έχετε " Acronis True Image " ή " Πάρτε το γραφείο " προγράμματα που είναι εγκατεστημένα στον υπολογιστή σας, στη συνέχεια καταργήστε τα. Απενεργοποιήστε αυτές τις υπηρεσίες: " Cortana " & " OneDrive "Απενεργοποίηση ειδοποιήσεων". Απεγκαταστήστε το πρόγραμμα προστασίας από ιούς και, στη συνέχεια, πραγματοποιήστε μια επισκευή εγκατάστασης των Windows 10 με αναβάθμιση στη θέση τους. Δημιουργήστε αντίγραφα ασφαλείας των αρχείων σας και, στη συνέχεια, πραγματοποιήστε μια καθαρή εγκατάσταση των Windows 10.
Αυτό είναι όλο! Πείτε μου αν αυτός ο οδηγός σας βοήθησε αφήνοντας το σχόλιό σας για την εμπειρία σας. Παρακαλώ κάντε like και μοιραστείτε αυτόν τον οδηγό για να βοηθήσετε και άλλους.

Άντι Ντέιβις
Ιστολόγιο διαχειριστή συστήματος σχετικά με τα Windows





