Índice
Até hoje vi vários computadores Windows 10 que congelam aleatoriamente, sem motivo(s) óbvio(s) e com sintomas diferentes: por exemplo, em alguns computadores Windows 10 quando o sistema fica sem resposta (o usuário não pode fazer nada no computador), o único método para ter o Windows 10 de volta e funcionando é pressionar continuamente o botão Power para desligar completamente o sistema. Em outros casosO Windows 10 congela (pendurar) por um tempo e depois o sistema trava, exibe um erro BSOD (Blue Screen Of Death) ou reinicia automaticamente.

Os problemas de congelamento do Windows 10 foram observados mesmo em PCs recentemente instalados ou em PCs que foram atualizados a partir de uma versão anterior do Windows (por exemplo, Windows 7 ou Windows 8, 8.1) em que as versões funcionaram sem problemas.
Neste guia de resolução de problemas pode encontrar várias soluções para resolver problemas de congelamento e BSOD num computador com Windows 10.
Como resolver os problemas de congelamento e BSOD do Windows 10.
Nota: Depois de aplicar uma solução, tente trabalhar no seu PC e veja se congela, antes de aplicar a próxima solução.
Solução 1. Modificar as configurações do PCI Express Link State Power Management.Solução 2. Desativar Sleep, Hibernate e Fast Startup.Solução 3. Aumentar a memória virtual (arquivo Paging).Solução 4. Desativar o modo MSI no StorAHCI Controller.Solution 5. Executar a tarefa de manutenção do sistema.Solution 6. Desinstalar drivers do Graphic Adapter.Other Solutions to fixing Windows 10 Freezing problems. Solução 1. Modificar o PCIExpress Link State Power Management configurações.
1. Clicar com o botão direito do mouse no menu Iniciar  e escolha Painel de Controlo .
e escolha Painel de Controlo .
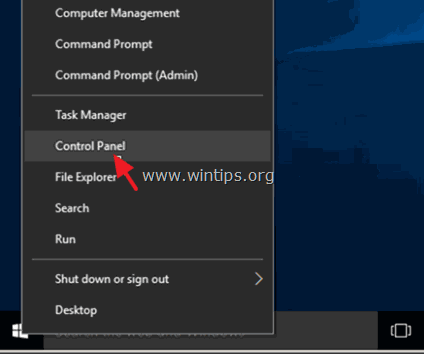
2 Mude a Ver por (na parte superior direita) para Pequenos ícones e depois abrir Opções de Energia .
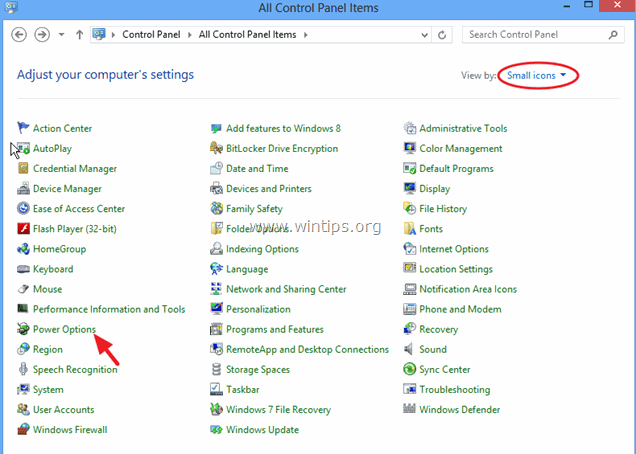
3. Clique Alterar configurações do plano (ao lado de "Equilibrado") e depois seleccione Alterar configurações avançadas de energia.
4. Percorra para baixo para encontrar e expandir o PCI Express cenário.
5. Agora defina o Link State Power Management para:
a. Máxima economia de energia se esta configuração já estiver definida para DESLIGADO, ou..,
b. Coloque esta configuração em DESLIGADO se esta configuração já estiver ativada. (Economia de energia máxima/mínima).
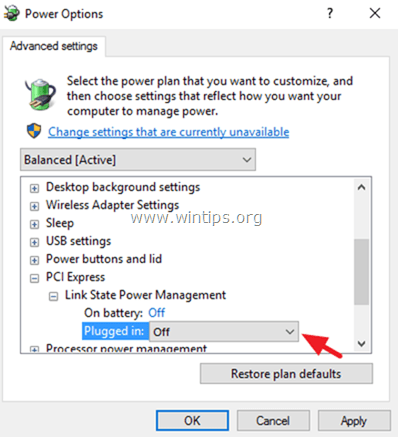
6. Imprensa OK para aplicar as configurações e reiniciar o computador.
Solução 2: Desactivar o Sono, Hibernar e Arranque Rápido.
1. A partir de Painel de Controlo aberto Opções de Energia .
2. À esquerda escolha " Escolha o que os botões de energia fazem ".
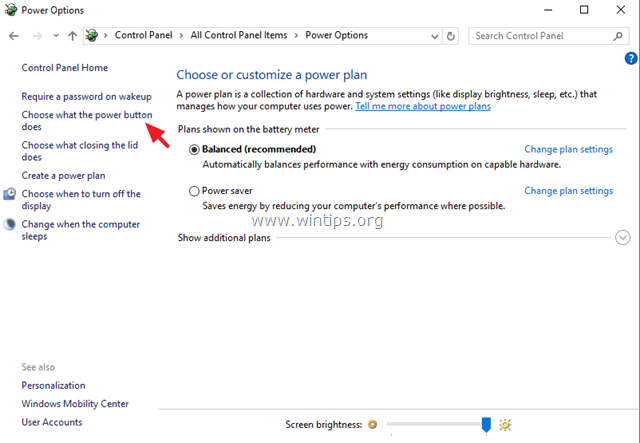
3. Clique em " Alterar configurações que estão indisponíveis no momento "opção".
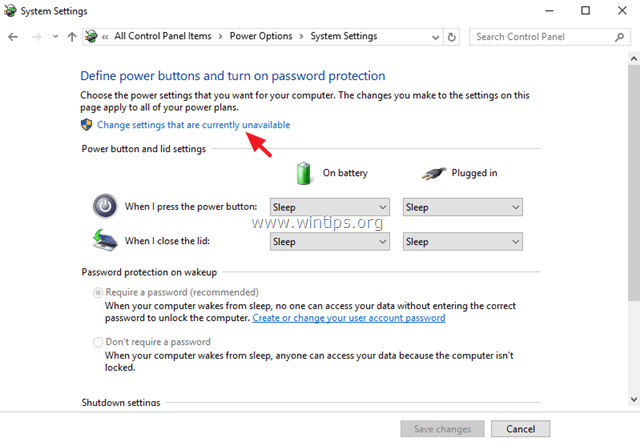
4. Percorra para baixo e desmarcar o " Ligue o arranque rápido (recomendado) " opção e clique Guarde as alterações.
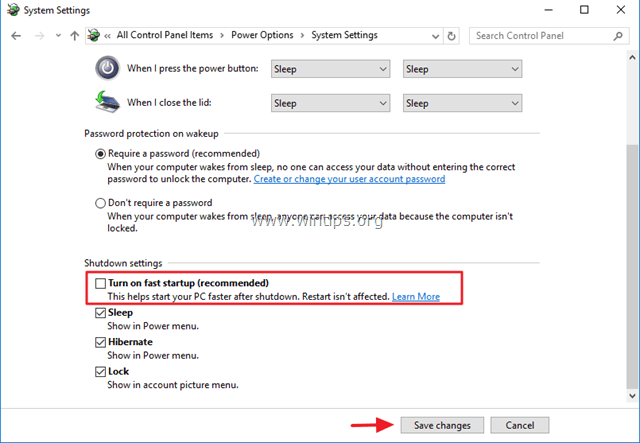
5. Depois, na janela principal de Opções de Energia, selecione Alterar configurações do plano .

6. Clique Alterar configurações avançadas de energia .

7. Expandir Dormir e depois definir o Dormir depois de e Hibernar depois de opções para Nunca .

8. Imprensa OK para aplicar as configurações.
9. Reinicie o seu computador e verifique se o Windows pára de congelar.
Solução 3. aumentar a memória virtual (ficheiro Paging).
1. No Windows Explorer, clique com o botão direito do mouse no ícone do computador (Nome) e selecione Imóveis .
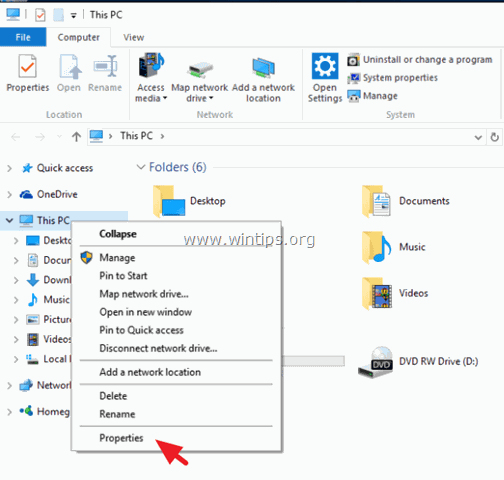
2. Clique Alterar configurações .
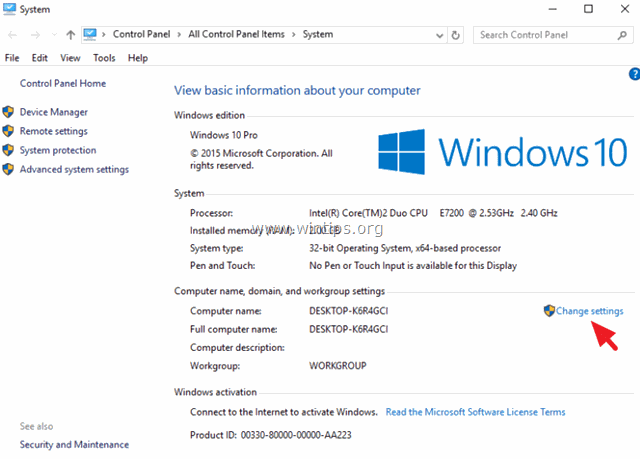
3. Em Avançado seleccionar a aba Configurações em Seção de desempenho .
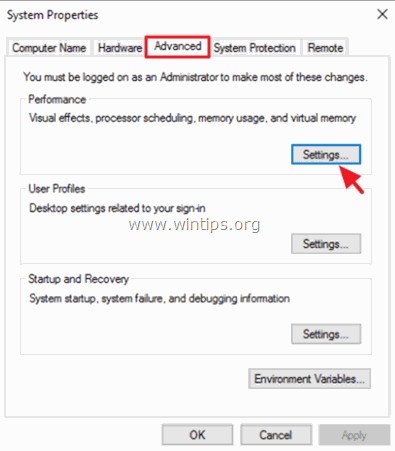
4. Nas opções de Performance, clique no botão Avançado e, em seguida, selecione Alterar na secção de memória virtual.
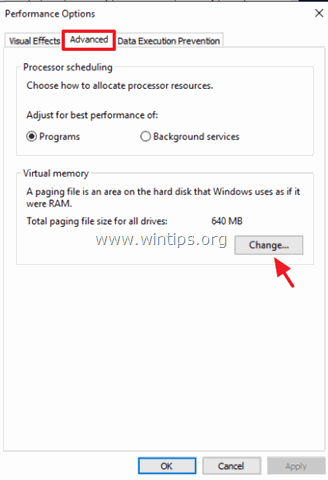
5. Desmarcar a caixa de seleção "Gerenciar automaticamente o tamanho do arquivo de paginação para todas as unidades".
6. verificação o botão de rádio "Tamanho personalizado".
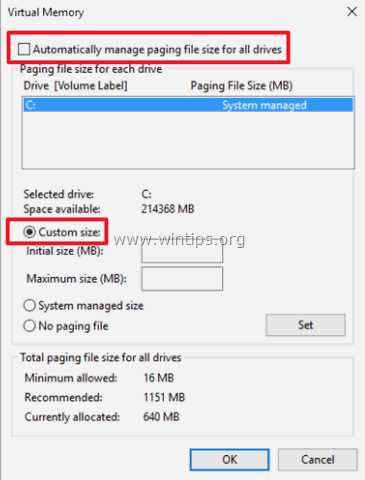
7. Defina o tamanho inicial e os valores máximos para duas vezes e meia (2,5) do seu tamanho de RAM em MB* e depois pressione a tecla Conjunto ...botão.
Por exemplo: Se o tamanho da sua RAM é 4GB (4096MB), então digite o valor 10240 (4096MB x 2,5 = 10240MB) nos campos Initial & Maximum size (MB).
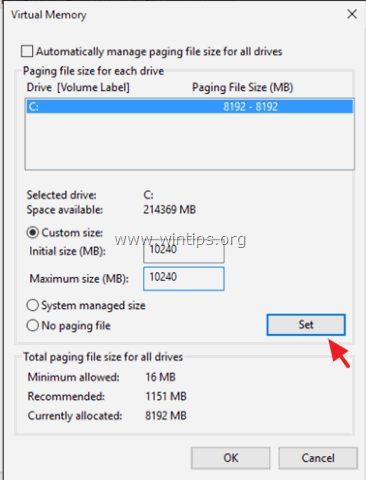
8. Clique OK três (3) vezes para sair.
9. Reiniciar o seu computador.
Solução 4. desabilite o modo MSI no StorAHCI Controller.
Em alguns computadores Windows 10, a Interface Avançada de Controlador Host PCI-Express(AHCI PCIe) não funciona correctamente e causa problemas de utilização da CPU, quando o Mensagem Sinalizada Interrupção (MSI) é ativado quando executado com a caixa de entrada StorAHCI.sys driver.*
Nota: Esta edição foi descoberta pela Microsoft no seguinte artigo: KB3083595.
Neste caso, você tem que desativar o modo MSI para o driver do StorAHCI da caixa de entrada.
Passo 1. identificar primeiro se você está executando o driver AHCI da caixa de entrada (StorAHCI.sys).
1. Clicar com o botão direito do mouse no menu Iniciar  selecione Corre .
selecione Corre .
2. Digite o seguinte comando e pressione Entre para abrir o gestor do dispositivo:
- devmgmt.msc
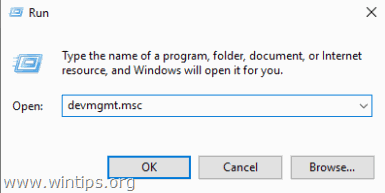
3. Expandir os controladores IDE ATA/ATAPI.
4. Clique com o botão direito do rato no "Standard SATA AHCI Controller" e seleccione Imóveis .
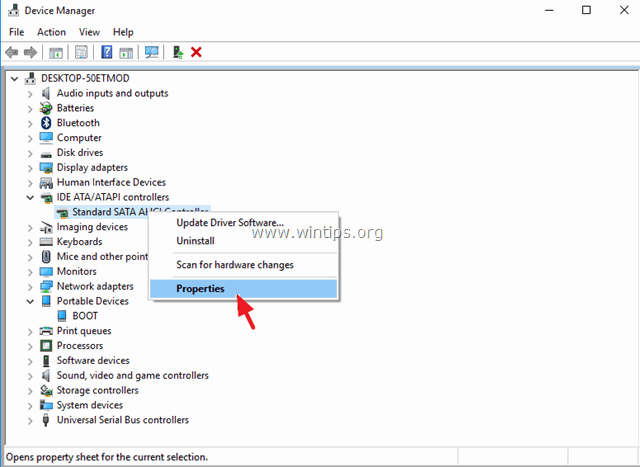
5. No Motorista separador, clicar Detalhes do Motorista .
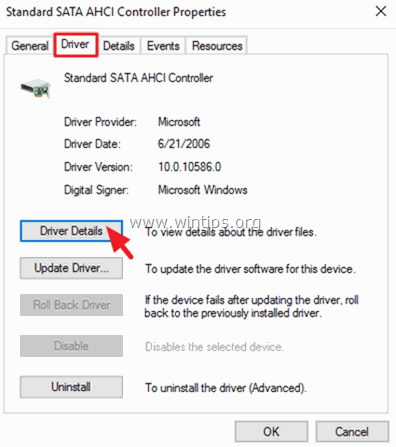
6. Se você vir o "storahci.sys" na lista, então você está executando o driver do StorAHCI.sys da caixa de entrada *.
Atenção: Se você não estiver executando o driver StorAHCI.sys da caixa de entrada, então pule esta solução porque ela não é aplicada ao seu sistema.
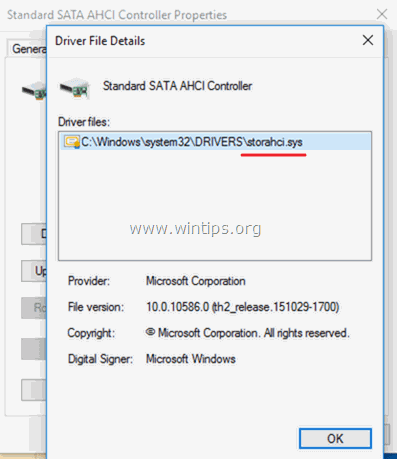
6. Clique OK na janela aberta, navegue para Detalhes tabulação e selecione Instância do dispositivo a partir do menu suspenso "Propriedade":
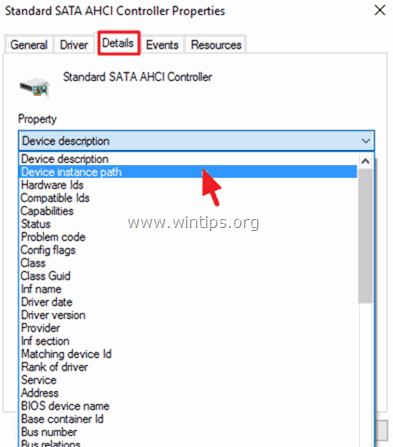
7. Nesta janela observe os dois (2) valores do Controlador AHCI marcados na captura de tela abaixo. Deixe esta janela aberta e continue para o passo 2.
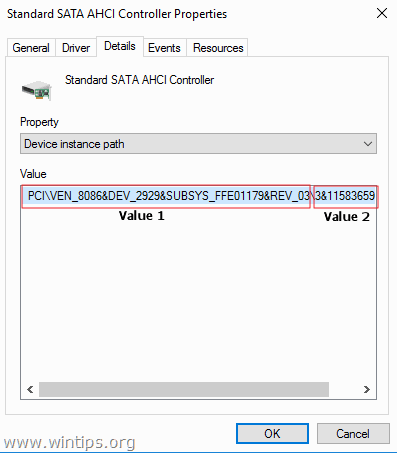
Passo 2. desativar o modo MSI para o controlador StorAHCI da caixa de entrada no registro:
1. Clicar com o botão direito do mouse no menu Iniciar  selecione Corre .
selecione Corre .
2. Digite o seguinte comando e pressione Entre para abrir o editor do registo:
- regedit
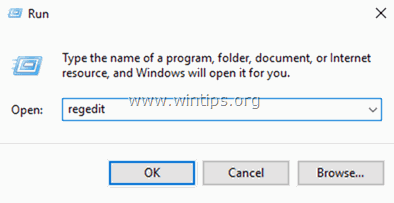
3. dentro do editor do registo navegue (expanda) para este caminho à esquerda:
HKEY_LOCAL_MACHINE Sistema de Controle de Corrente (CurrentControlSet) Valor 1>>Valor 2>Parâmetros do Dispositivo Gestão de Interrupção (Interrupt Management) MensagemSignaled InterruptProperties
por exemplo Neste exemplo, o caminho é:
HKEY_LOCAL_MÁQUINAS_MÁQUINAS_PASSO_CIRCULANTE_PROPRIEDADE_8086&DEV_2929&SUBSYS_FFE01179&REV_03\3&11583659&0&FA\PARÂMETROS DO DISPOSITIVO\Gestão de Interrupção\MensagemSinaladaInterruptProperties
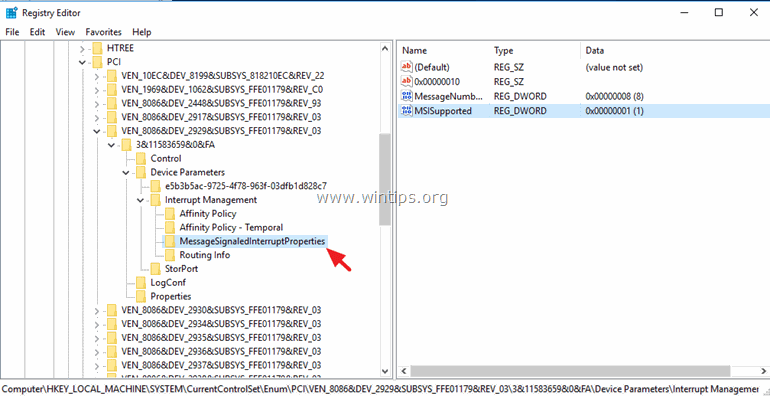
4. no painel direito, clique duas vezes para abrir o MSISuportado e defina os dados de valor de "1" para " 0 " (Zero).
5. clique OK e fechar editor do registo.
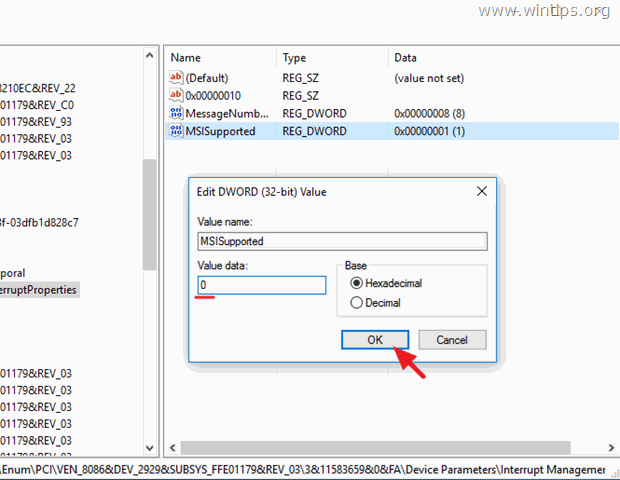
6. Reinicie o seu computador. *
Nota: Se você tiver mais de um controlador AHCI, repita os passos acima e desabilite o modo MSI para todos eles.
Solução 5. Executar a tarefa de Manutenção do Sistema.
Execute o sistema de solução de problemas de manutenção do sistema para corrigir automaticamente os problemas do sistema.
1. A partir de Painel de Controlo aberto Resolução de problemas .
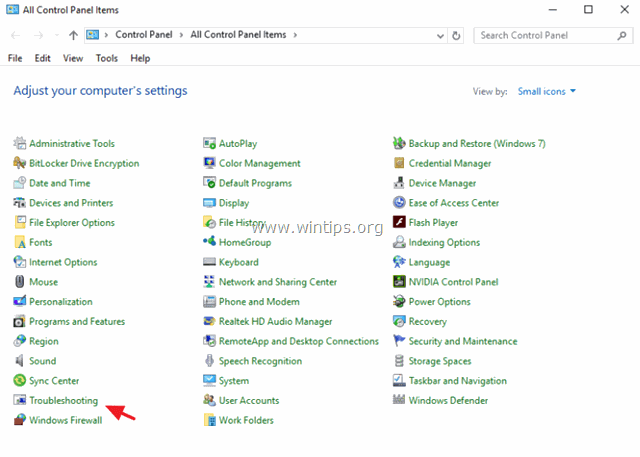
2. Clique em Ver tudo .
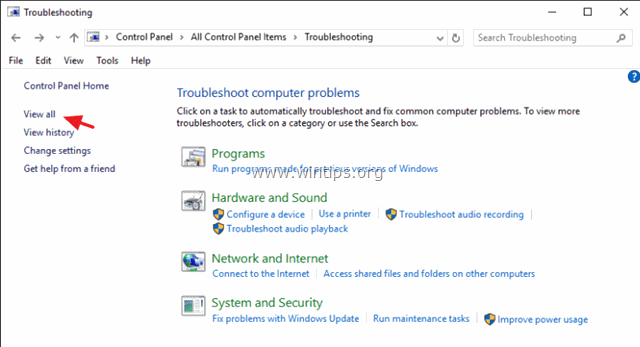
3. Duplo clique em Manutenção do Sistema .
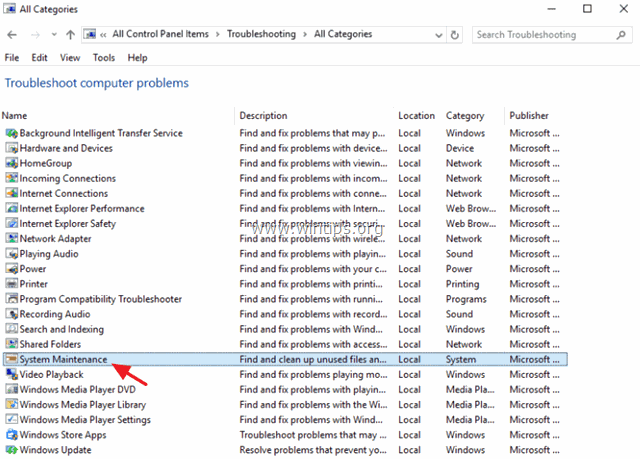
4. Imprensa Próximo e depois siga as instruções na tela para executar o solucionador de problemas de manutenção do sistema.
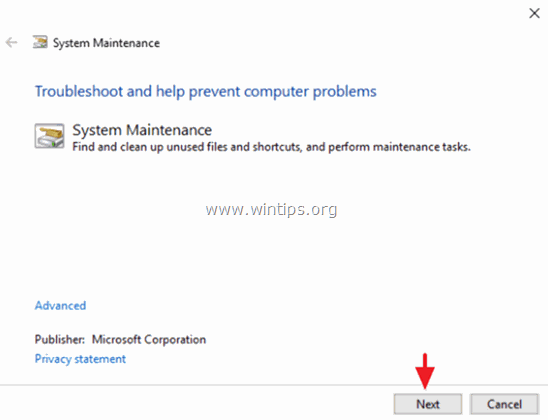
Solução 6. desinstale os drivers do Graphic Adapter.
Desinstale os drivers de vídeo instalados e reinicie o seu computador.
2. após o reinício, deixe o Windows procurar e encontrar o driver apropriado para a sua placa gráfica e depois reinicie o computador.
3. se o problema persistir, desinstale os drivers de exibição atualmente instalados e depois baixe e instale uma versão anterior do driver para o seu adaptador de exibição. passos detalhados sobre como você pode fazer isso você pode encontrar aqui.
Outras soluções para resolver problemas de congelamento do Windows 10.
- Certifique-se de ter instalado os últimos drivers para o hardware do seu computador, especialmente os drivers para:
a. Chipset.
b. Intel® Rapid Storage Technology. Desinstale e reinstale a versão mais recente do seu programa antivírus. Certifique-se também de que apenas um antivírus está ativo no seu sistema. Se você tiver " Acronis True Image " ou " Obter Escritório " instalados no seu PC, depois desinstale-os. Desactive estes Serviços: " Cortana " & " OneDrive "Desactive as notificações. Desinstale o programa antivírus e depois execute uma instalação de reparação do Windows 10 com uma actualização no local. Faça uma cópia de segurança dos seus ficheiros e depois execute uma instalação limpa do Windows 10.
É isso! Diga-me se este guia o ajudou deixando o seu comentário sobre a sua experiência. Por favor, goste e partilhe este guia para ajudar os outros.

Andy Davis
O blog de um administrador de sistema sobre o Windows




