Inhoudsopgave
Tot op heden heb ik verschillende Windows 10 computers gezien die willekeurig bevriezen, zonder duidelijke reden(en) en met verschillende symptomen: in sommige Windows 10 computers bijvoorbeeld, wanneer het systeem niet meer reageert (de gebruiker kan niets doen op de computer), is de enige methode om Windows 10 weer werkend te krijgen het continu indrukken van de aan/uit-knop om het systeem volledig uit te schakelen. In andere gevallenWindows 10 bevriest (hangt) voor een tijdje en dan crasht het systeem, toont een BSOD (Blue Screen Of Death) fout of herstart automatisch.

Het bevriezen van Windows 10 is zelfs waargenomen bij nieuw geïnstalleerde pc's of bij pc's die waren opgewaardeerd vanuit een eerdere versie van Windows (bijvoorbeeld Windows 7 of Windows 8, 8.1) in welke versies ze zonder problemen werkten.
In deze gids voor probleemoplossing vindt u verschillende oplossingen om bevriezingen en BSOD-problemen op een Windows 10-computer op te lossen.
Hoe Windows 10 Freezing & BSOD problemen op te lossen.
Opmerking: Probeer na het toepassen van een oplossing aan uw PC te werken en kijk of hij bevriest, voordat u de volgende oplossing toepast.
Oplossing 1. Wijzig de PCI Express Link State Power Management instellingen.Oplossing 2. Schakel Sleep, Hibernate en Fast Startup uit.Oplossing 3. Verhoog het virtuele geheugen (Paging file).Oplossing 4. Schakel de MSI-modus in StorAHCI Controller uit.Oplossing 5. Voer de taak Systeemonderhoud uit.Oplossing 6. Verwijder de drivers van de grafische adapter.Andere oplossingen om Windows 10 Freezing problemen op te lossen.Oplossing 1. Wijzig PCIInstellingen voor Express Link State Power Management.
1. Klik met de rechtermuisknop in het menu Start  en kies Bedieningspaneel .
en kies Bedieningspaneel .
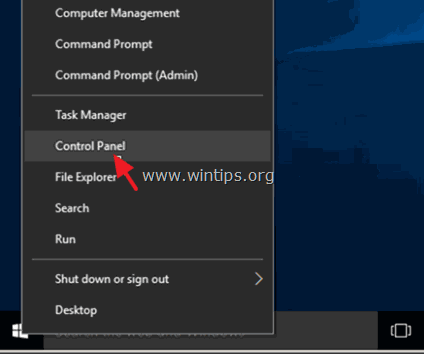
2 . verander de Bekijk door (rechtsboven) naar Kleine pictogrammen en open dan Vermogensopties .
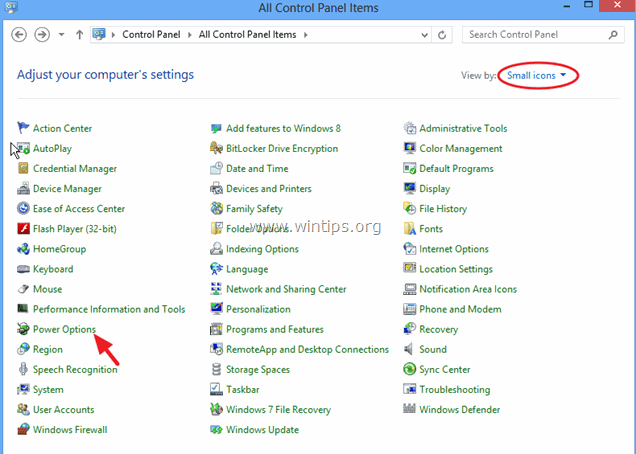
3. Klik op Planinstellingen wijzigen (naast "Gebalanceerd") en selecteer dan Geavanceerde stroominstellingen wijzigen.
4. Scroll naar beneden om de PCI Express instelling.
5. Stel nu de Link State Power Management naar:
a. Maximale energiebesparing als deze instelling al is ingesteld op UIT, of,
b. Zet deze instelling op UIT als deze instelling al is ingeschakeld. (Maximale/Minimale energiebesparing).
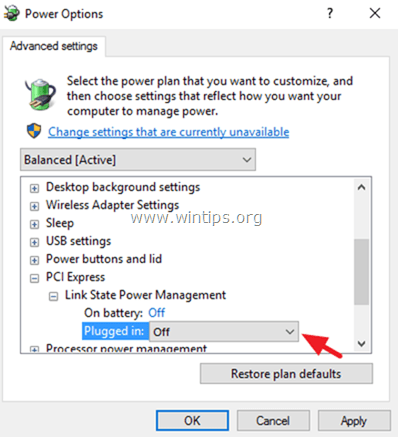
6. Druk op OK om de instellingen toe te passen en de computer opnieuw op te starten.
Oplossing 2. Schakel Sleep, Hibernate en Fast Startup uit.
1. Van Bedieningspaneel open Vermogensopties .
2. Kies links voor " Kies wat de powerknoppen doen ".
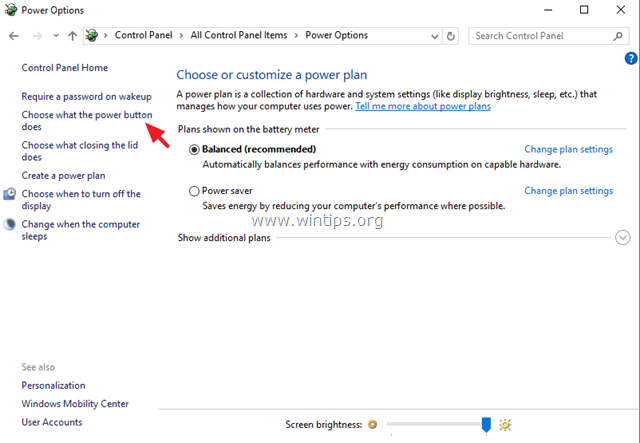
3. Klik op " Instellingen wijzigen die momenteel niet beschikbaar zijn " optie.
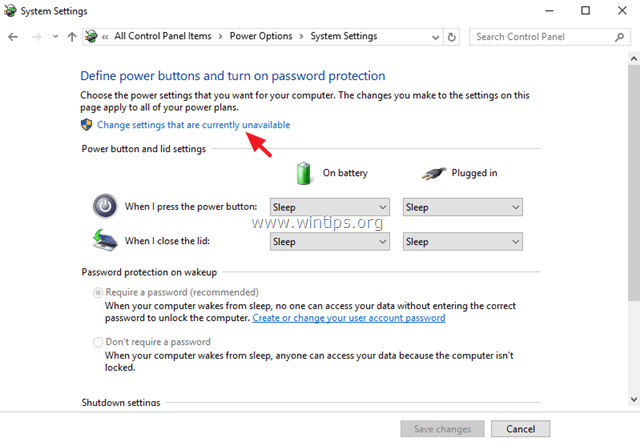
4. Scroll naar beneden en vink uit de " Zet snel opstarten aan (aanbevolen) " optie en klik op Wijzigingen opslaan.
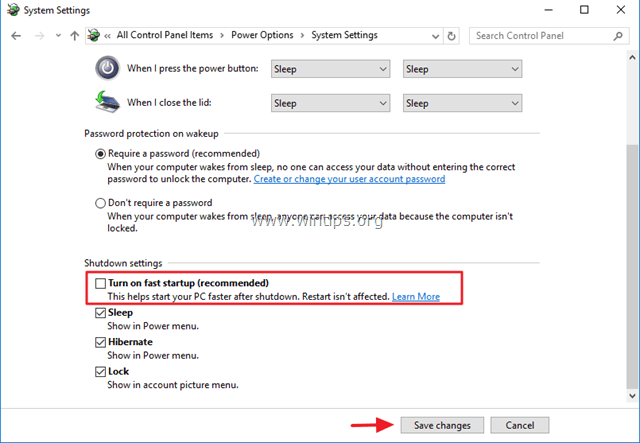
5. Selecteer vervolgens in het hoofdvenster van Power Options Planinstellingen wijzigen .

6. Klik op Geavanceerde stroominstellingen wijzigen .

7. Vouw Slaap uit en stel vervolgens de Slaap na en Slaapstand na opties om Nooit .

8. Druk op OK om de instellingen toe te passen.
9. Herstart uw computer en controleer of Windows stopt met bevriezen.
Oplossing 3. Verhoog het virtuele geheugen (Paging-bestand).
1. Klik in Windows Verkenner met de rechtermuisknop op het pictogram Computer (Naam) en selecteer Eigenschappen .
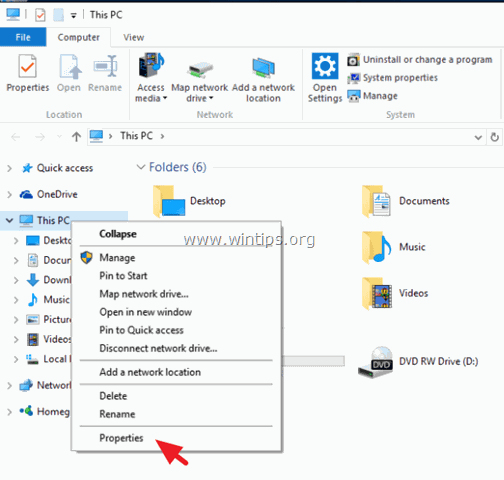
2. Klik op Instellingen wijzigen .
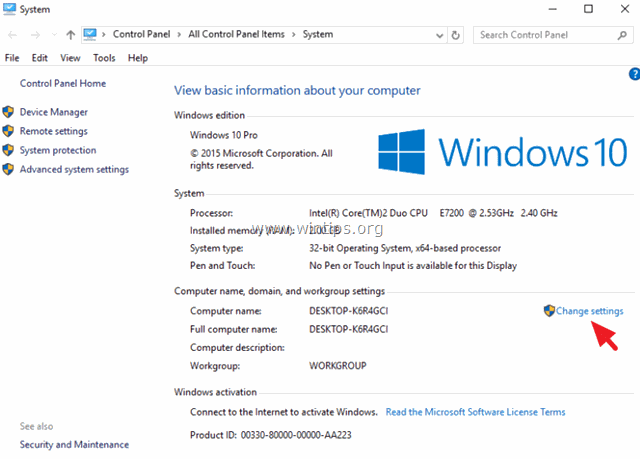
3. Op Geavanceerd tabblad selecteren Instellingen op Prestatiegedeelte .
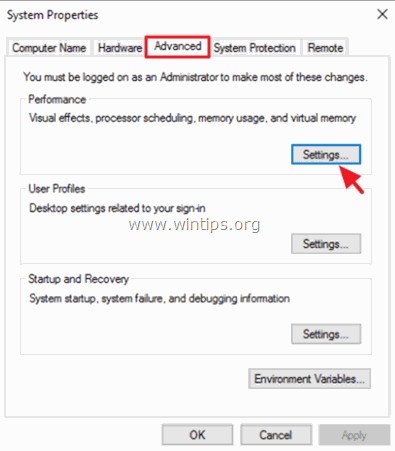
4. Klik bij Prestatie-opties op de Geavanceerd en selecteer dan Verander in de sectie Virtueel geheugen.
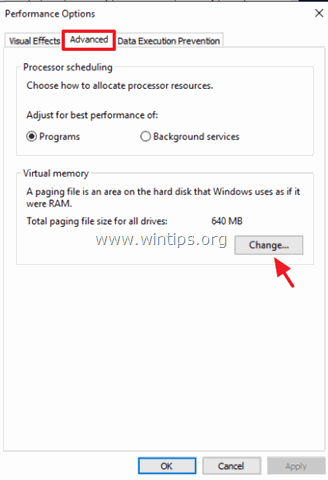
5. Uitvinken het selectievakje "Beheer automatisch de grootte van het paginabestand voor alle stations".
6. Controleer het keuzerondje "Aangepast formaat".
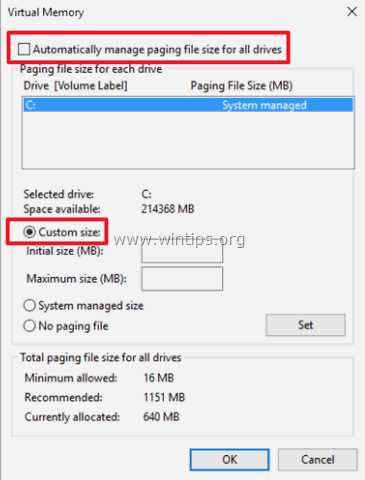
7. Stel de waarden Begingrootte en Maximumgrootte in op tweemaal en de helft (2,5) van uw RAM-grootte in MB* en druk vervolgens op de knop Stel knop.
Bijvoorbeeld: Als de grootte van uw RAM 4GB (4096MB) is, typ dan de waarde 10240 (4096MB x 2,5 = 10240MB) in de velden Begin- & Maximumgrootte (MB).
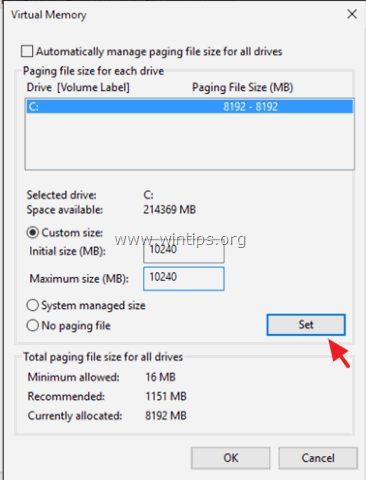
8. Klik op OK drie (3) keer om af te sluiten.
9. Herstart uw computer.
Oplossing 4. Schakel de MSI-modus in StorAHCI Controller uit.
In sommige Windows 10-computers werkt de Advanced Host Controller Interface PCI-Express (AHCI PCIe) niet goed en veroorzaakt deze problemen met hoog CPU-gebruik, wanneer de Bericht gesignaleerde onderbreking (MSI) modus is ingeschakeld wanneer deze wordt uitgevoerd met de inbox StorAHCI.sys driver.*
Opmerking: Dit probleem heeft Microsoft ontdekt in het volgende artikel: KB3083595.
In dat geval moet u de MSI-modus voor het inbox StorAHCI-stuurprogramma uitschakelen.
Stap 1. Ga eerst na of u het inbox AHCI-stuurprogramma (StorAHCI.sys) gebruikt.
1. Klik met de rechtermuisknop op het menu Start  selecteer Ren .
selecteer Ren .
2. Type het volgende commando en druk op Ga naar om apparaatbeheer te openen:
- devmgmt.msc
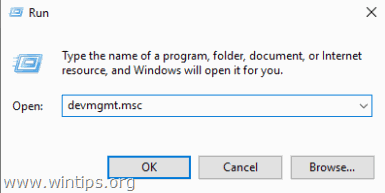
3. Uitbreiding van de IDE ATA/ATAPI-controllers.
4. Klik rechts op de "Standard SATA AHCI Controller" en selecteer Eigenschappen .
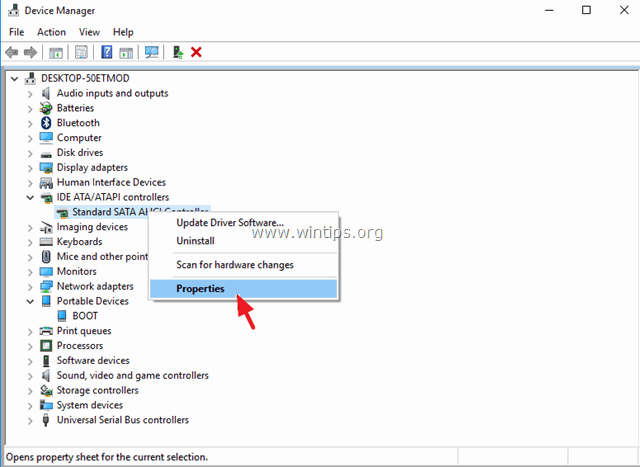
5. Bij de Bestuurder tabblad, klik op Driver Details .
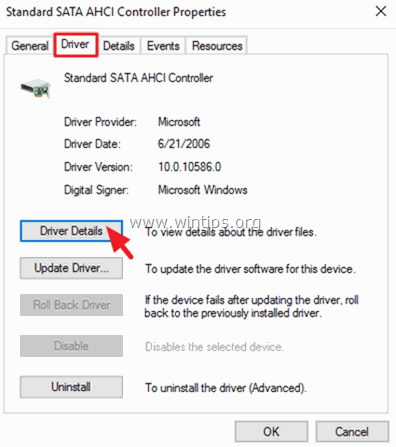
6. Als u "storahci.sys" in de lijst ziet staan, draait u het inbox StorAHCI.sys stuurprogramma. *
Attentie: Als u de inbox StorAHCI.sys driver niet gebruikt, sla deze oplossing dan over, want die is niet van toepassing op uw systeem.
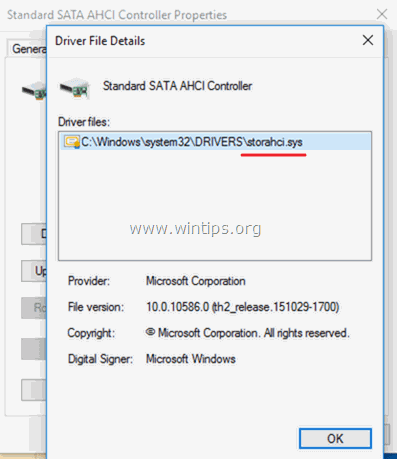
6. Klik op OK in het geopende venster, navigeer naar Details tabblad en selecteer Apparaatinstelling uit het "Property" drop-down menu:
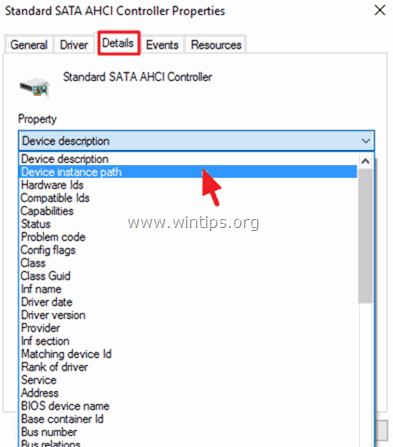
7. Noteer in dit venster de twee (2) AHCI Controller's waarden die op de schermafbeelding hieronder zijn aangegeven. Laat dit venster open en ga verder met stap-2.
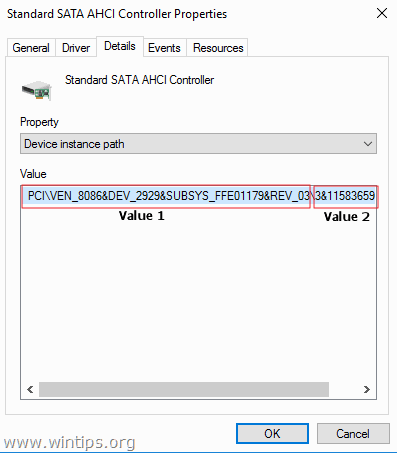
Stap 2. Schakel de MSI-modus voor de inbox StorAHCI-controller uit in het register:
1. Klik met de rechtermuisknop op het menu Start  selecteer Ren .
selecteer Ren .
2. Type het volgende commando en druk op Ga naar om de register editor te openen:
- regedit
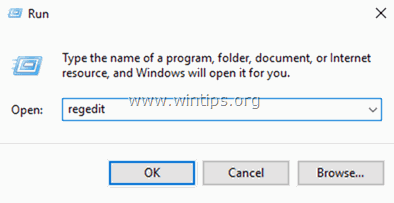
3. Navigeer (expandeer) in de register-editor naar dit pad aan de linkerkant:
HKEY_LOCAL_MACHINE: Systeem, Huidige controle instellen, Waarde 1> Waarde 2> Apparaatparameters, Onderbrekingsbeheer, Gesignaleerde onderbrekingseigenschappen.
bijv. In dit voorbeeld is het pad:
HKEY_LOCAL_MACHINE\SYSTEM\CurrentControlSet\Enum\PCI\VEN_8086&DEV_2929&SUBSYS_FFE01179&REV_03\3&11583659&0&FAApparatuurparameters\BerichtSignaleringInterruptProperties
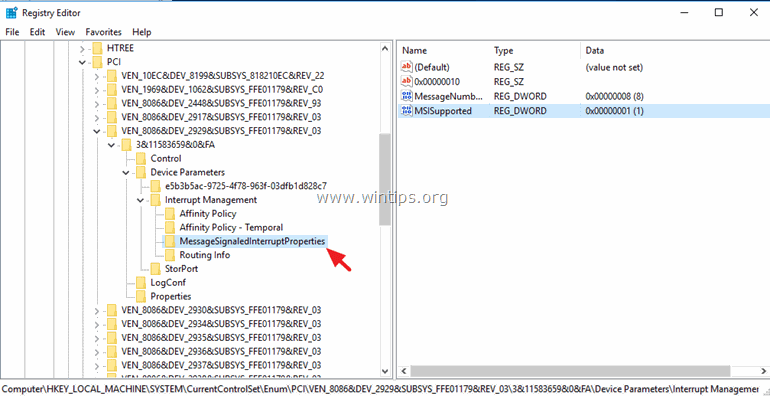
4. Dubbelklik in het rechterdeelvenster om de MSIS-ondersteunde toets en stel de waardegegevens in van "1" op " 0 " (Zero).
5. Klik op OK en Sluit register editor.
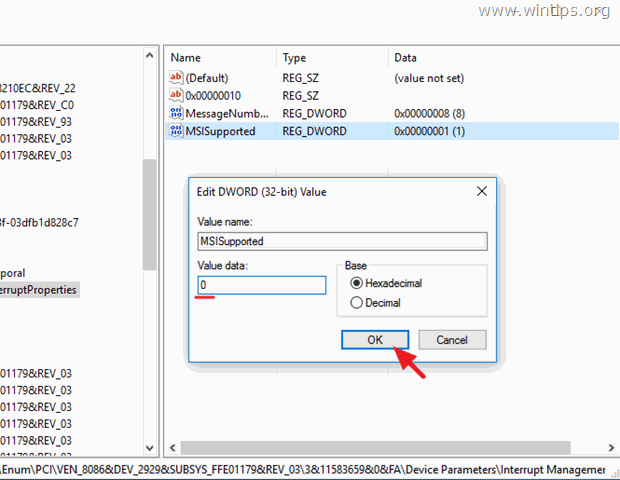
6. Herstart uw computer.
Opmerking: Als u meer dan één AHCI-controller hebt, herhaalt u de bovenstaande stappen en schakelt u de MSI-modus voor alle controllers uit.
Oplossing 5. Voer de taak Systeemonderhoud uit.
Voer de System Maintenance troubleshooter uit om problemen met het systeem automatisch op te lossen.
1. Van Bedieningspaneel open Problemen oplossen .
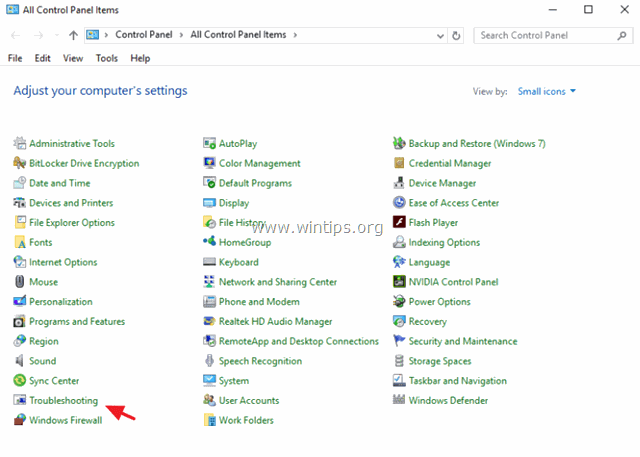
2. Klik op Bekijk alle .
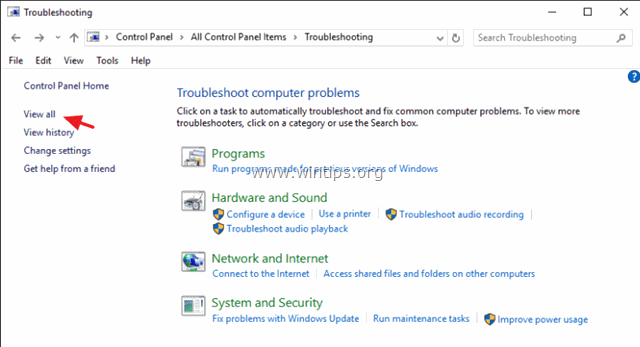
3. Dubbelklik op Onderhoud van het systeem .
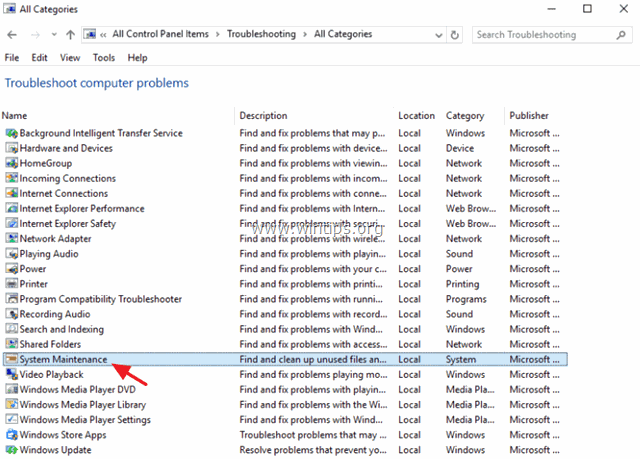
4. Druk op Volgende en volg de aanwijzingen op het scherm om de probleemoplosser voor systeemonderhoud uit te voeren.
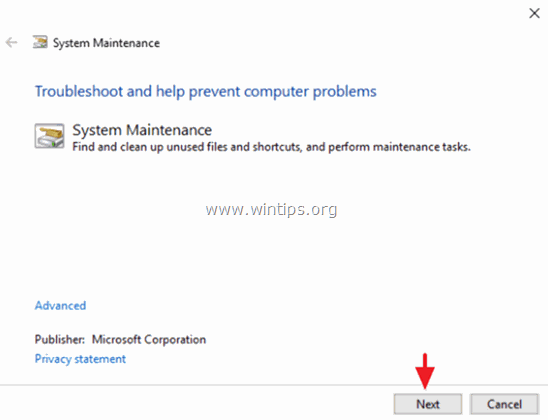
Oplossing 6. Verwijder de drivers van de grafische adapter.
1. Verwijder de geïnstalleerde videostuurprogramma's en start uw computer opnieuw op.
2. Laat Windows na de herstart zoeken naar het juiste stuurprogramma voor uw grafische kaart en start de computer opnieuw op.
3. Als het probleem aanhoudt, verwijder dan de momenteel geïnstalleerde display drivers en download en installeer vervolgens een eerdere driver versie voor uw display adapter. Gedetailleerde stappen over hoe u dat kunt doen vindt u hier.
Andere oplossingen om Windows 10 Freezing problemen op te lossen.
- Zorg ervoor dat u de laatste drivers voor uw computer hardware hebt geïnstalleerd, vooral de drivers voor:
a. Chipset.
b. Intel® Rapid Storage Technology. Verwijder en herinstalleer de laatste versie van uw antivirusprogramma. Zorg er ook voor dat slechts één antivirusprogramma actief is op uw systeem. Als u " Acronis True Image " of " Krijg Kantoor " programma's geïnstalleerd op uw PC, verwijder ze dan. Schakel deze Services uit: " Cortana " & " OneDrive ".Meldingen uitschakelen. Verwijder het antivirusprogramma en voer vervolgens een reparatie-installatie uit van Windows 10 met een in-place upgrade. Maak een back-up van uw bestanden en voer vervolgens een schone Windows 10-installatie uit.
Dat is het! Laat me weten of deze gids je heeft geholpen door je commentaar achter te laten over je ervaring. Like en deel deze gids om anderen te helpen.

Andy Davis
De blog van een systeembeheerder over Windows





