Innehållsförteckning
Fram till idag har jag sett flera Windows 10-datorer som fryser slumpmässigt, utan uppenbara orsaker och med olika symtom: till exempel i vissa Windows 10-datorer när systemet inte längre svarar (användaren kan inte göra något på datorn), är den enda metoden för att få Windows 10 att fungera igen att trycka på strömbrytaren kontinuerligt för att stänga av systemet helt. I andra fallWindows 10 fryser (hänger) ett tag och sedan kraschar systemet, visar ett BSOD-fel (Blue Screen Of Death) eller startar om automatiskt.

Problemen med att Windows 10 fryser har observerats även i nyinstallerade datorer eller i datorer som uppgraderats från en tidigare version av Windows (t.ex. Windows 7 eller Windows 8, 8.1) i vilka versioner de fungerade utan problem.
I den här felsökningsguiden hittar du flera lösningar för att åtgärda frysning och BSOD-problem på en Windows 10-dator.
Hur du löser problem med Windows 10 som fryser och BSOD.
Obs: När du har använt en lösning ska du försöka arbeta på datorn och se om den fryser innan du använder nästa lösning.
Lösning 1. Ändra inställningarna för PCI Express Link State Power Management.Lösning 2. Inaktivera Sleep, Hibernate och Fast Startup.Lösning 3. Öka det virtuella minnet (Paging file).Lösning 4. Inaktivera MSI-läget i StorAHCI Controller.Lösning 5. Kör uppgiften System Maintenance.Lösning 6. Avinstallera drivrutiner för grafikkortet.Andra lösningar för att åtgärda problem med att Windows 10 fryser. Lösning 1. Ändra PCIInställningar för Express Link State Power Management.
1. Högerklicka på Start-menyn  och väljer Kontrollpanel .
och väljer Kontrollpanel .
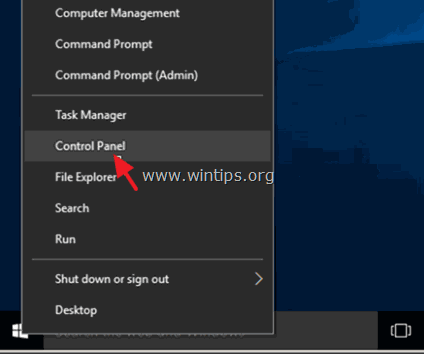
2 . Ändra den Visa av (längst upp till höger) till Små ikoner och sedan öppna Alternativ för strömförsörjning .
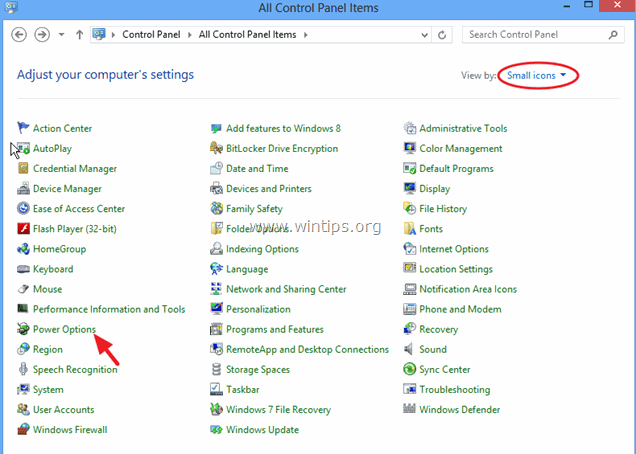
3. Klicka på Ändra planinställningar (bredvid "Balanserad") och välj sedan Ändra avancerade ströminställningar.
4. Bläddra nedåt för att hitta och expandera PCI Express inställning.
5. Ställ nu in Energihantering i länktillstånd till:
a. Maximal energibesparing om denna inställning redan är inställd på OFF, eller,
b. Ställ in denna inställning på OFF om inställningen redan är aktiverad. (Maximal/minimal energibesparing).
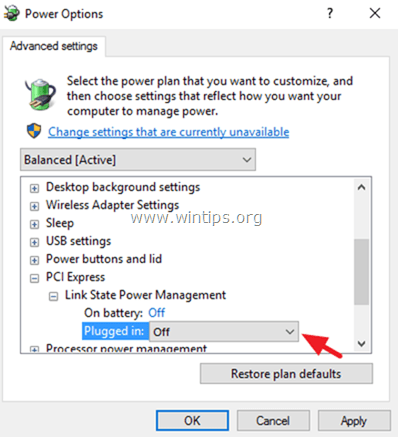
6. Tryck på OK för att tillämpa inställningarna och starta om datorn.
Lösning 2. Inaktivera Sleep, Hibernate och Fast Startup.
1. Från Kontrollpanel öppna Alternativ för strömförsörjning .
2. Till vänster väljer du " Välj vad strömknappen ska göra ".
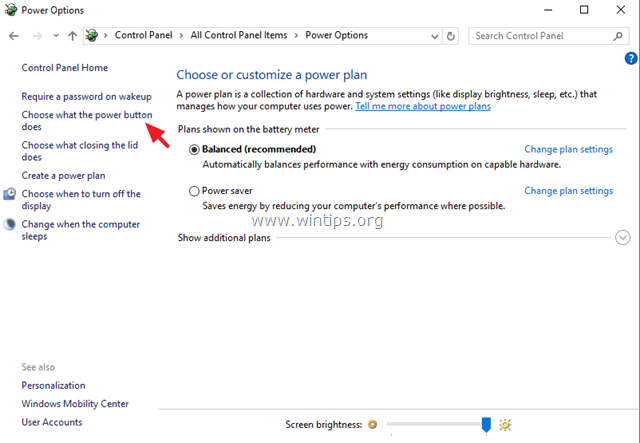
3. Klicka på " Ändra inställningar som för närvarande inte är tillgängliga ".
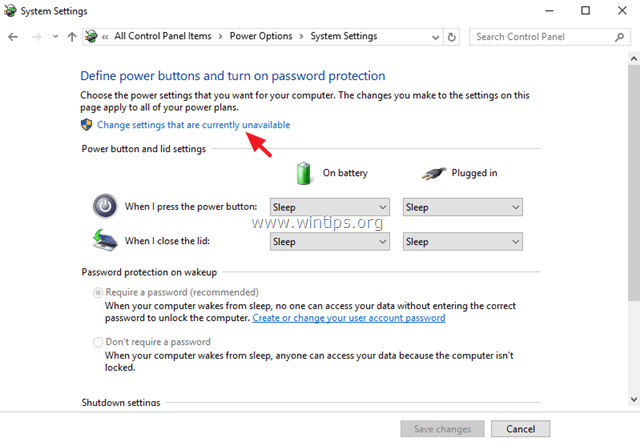
4. Rulla ner och avmarkera den " Aktivera snabbstart (rekommenderas) " och klicka på Spara ändringarna.
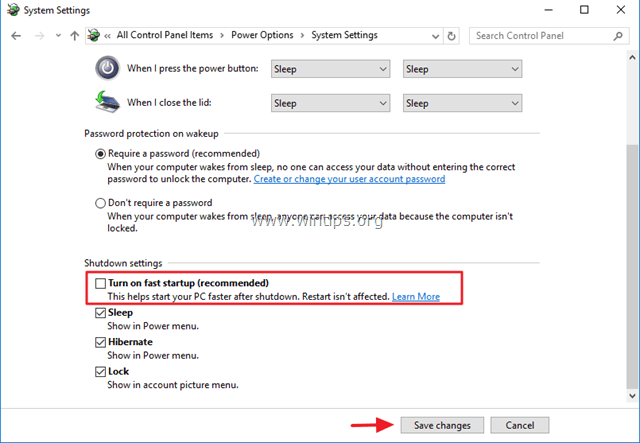
5. I huvudfönstret Power Options väljer du sedan Ändra planinställningar .

6. Klicka på Ändra avancerade ströminställningar .

7. Expandera Sleep och ställ sedan in Sova efter och Vinterdvala efter alternativ för att Aldrig .

8. Tryck på OK för att tillämpa inställningarna.
9. Starta om datorn och kontrollera om Windows slutar frysa.
Lösning 3. Öka det virtuella minnet (Paging file).
1. I Utforskaren högerklickar du på Datorikonen (Namn) och väljer Egenskaper .
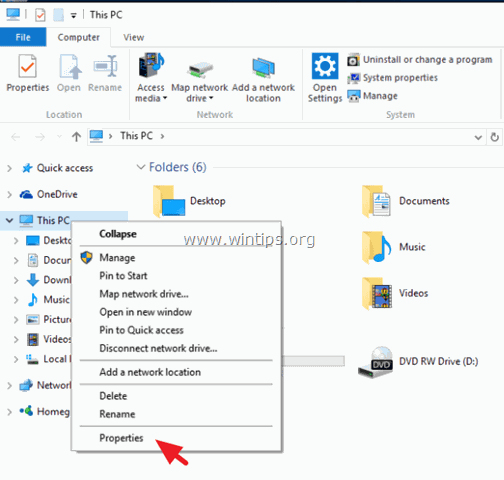
2. Klicka på Ändra inställningar .
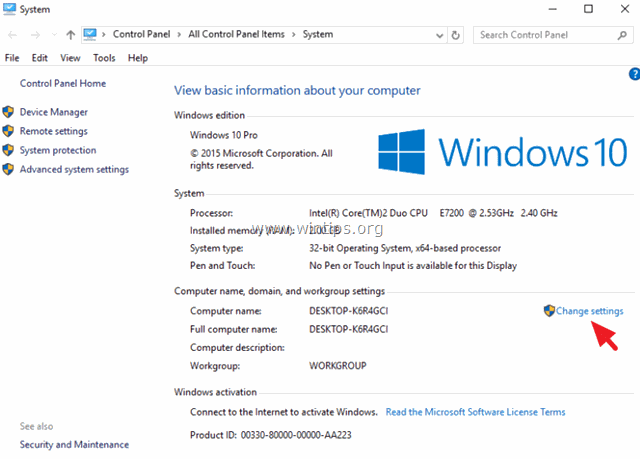
3. På Avancerad välj en flik. Inställningar på Avsnittet för prestanda .
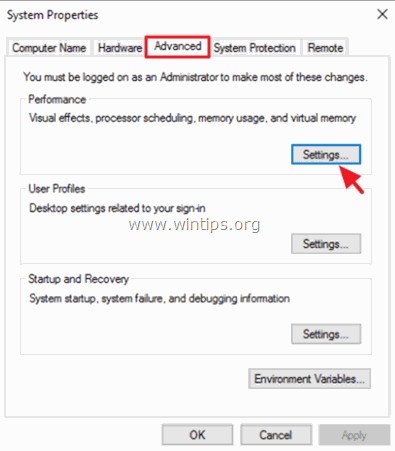
4. Klicka på alternativet Prestanda i Alternativ för prestanda. Avancerad och välj sedan Ändra i avsnittet om virtuellt minne.
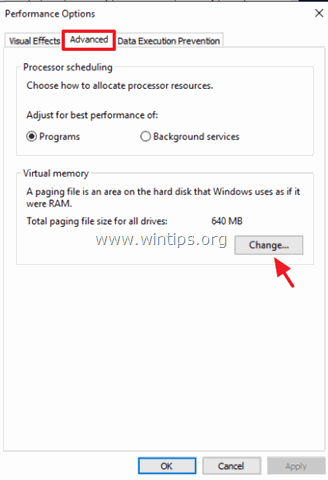
5. Avmarkera kryssrutan "Hantera automatiskt storleken på sidofiler för alla enheter".
6. Kontrollera radioknappen "Anpassad storlek".
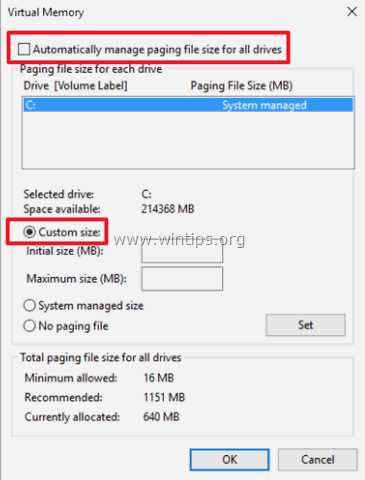
7. Ställ in initial storlek och maximal storlek till två gånger och hälften (2,5) av RAM-storleken i MB* och tryck sedan på knappen Ställ in knapp.
Exempel: Om ditt RAM-minne har en storlek på 4 GB (4096 MB) skriver du värdet 10240 (4096 MB x 2,5 = 10240 MB) i fälten Initial och Maximal storlek (MB).
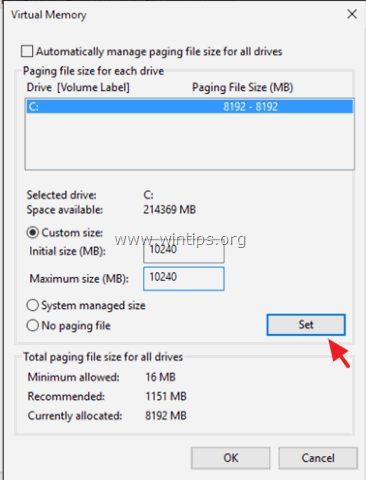
8. Klicka på OK tre (3) gånger för att avsluta.
9. Starta om din dator.
Lösning 4. Inaktivera MSI-läget i StorAHCI Controller.
I vissa Windows 10-datorer fungerar inte Advanced Host Controller Interface PCI-Express (AHCI PCIe) korrekt och orsakar problem med hög CPU-användning när Meddelande Signalerat avbrott (MSI) är aktiverat när du kör med drivrutinen StorAHCI.sys.*
Obs: Detta problem har upptäckts av Microsoft i följande artikel: KB3083595.
I detta fall måste du inaktivera MSI-läget för inbox StorAHCI-drivrutinen.
Steg 1. Identifiera först om du kör inbox AHCI-drivrutinen (StorAHCI.sys).
1. Högerklicka på Start-menyn  Välj Kör .
Välj Kör .
2. Skriv följande kommando och tryck på Gå in på för att öppna Enhetshanteraren:
- devmgmt.msc
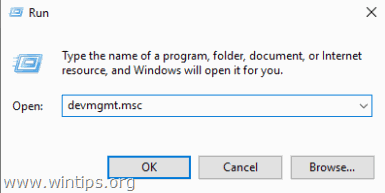
3. Utöka IDE ATA/ATAPI-kontrollerna.
4. Högerklicka på "Standard SATA AHCI Controller" och välj Egenskaper .
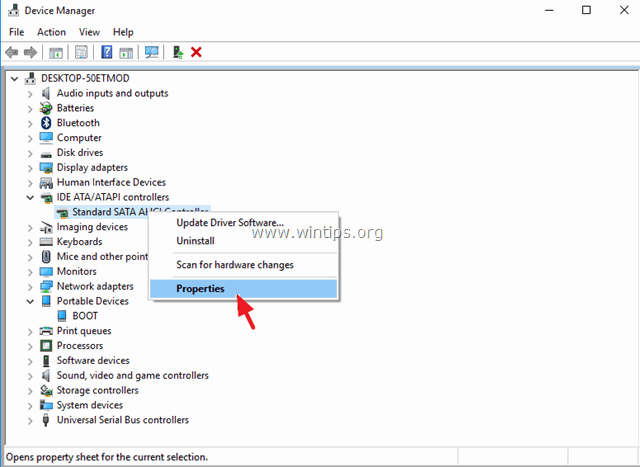
5. Vid Förare klickar du på fliken Detaljer om föraren .
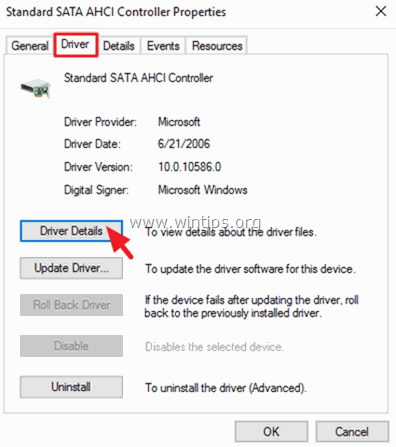
6. Om du ser "storahci.sys" i listan kör du drivrutinen inbox StorAHCI.sys. *
Uppmärksamhet: Om du inte använder drivrutinen StorAHCI.sys i inboxen kan du hoppa över den här lösningen eftersom den inte tillämpas på ditt system.
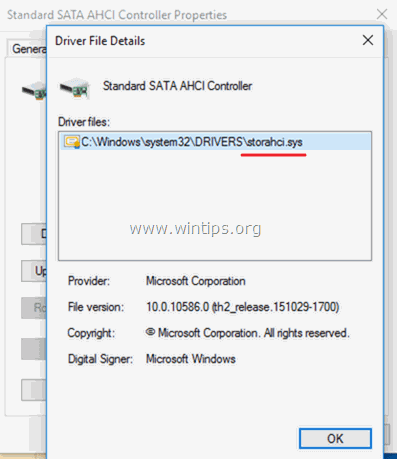
6. Klicka på OK i det öppna fönstret, navigera till Detaljer och välj Enhetsinstans från rullgardinsmenyn "Egenskaper":
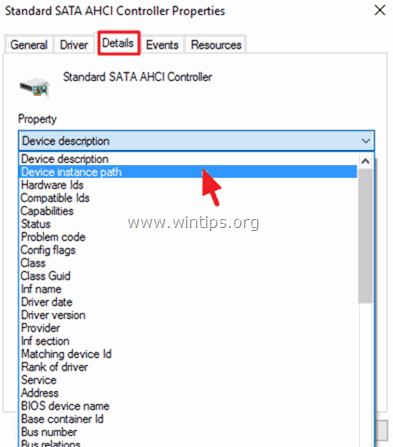
7. I detta fönster noterar du de två (2) värden för AHCI-kontroller som är markerade i skärmdumpen nedan. Låt detta fönster vara öppet och fortsätt till steg 2.
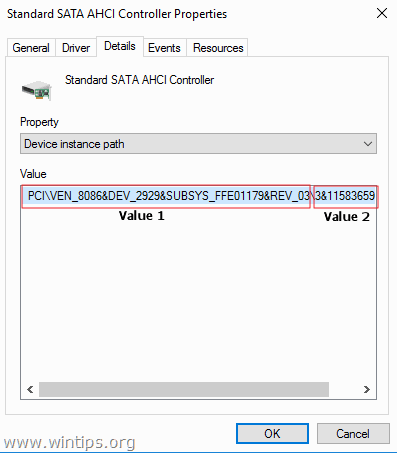
Steg 2. Inaktivera MSI-läget för inbox StorAHCI-kontrollern i registret:
1. Högerklicka på Start-menyn  Välj Kör .
Välj Kör .
2. Skriv följande kommando och tryck på Gå in på för att öppna registereditorn:
- regedit
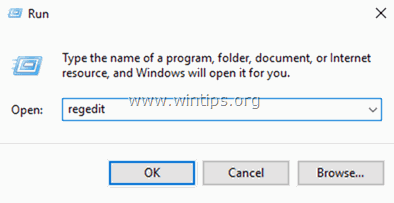
3. I registereditorn navigerar du (expanderar) till denna sökväg till vänster:
HKEY_LOCAL_MACHINE\System\CurrentControlSet\Enum\PCI\Value 1>\Value 2>Device Parameters\Interrupt Management\MessageSignaledInterruptProperties
t.ex. I det här exemplet är sökvägen:
HKEY_LOCAL_MACHINE\SYSTEM\CurrentControlSet\Enum\PCI\VEN_8086&DEV_2929&SUBSYS_FFE01179&REV_03\3&11583659&0&FA\Enhetsparametrar\Interrupt Management\MessageSignaledInterruptProperties
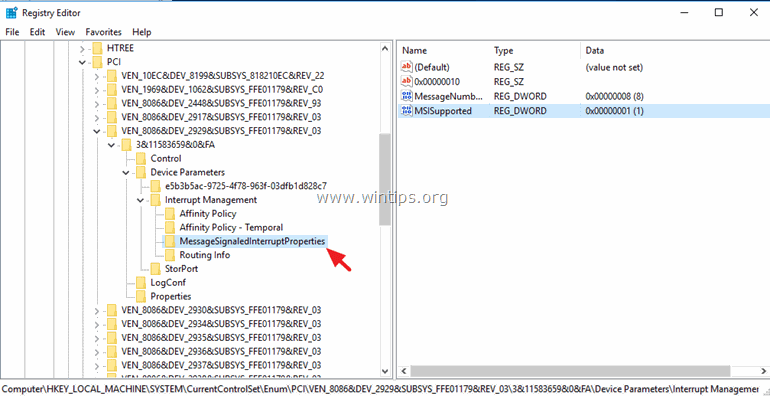
4. I den högra rutan dubbelklickar du för att öppna MSIS-stödd och ställ in värdeuppgifterna från "1" till " 0 " (Noll).
5. Klicka på OK och stäng registerredigerare.
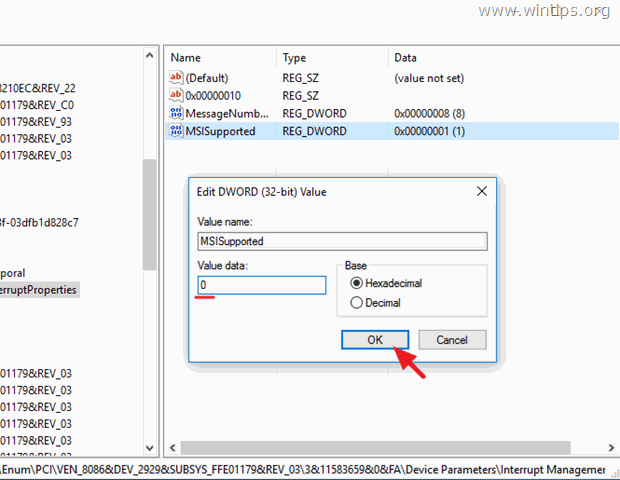
6. Starta om din dator. *
Obs: Om du har fler än en AHCI-controller upprepar du ovanstående steg och inaktiverar MSI-läget för alla.
Lösning 5. Kör uppgiften Systemunderhåll.
Kör felsökaren Systemunderhåll för att automatiskt åtgärda systemproblem.
1. Från Kontrollpanel öppna Felsökning .
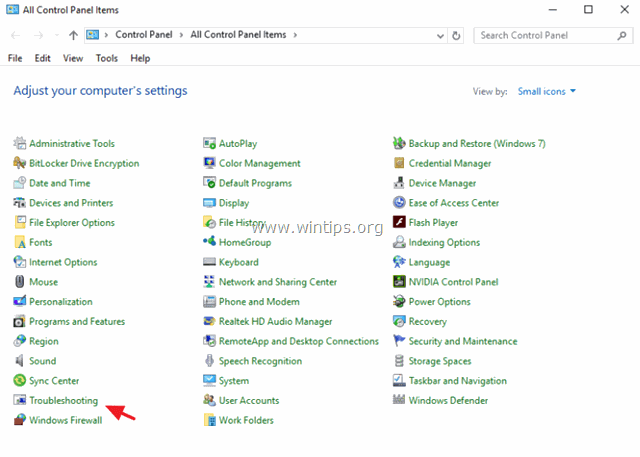
2. Klicka på Visa alla .
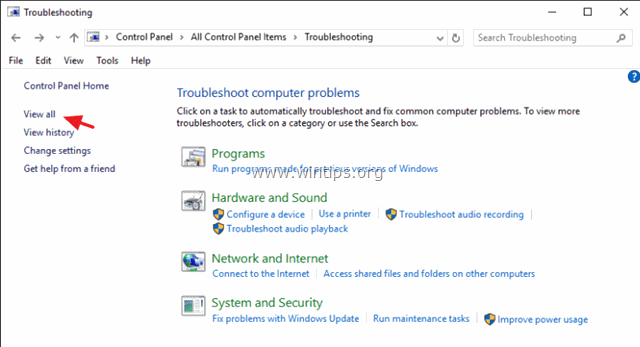
3. Dubbelklicka på Systemunderhåll .
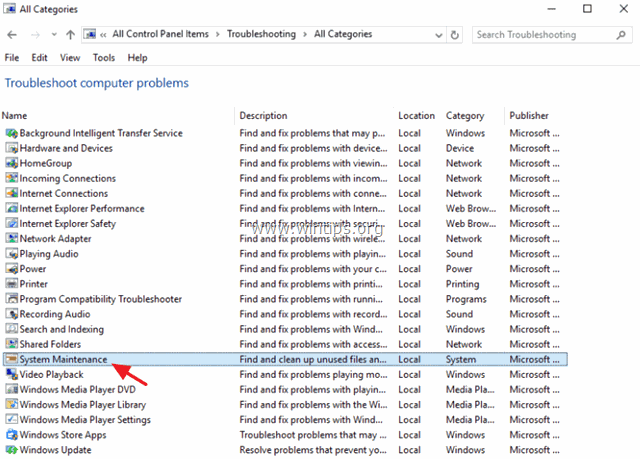
4. Tryck på Nästa och följ sedan anvisningarna på skärmen för att köra felsökaren för systemunderhåll.
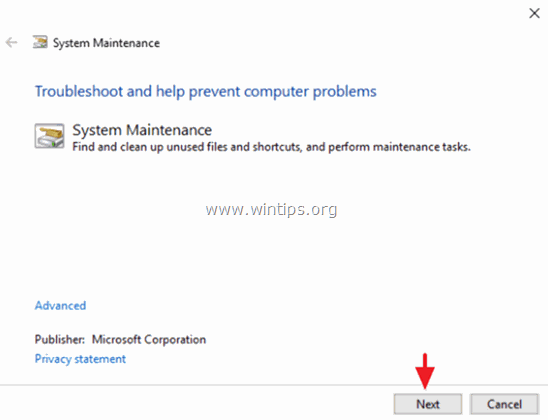
Lösning 6. Avinstallera drivrutinerna för grafikkortet.
1. Avinstallera de installerade videodrivrutinerna och starta om datorn.
2. Efter omstarten låter du Windows söka och hitta lämplig drivrutin för ditt grafikkort och sedan starta om datorn.
3. Om problemet kvarstår avinstallerar du de för närvarande installerade bildskärmsdrivrutinerna och laddar sedan ner och installerar en tidigare drivrutinsversion för ditt bildskärmsadapter. Detaljerade steg för hur du kan göra det hittar du här.
Andra lösningar för att åtgärda problem med Windows 10 som fryser.
- Se till att du har installerat de senaste drivrutinerna för din datorhårdvara, särskilt drivrutinerna för:
a. Chipset.
b. Intel® Rapid Storage Technology. Avinstallera och installera om den senaste versionen av ditt antivirusprogram. Kontrollera också att endast ett antivirusprogram är aktivt på ditt system. Om du har " Acronis True Image " eller " Få kontor " program som är installerade på datorn och avinstallera dem. Inaktivera dessa tjänster: " Cortana " & " OneDrive ".Inaktivera meddelanden. Avinstallera antivirusprogrammet och utför sedan en reparationsinstallation av Windows 10 med en uppgradering på plats. Säkerhetskopiera dina filer och utför sedan en ren Windows 10-installation.
Låt mig veta om den här guiden har hjälpt dig genom att lämna en kommentar om dina erfarenheter. Gilla och dela den här guiden för att hjälpa andra.

Andy Davis
En systemadministratörs blogg om Windows





