目次
今日まで、いくつかのWindows 10コンピュータで、明らかな理由もなくランダムにフリーズし、症状もさまざまです。 たとえば、あるWindows 10コンピュータでは、システムが応答しなくなり(ユーザーがコンピュータ上で何もできなくなり)、Windows 10を復帰させるには、電源ボタンを押し続けてシステムを完全にシャットダウンするしかありません。 他の場合ではWindows 10がしばらくフリーズ(ハング)した後、システムがクラッシュしたり、BSOD(Blue Screen Of Death)エラーが表示されたり、自動的に再起動したりすることがあります。

Windows 10のフリーズ問題は、新規にインストールしたPCや、Windowsの旧バージョン(Windows 7やWindows 8、8.1など)からアップグレードしたPCでも発生しており、そのバージョンでは問題なく動作していたそうです。
このトラブルシューティングガイドでは、Windows 10コンピュータのフリーズやBSODの問題を解決するためのいくつかの解決策をご紹介します。
Windows 10 フリーズ&BSODの問題を解決する方法。
注意:解決策を適用した後、次の解決策を適用する前に、PCで作業してみて、フリーズするかどうかを確認してください。
解決策1.PCI Express Link State Power Managementの設定を変更します。解決策2.スリープ、ハイバネート、高速起動を無効にします。解決策3.仮想メモリ(Paging file)を増やします。解決策4.StorAHCI ControllerのMSIモードを無効にします。解決策5.システムのメンテナンスタスクを実行します。解決策6.グラフィックアダプタのドライバーをアンインストールします。Windows 10 フリーズ問題を直すその他の解決策。 解決策1.PCIを変更する。Express Link State Power Managementの設定。
1. スタートメニューで右クリック  を選択し コントロールパネル .
を選択し コントロールパネル .
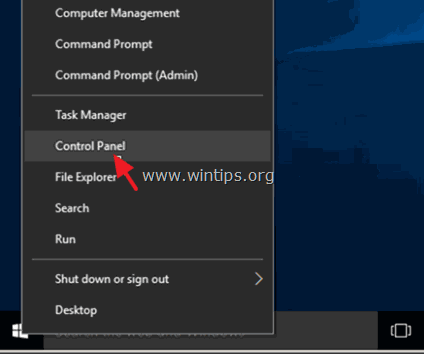
2 .変更する 表示方法 (右上)へ スモールアイコン を開いて 電源オプション .
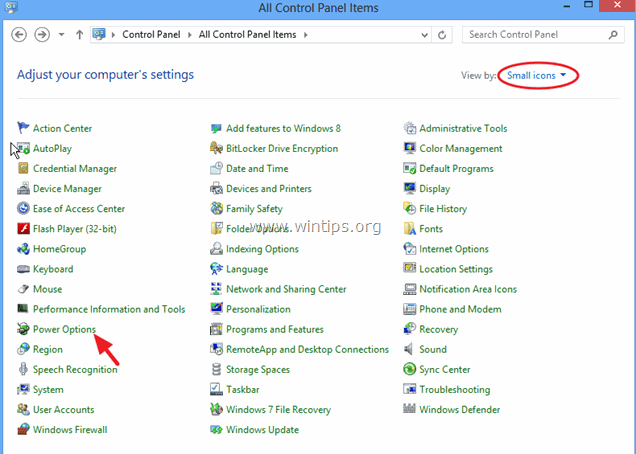
3. クリック プランの設定を変更する (「バランス」の横)を選択し 高度な電源設定を変更する。
4. 下にスクロールして探し、展開します。 PCIエクスプレス を設定します。
5. を設定します。 リンクステート・パワーマネージメント になります。
a. 最大限の省電力化 に設定されている場合、この設定は OFF。 または
b. この設定を オフ この設定がすでに有効になっている場合は、(最大/最小の省電力)。
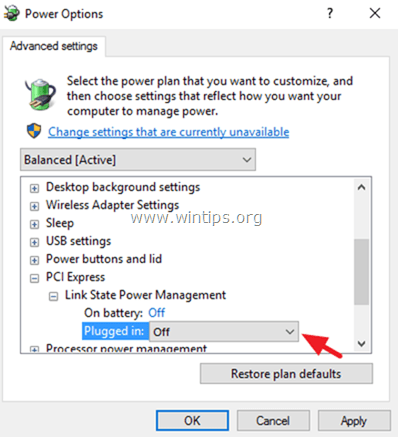
6. プレス OK をクリックして設定を適用し、コンピュータを再起動します。
解決策2.スリープ、休止状態、高速起動を無効にする。
1. から コントロールパネル かいほうてき 電源オプション .
2. 左側で""を選択します。 電源ボタンが何をするか選ぶ ".
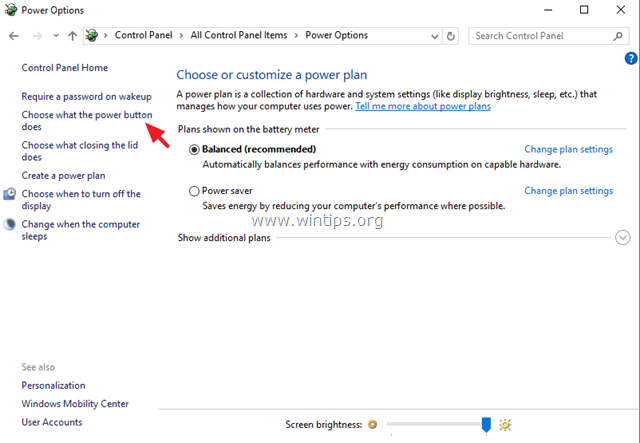
3. クリックで " 現在利用できない設定を変更する " オプションを使用します。
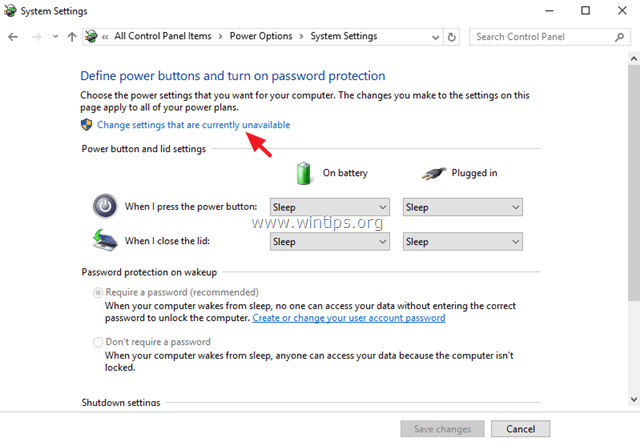
4. 下にスクロールして アンチェック " 高速スタートアップをオンにする(推奨) " オプションをクリックし 変更を保存します。
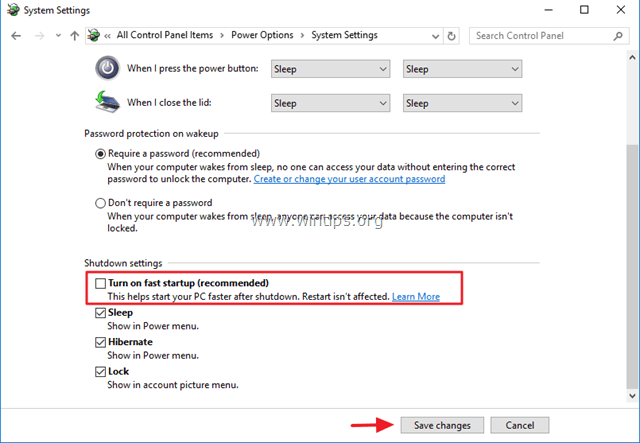
5. 次に、電源オプションのメインウィンドウで プランの設定を変更する .

6. クリック 高度な電源設定の変更 .

7. スリープを展開し スリープ後 と ハイバネート後 を選択することができます。 決して .

8. プレス OK をクリックすると、設定が適用されます。
9. コンピュータを再起動し、Windowsがフリーズしなくなることを確認します。
対処法3.仮想メモリ(ページングファイル)を増設してください。
1. Windowsのエクスプローラで、「コンピュータ」のアイコン(名前)を右クリックし 物件紹介 .
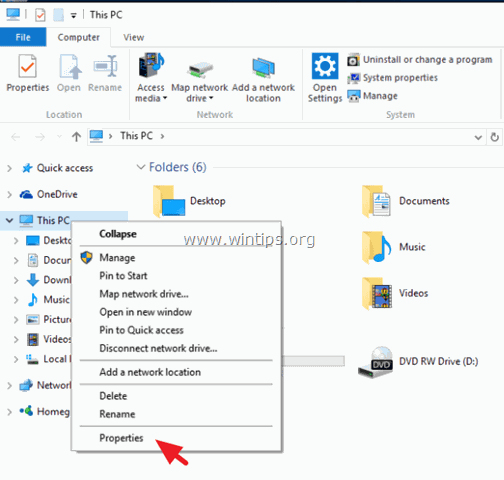
2. クリック 設定の変更 .
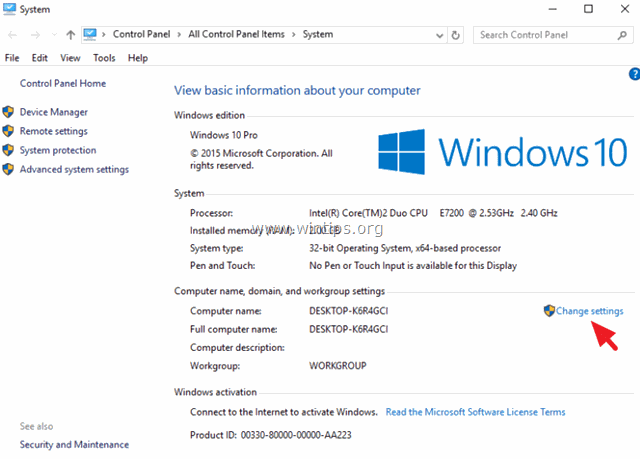
3. で アドバンスト タブセレクト 設定 で パフォーマンスセクション .
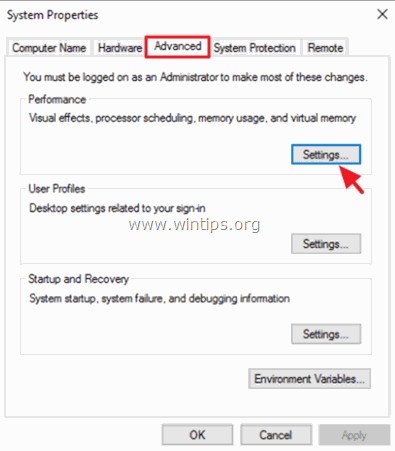
4. パフォーマンスオプションで アドバンスト タブを選択し 変更 を仮想メモリセクションに追加してください。
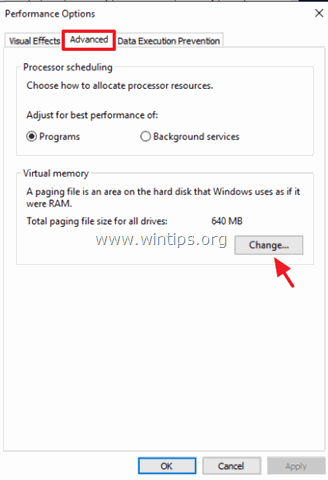
5.チェックをはずす すべてのドライブのページングファイルサイズを自動的に管理する」チェックボックスをオンにします。
6.チェック カスタムサイズ」ラジオボタンをクリックします。
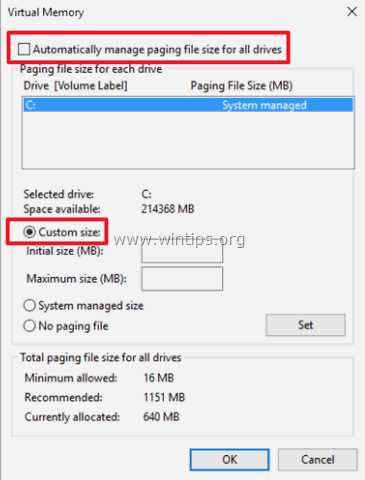
7. 初期サイズと最大サイズの値を、RAMサイズの2倍と半分(2,5)(MB単位)に設定し*、次に セット ボタンをクリックします。
例:RAMのサイズが4GB(4096MB)の場合、初期サイズと最大サイズ(MB)の欄に10240(4096MB x 2,5 = 10240MB)という値を入力します。
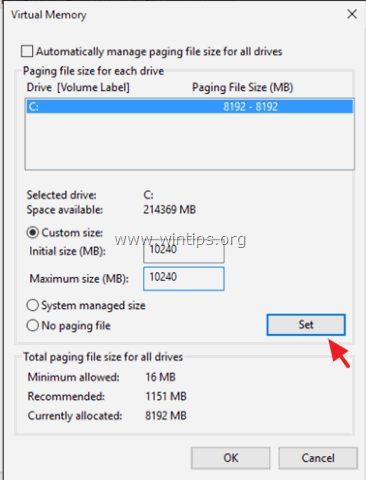
8. クリック OK を3回押して終了してください。
9.再起動 をコンピュータに接続してください。
解決策4.StorAHCIコントローラのMSIモードを無効にする。
一部のWindows 10パソコンで、Advanced Host Controller Interface PCI-Express(AHCI PCIe)が正常に動作せず、CPU使用率が高くなる不具合が発生した場合。 メッセージ信号による割り込み (MSI)モードは、インボックスのStorAHCI.sysドライバで実行する場合に有効です*。
注:この問題は、マイクロソフト社のKB3083595で発見されました。
この場合、インボックスのStorAHCIドライバのMSIモードを無効にする必要があります。
ステップ1.まず、inbox AHCIドライバ(StorAHCI.sys)が動作しているかどうか確認します。
1. スタートメニューで右クリック  選ぶ 実行 .
選ぶ 実行 .
2. 次のコマンドを入力し 入力 をクリックして、デバイスマネージャーを開きます。
- devmgmt.msc
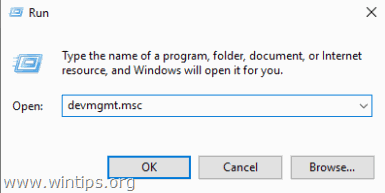
3. IDE ATA/ATAPIコントローラを増設する。
4. Standard SATA AHCI Controller」の上で右クリックし、以下を選択します。 物件紹介 .
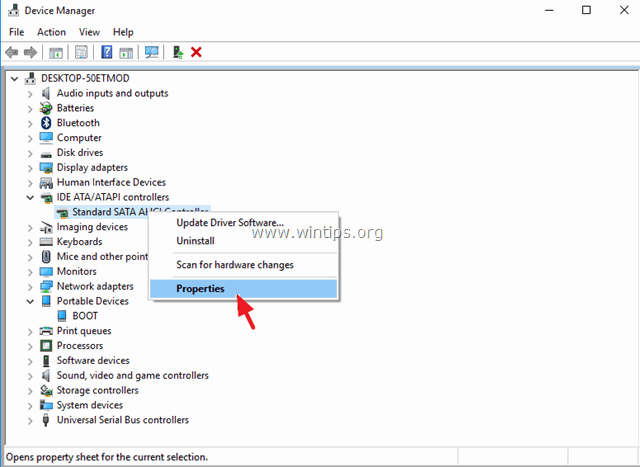
5. において ドライバー タブをクリックします。 ドライバー詳細 .
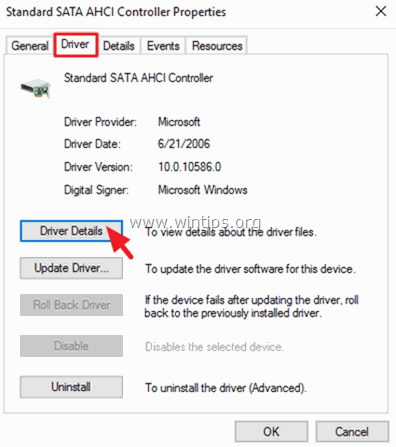
6. もし、リストに "storahci.sys "があれば、inbox StorAHCI.sysドライバが動作しています。
注目です。 インボックスのStorAHCI.sysドライバを実行していない場合は、この解決策は適用されないため、スキップしてください。
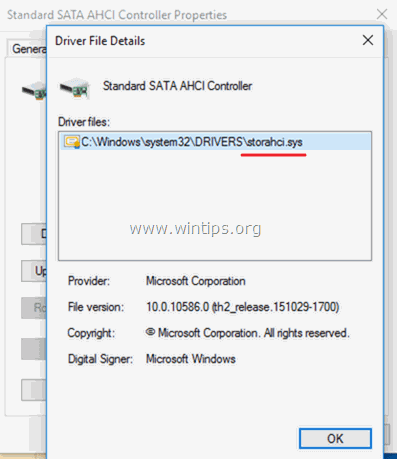
6. クリック OK に移動し、開いたウィンドウで 詳細 タブを選択し デバイスインスタンス を「プロパティ」のプルダウンメニューから選択します。
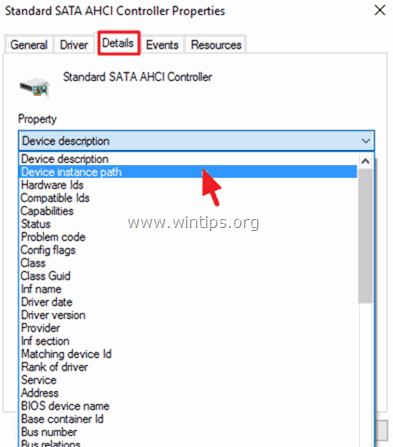
7. このウィンドウで、下のスクリーンショットでマークされた2つのAHCIコントローラの値に注意してください。 このウィンドウを開いたまま、ステップ2に進みます。
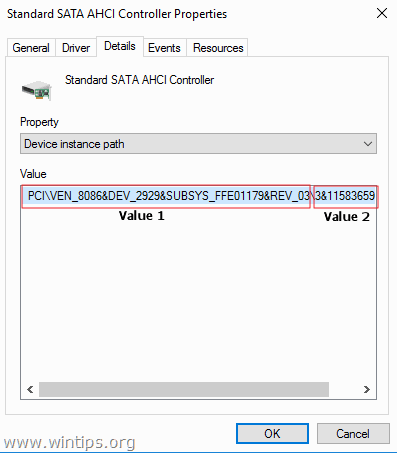
ステップ2.レジストリでinbox StorAHCIコントローラのMSIモードを無効にします。
1. スタートメニューで右クリック  選ぶ 実行 .
選ぶ 実行 .
2. 次のコマンドを入力し 入力 をクリックし、レジストリエディタを起動します。
- レジディット
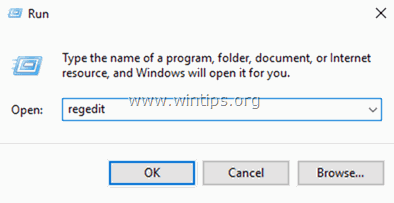
3.レジストリエディタで、左側のパスに移動(展開)します。
HKEY_LOCAL_MACHINE SYSTEM INTERPRESSION SET ENUM PCIVALUE 1>VALUE 2>DEVICE Parameters INTERPRESSION MESSAGESIGNALEDINTERPROCERT PROTIES
たとえば この例では、パスは次のとおりです。
HKEY_LOCAL_MACHINE@SYSTEM@CurrentControlSetEnum@PCI_8086&DEV_2929&SUBSYS_FFE01179&REV_03@11583659&0&FA@Device Parameters@Interrupt Management@MessageSignaledInterruptProperties¥Device
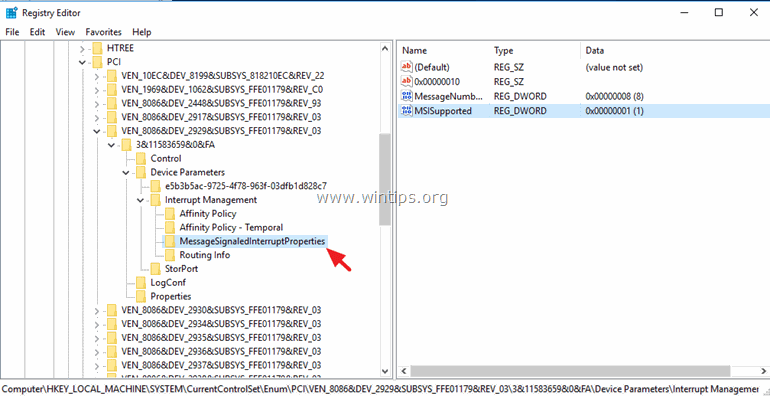
4.右側のペインでダブルクリックし、"ColorNavigator "を開きます。 MSIS対応 キーを押し、値データを "1 "から "0 "まで設定します。 0 " (ゼロ)です。
5.クリック よっしゃー と 了い レジストリエディタです。
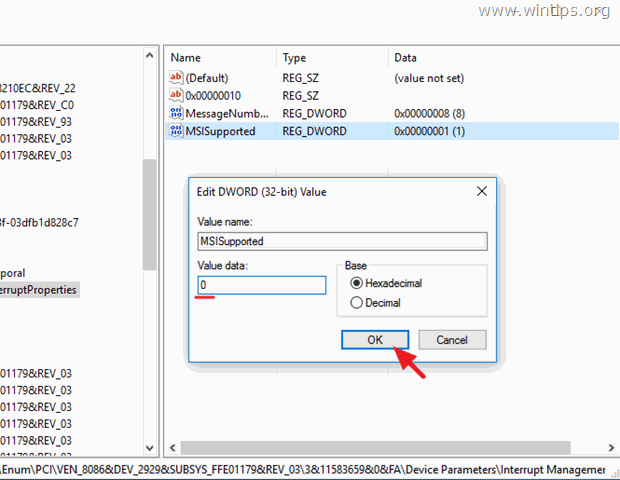
6. 再スタート あなたのコンピューターに
Note: 複数のAHCIコントローラがある場合、上記の手順を繰り返し、すべてのコントローラに対してMSIモードを無効にします。
解決策5.システムメンテナンスのタスクを実行します。
システムメンテナンスのトラブルシューターを実行し、システムの問題を自動的に修正することができます。
1. から コントロールパネル かいほうてき トラブルシューティング .
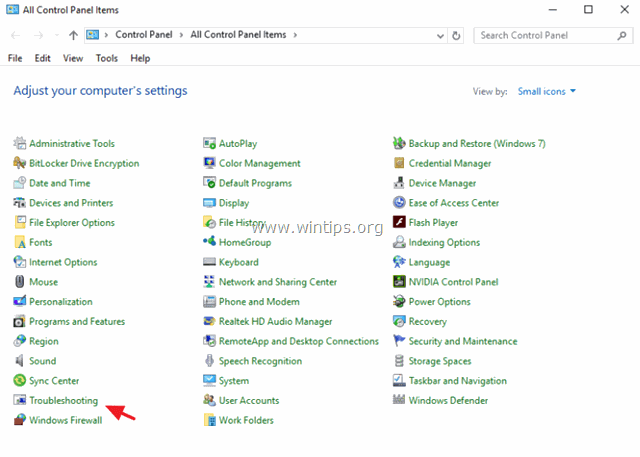
2. をクリックします。 すべて表示 .
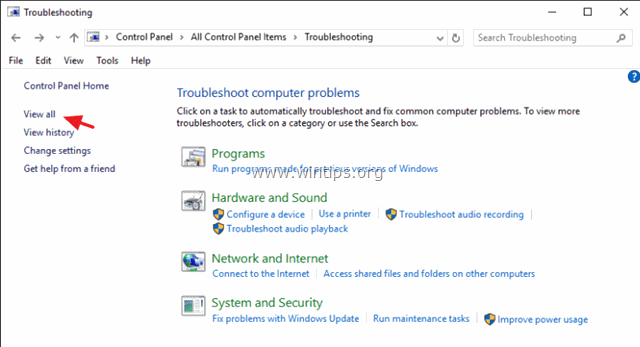
3. をダブルクリックします。 システムメンテナンス .
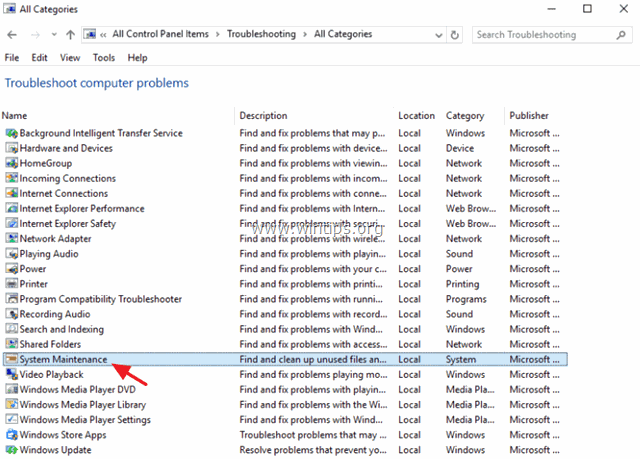
4. プレス 次のページ をクリックし、画面に表示される指示に従ってシステムメンテナンスのトラブルシューターを実行します。
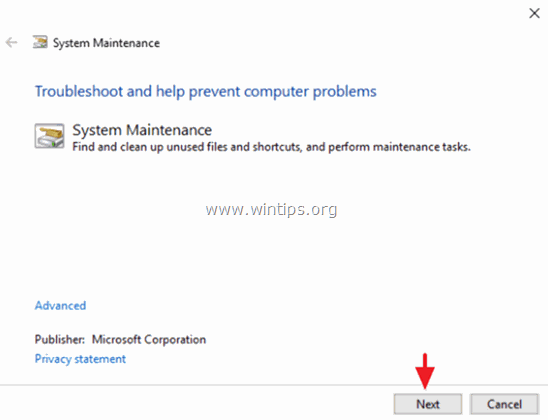
解決策6.グラフィックアダプタのドライバをアンインストールします。
1.インストールされているビデオドライバをアンインストールして、コンピュータを再起動します。
2.再起動後、Windowsにグラフィックカードのドライバを検索させ、コンピュータを再起動させます。
3.問題が解決しない場合は、現在インストールされているディスプレイドライバをアンインストールし、ディスプレイアダプタ用の以前のバージョンのドライバをダウンロードしてインストールしてください。 その方法の詳細な手順は、ここで見つけることができます。
Windows 10 フリーズの問題を解決する他のソリューション。
- お使いのコンピュータのハードウェア、特にドライバの最新版がインストールされていることを確認してください。
a. チップセット
b. インテル® ラピッド・ストレージ・テクノロジー ウイルス対策プログラムの最新版をアンインストールして再インストールします。 また、システムでアクティブになっているウイルス対策プログラムが1つだけであることを確認します。 アクロニス・トゥルー・イメージ " または " ゲットオフィス 「PCにインストールされているプログラムをアンインストールしてください。 これらのサービスを無効にする: " コルタナ " & " OneDrive ".通知を無効にする ウイルス対策プログラムをアンインストールしてから、Windows 10の修復インストールとインプレースアップグレードを実行します。 ファイルをバックアップしてから、Windows 10のクリーンインストールを実行します。
以上です!このガイドが役に立ったかどうか、あなたの経験についてコメントを残してください。 他の人のために、このガイドを「いいね!」と「シェア」してください。

アンディ・デイビス
Windows に関するシステム管理者のブログ





