Sisukord
Üks minu lemmik puhastus- ja kaitseprogramme on CCleaner. Ma kasutan seda tööriista juba mitu aastat ja olen selle võimalustega väga rahul. CCleaner aitab teil puhastada oma arvutit soovimatutest programmidest, küpsistest ja ajutistest failidest, mis on pärit teie interneti sirvimisest, ning kaitseb teie privaatsust internetis.
Lisaks saate CCleaneriga hõlpsasti eemaldada Windowsi registrist kehtetud kirjed ja suurendada Windowsi jõudlust, eemaldades kõik soovimatud programmid Windowsi käivitamisest.
See on väike õpetus selle kohta, kuidas paigaldada ja kasutada CCleanerit, et suurendada Windowsi jõudlust Windows 10, 8, 7, Vista ja XP all.
Kuidas paigaldada ja kasutada CCleanerit Windowsi jõudluse suurendamiseks.
Osa 1. Kuidas paigaldada CCleaner.Osa 2. Kuidas optimeerida Windowsi CCleaneriga. Osa 1. Kuidas paigaldada CCleaner.
1. Jätka ja lae alla CCleaner Free . *
* Märkus: Pange tähele, et CCLEANERi populaarsuse tõttu ja pärast selle müümist AVASTile on esinenud juhtumeid, kus häkkerid on suutnud ametlikku versiooni pahatahtlikku koodi sisestada. Seetõttu laadige CCLEANER alati alla ainult selle ametlikust levitajast: https://www.ccleaner.com/ccleaner/download.
2. Kui allalaadimine on lõpetatud, käivitage käivitatav fail, et alustada CCleaneri installimist.
3. Valige Käivita ja siis Jah UAC turvahoiatuse juures.

4. CCleaner Setup ekraanil, eemaldage märge kast 'Install Google Chrome' või 'Install Avast' (kui te ei soovi pakutavaid programme paigaldada) ja seejärel klõpsake nuppu 'Install Google Chrome' või 'Install Avast'. Kohandada. *
* OLULINE MÄRKUS: Alates CCLEANERi omandamisest Avasti poolt 2017. aasta juulis on esitatud palju kaebusi, et CCLEANERi viimased versioonid paigaldavad muud komplekteeritud tarkvara, mida ei ole programmi nõuetekohaseks toimimiseks vaja. Seega on paigaldamise ajal DECLINE paigaldada mis tahes muud kaasasolevat tarkvara.
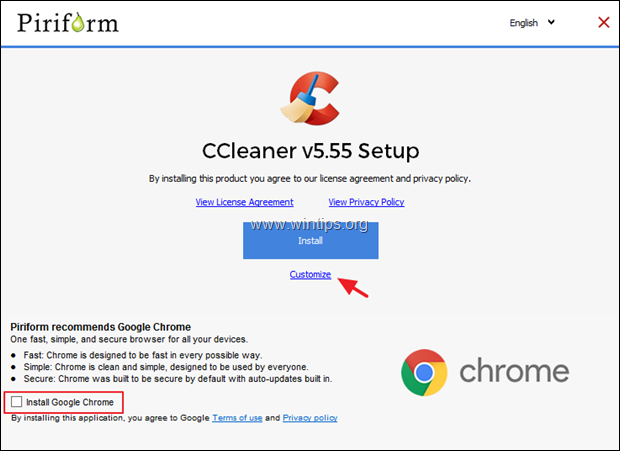
5. Jäta ainult kaks esimest valikut märkimata ja klõpsa Paigaldage.
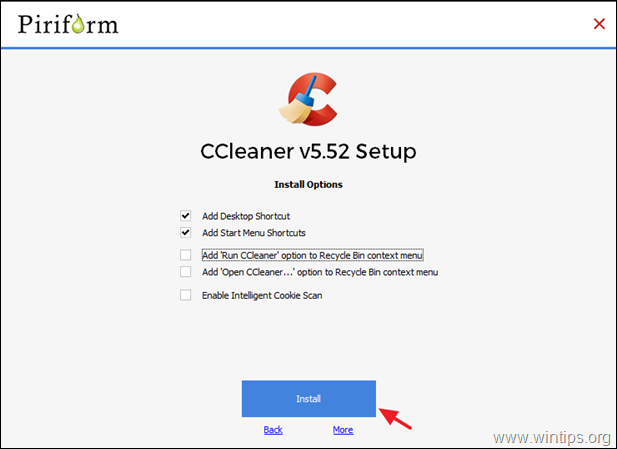
6. Kui paigaldus on lõpetatud, eemaldage märge kasti "Väljaandmismärkuste vaatamine" ja klõpsake Käivitage CCleaner.
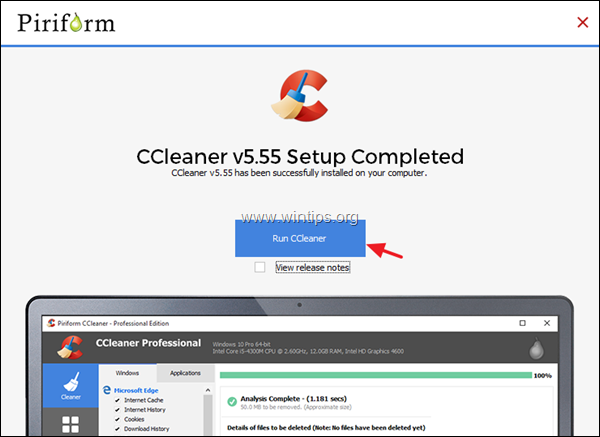
Osa 2. Kuidas suurendada Windowsi jõudlust CCleaneriga.
Samm 1. Eemaldage CCleaneriga oma süsteemist kasutud failid.
1. Käivitamine CCleaner.* Kui CCleaner käivitub, näete allolevat ekraani.
Märkus: Kui olete CCleaneri juba paigaldanud, siis leiate programmi otsetee töölaualt või programmide menüüst.
2. Vaikimisi kustutab CCleaner arvutist palju soovimatuid faile (ajalugu, küpsised, ajutised internetifailid jne.), kuid alati on parem vaadata, millised kasutud failid eemaldatakse, kontrollides valikut Windows ja Rakendused vahekaardid. (Selles osas eelistan kasutada programmi vaikimisi seadistusi).
3. Et alustada kasutute failide puhastamist süsteemist, vajutage nuppu Jooksu Cleaner nuppu CCleaneri programmi paremal allservas.
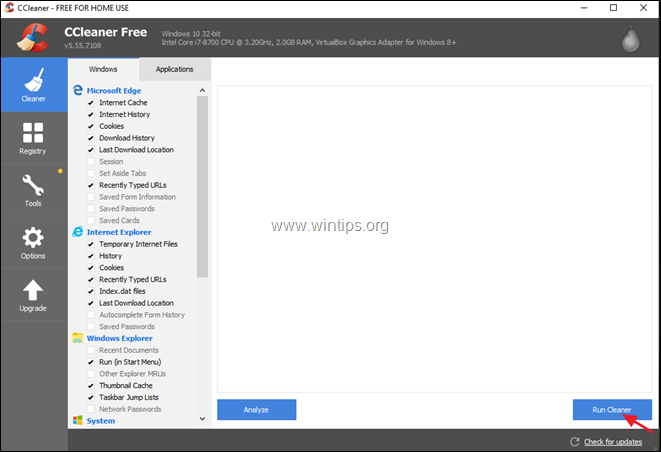
4. Järgmises teabeaknas valige kõigepealt Ära näita mulle seda sõnumit enam ja seejärel vajutage Jätka.
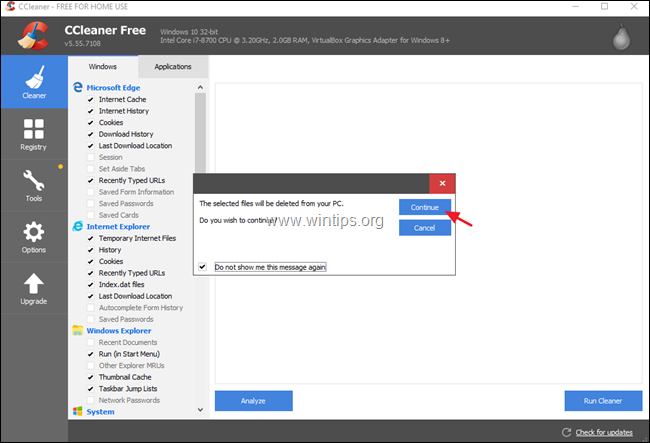
5. Järgnevalt alustab programm puhastusprotseduuri ja te näete sarnast ekraani
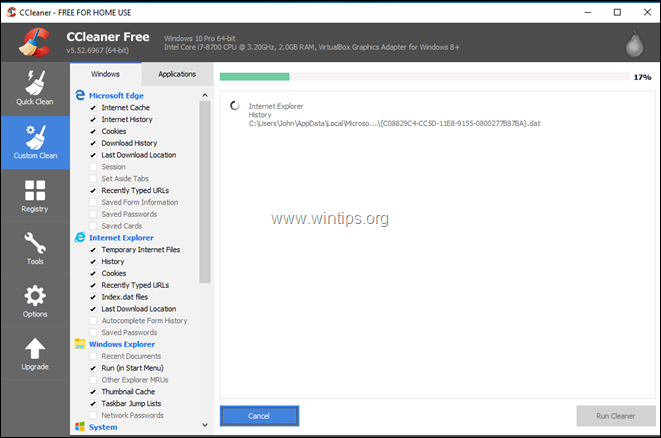
6. Kui puhastusprotsess on lõpetatud, teavitab CCleaner teid eemaldatud rämps- ja privaatsusfailide (küpsiste) kogusest.

Samm 2. Optimeeri Windowsi registrit CCleaneriga.
CCleaner pakub registripuhastajat, mida saab kasutada kõigi Windowsi registri kehtetute kirjete eemaldamiseks. Aga, seda on parem mitte kasutada , sest mõnikord põhjustab probleeme Windowsi funktsionaalsusele ja ei paku olulist paranemist Windowsi jõudlusele. Igatahes, kui sa tahad kasutada registripuhastit, omal vastutusel : *
VASTUUVÕTLUS: Ma ei soovita kasutada CCLEANERi viimastes versioonides sisalduvaid Registry Cleaner & Driver Updater vahendeid, sest need võivad põhjustada olulisi probleeme Windowsi töös.
1. Valige Register valik vasakult ja valige paremal paanil Probleemide otsimine.
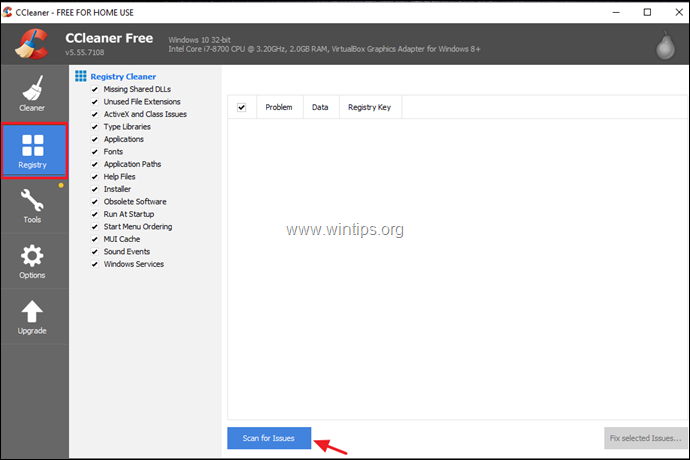
2. Kui registri skaneerimine on lõpetatud, kuvab programm leitud registriprobleemid. Sel hetkel vaadake tulemused üle ja kui soovite leitud probleemid parandada, klõpsake nuppu Valitud probleemide lahendamine nuppu, et jätkata.
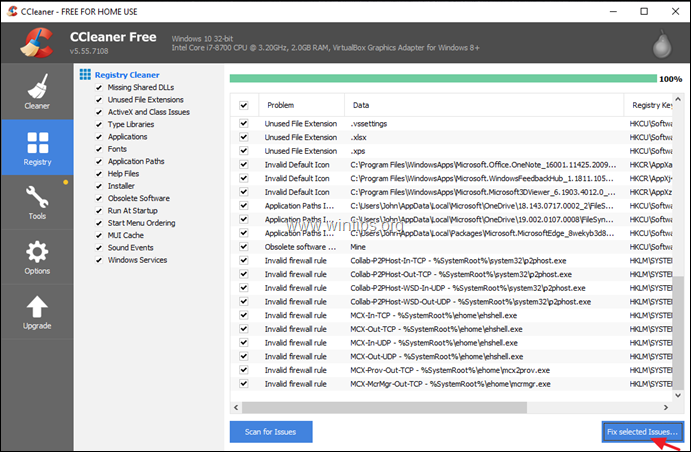
4. Sõnumi "Kas soovite teha varukoopia registri muudatustest?" juures valige Jah, et teha enne muudatuste tegemist varukoopia praegusest registri seisust.
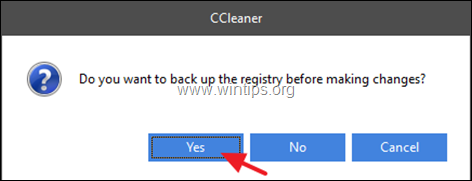
5. Siis Salvesta registri varukoopia faili oma arvutisse ja kasutage seda faili registri taastamiseks, kui teil tekib pärast registri puhastamise protsessi probleeme.
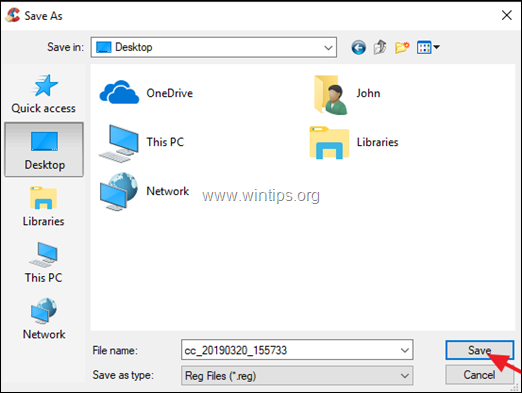
6. Lõpuks klõpsake Kõigi valitud probleemide lahendamine jätkata.
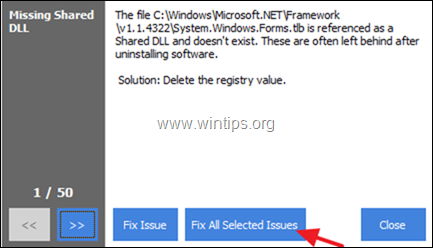
7. Kui puhastusprotsess on lõpetatud, klõpsake Sulge et naasta CCleaneri põhiaknasse.
Samm 3. Eemaldage soovimatud installeeritud programmid CCleaneriga.
CCleaneriga saate vaadata ja eemaldada hõlpsasti kõik soovimatud programmid (või Store App Windows 10-s) oma süsteemist. Installeeritud programmide/rakenduste haldamine CCleaneriga:
1. Klõpsake Tööriistad vasakult ja seejärel valige Eemaldage võimalus.
2. Vaadake installeeritud programmid ja rakendused üle ja kui soovite programmi või rakendust eemaldada, valige see ja klõpsake nuppu Eemaldage .
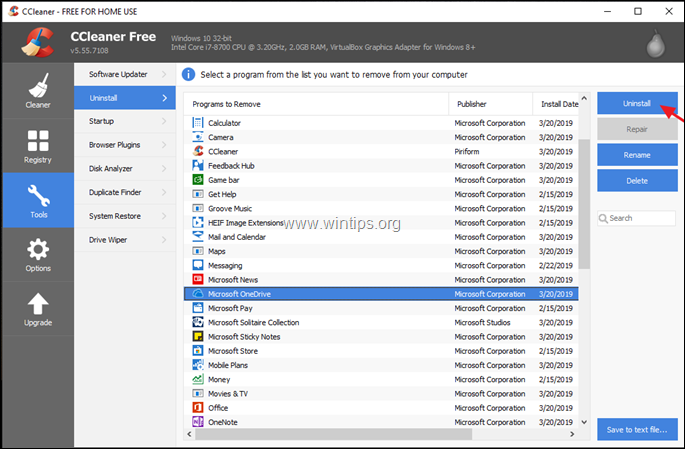
Samm 4. Eemaldage soovimatud taustaprogrammid CCleaneriga.
Üks CCleaneri kõige kasulikumaid funktsioone on see, et saate hõlpsasti vaadata ja hallata programme, mis käivituvad Windowsi käivitamisel või jooksevad taustal plaanitud ülesande abil.
Soovimatute käivitatavate programmide keelamine CCleaneriga:
1. At the Tööriistad valikuid, klõpsake Startup nuppu ja seejärel valige Windows tab.*
Info: vahekaardil "Windows" näete nimekirja kõigist käivitatavatest programmidest, mis käivituvad automaatselt Windowsi käivitamisel.
2. Süsteemi jõudluse suurendamiseks valige programmid, mida te ei soovi Windowsiga käivitada, ja klõpsake nuppu Lülita välja nupp. **
** Märkused:
1. Vähendades programmide arvu Windowsi käivitamisel, te 'll suurendada Windowsi jõudlust oluliselt.
2. Kui pärast arvuti taaskäivitamist tekivad probleemid mõne keelustatud programmiga, käivitage CCleaner uuesti ja aktiveerige see uuesti.
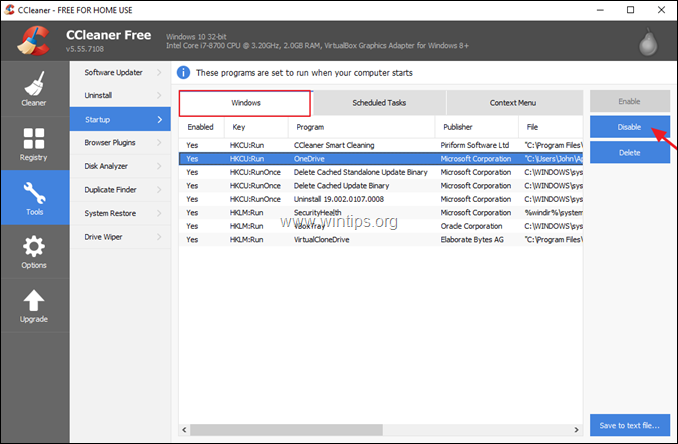
Soovimatute plaaniliste programmide/ülesannete keelamine CCleaneriga:
1. At the Tööriistad valikuid, klõpsake Startup nuppu ja seejärel valige Planeeritud ülesanded* vahekaart.
Info: vahekaardil "Ajastatud ülesanded" näete loetelu kõigist programmidest, mis on määratud taustal käivituma, kasutades ülesande ajaplaneerija.
2. Vaadake hoolikalt läbi loetletud programmid ja keelata need, mida ei ole vaja taustal käivitada.
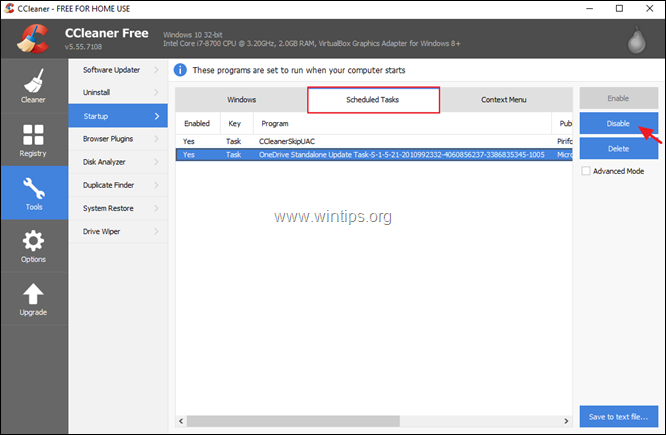
3. Kui lõpetate CCleaneriga, taaskäivitage oma arvutit, et rakendada tehtud muudatusi, ja seejärel hakake kasutama oma "puhast" arvutit.
- Seotud artikkel: Kümme+ nõuannet, kuidas hoida oma arvuti kiire ja terve.
See on kõik! Andke mulle teada, kas see juhend on teid aidanud, jättes oma kogemuse kohta kommentaari. Palun meeldige ja jagage seda juhendit, et aidata teisi.

Andy Davis
Süsteemiadministraatori ajaveeb Windowsi kohta





