Obsah
Jedním z mých nejoblíbenějších čisticích a ochranných programů je CCleaner. Tento nástroj používám již mnoho let a jsem s jeho schopnostmi velmi spokojen. CCleaner vám pomůže vyčistit počítač od nežádoucích programů, souborů cookie a dočasných souborů z procházení internetu a chrání vaše soukromí online.
Pomocí programu CCleaner můžete navíc snadno odstranit neplatné záznamy v registru systému Windows a zvýšit výkon systému Windows odstraněním všech nežádoucích programů ze spouštění systému Windows.
Toto je malý návod, jak nainstalovat a používat program CCleaner ke zvýšení výkonu systému Windows v systémech Windows 10, 8, 7, Vista a XP.
Jak nainstalovat a používat CCleaner pro zvýšení výkonu systému Windows.
Část 1. Jak nainstalovat program CCleaner. část 2. Jak optimalizovat systém Windows pomocí programu CCleaner. část 1. Jak nainstalovat program CCleaner.
1. Pokračujte a stahujte CCleaner zdarma . *
* Poznámka: Vezměte prosím na vědomí, že vzhledem k popularitě programu CCLEANER a poté, co byl prodán společnosti AVAST, se vyskytly případy, kdy se hackerům podařilo do oficiálních verzí vpravit škodlivý kód. CCLEANER proto vždy stahujte pouze od jeho oficiálního distributora: https://www.ccleaner.com/ccleaner/download.
2. Po dokončení stahování spusťte spustitelný soubor a spusťte instalaci programu CCleaner.
3. Vyberte si Spustit a pak Ano na bezpečnostní upozornění UAC.

4. Na obrazovce Nastavení programu CCleaner, zrušte zaškrtnutí políčko "Instalovat Google Chrome" nebo "Instalovat Avast" (pokud nechcete instalovat nabízené programy) a poté klikněte na tlačítko. Přizpůsobit. *
* DŮLEŽITÉ UPOZORNĚNÍ: Od akvizice společnosti CCLEANER společností Avast v červenci 2017 se objevilo mnoho stížností, že nejnovější verze instalačních programů CCLEANER instalují další přibalený software, který není pro správnou funkci programu nutný. DECLINE nainstalovat jakýkoli další přiložený software.
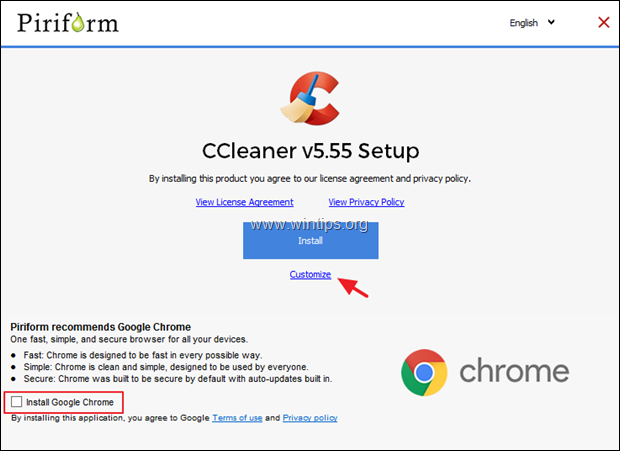
5. Ponechte zaškrtnuté pouze první dvě možnosti a klikněte na tlačítko Instalace.
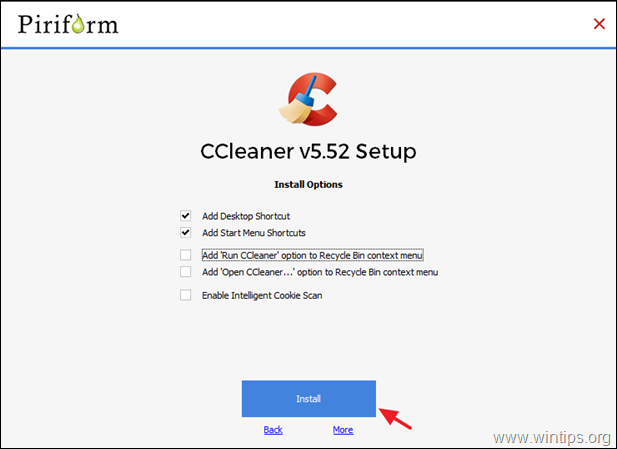
6. Po dokončení instalace, zrušte zaškrtnutí pole "Zobrazit poznámky k vydání" a klikněte na tlačítko Spusťte program CCleaner.
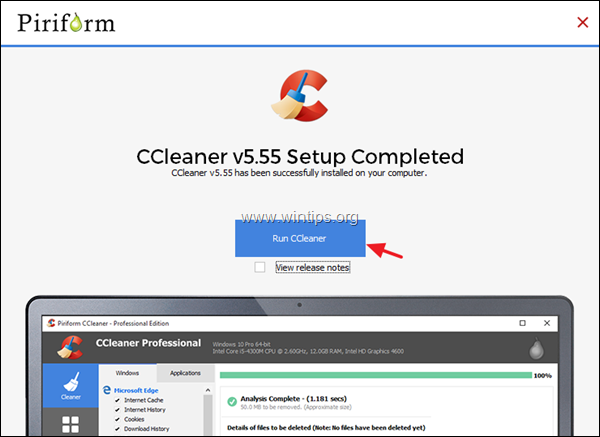
Část 2. Jak zvýšit výkon systému Windows pomocí programu CCleaner.
Krok 1. Pomocí programu CCleaner odstraňte ze systému zbytečné soubory.
1. Spuštění CCleaner.* Po spuštění programu CCleaner se zobrazí následující obrazovka.
Upozornění: Pokud jste již program CCleaner nainstalovali, najdete jeho zástupce na ploše nebo v nabídce programů.
2. Ve výchozím nastavení CCleaner vymaže z počítače spoustu nežádoucích souborů (Historie, Cookies, Dočasné internetové soubory atd.), ale vždy je lepší zkontrolovat, které nepotřebné soubory budou odstraněny, zaškrtnutím políčka. Windows a Aplikace (V této sekci raději používám program s jeho výchozími možnostmi).
3. Chcete-li zahájit čištění systému od nepotřebných souborů, stiskněte tlačítko Spustit čistič v pravé dolní části programu CCleaner.
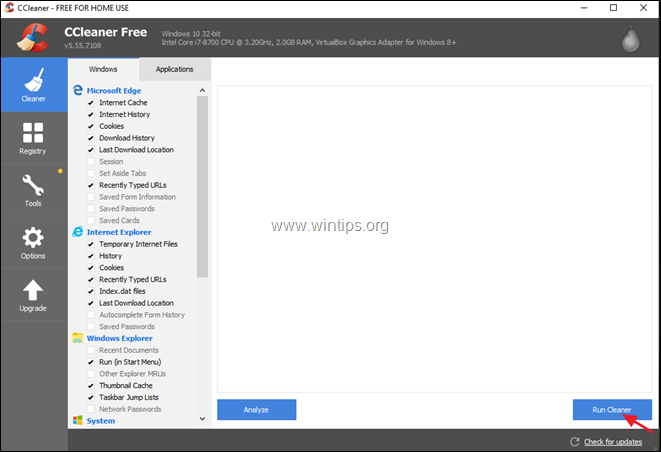
4. V dalším informačním okně nejprve vyberte Nezobrazujte mi tuto zprávu znovu a pak stiskněte Pokračovat.
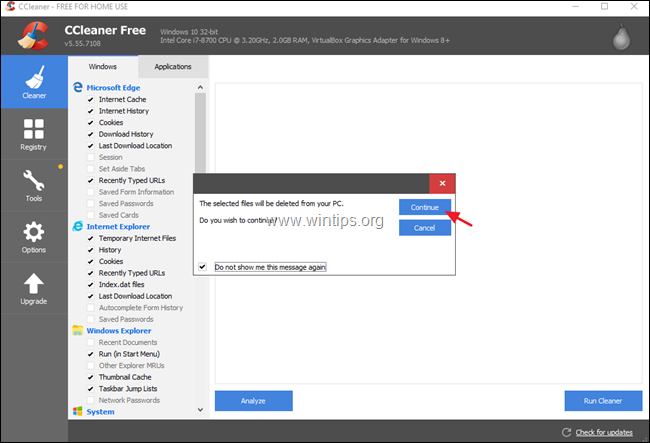
5. Poté program zahájí čištění a zobrazí se podobná obrazovka.
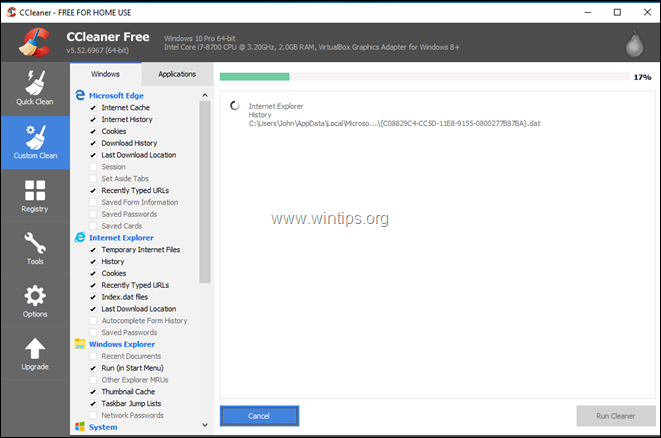
6. Po dokončení procesu čištění vás program CCleaner informuje o množství odstraněných nevyžádaných souborů a souborů soukromí (cookies).

Krok 2. Optimalizace registru systému Windows pomocí programu CCleaner.
CCleaner nabízí nástroj pro čištění registru, který lze použít k odstranění všech neplatných záznamů registru systému Windows. Ale, je lepší ji nepoužívat , protože někdy způsobuje problémy s funkčností systému Windows a nenabízí výrazné zlepšení výkonu systému Windows. Každopádně pokud chcete použít čistič registru, na vlastní nebezpečí : *
ODMÍTNUTÍ ODPOVĚDNOSTI: Nedoporučuji používat nástroje Registry Cleaner a Driver Updater, které jsou součástí nejnovějších verzí programu CCLEANER, protože mohou způsobit značné problémy s provozem systému Windows.
1. Vyberte Registr na levé straně a v pravém podokně vyberte možnost Vyhledávání problémů.
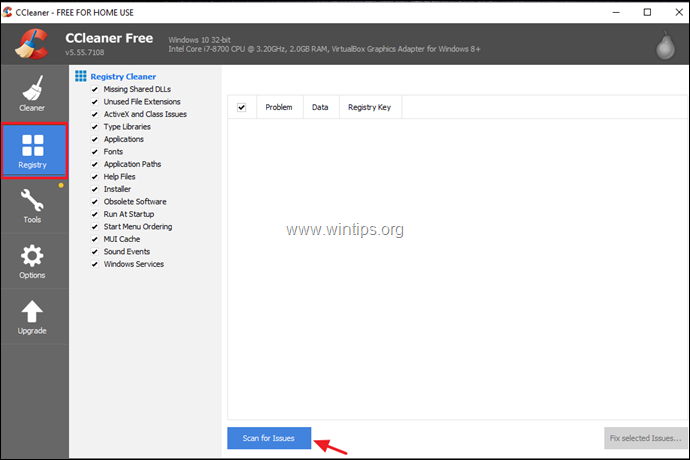
2. Po dokončení kontroly registru program zobrazí nalezené problémy registru. V tomto okamžiku si prohlédněte výsledky a pokud chcete nalezené problémy opravit, klikněte na tlačítko . Oprava vybraných problémů pokračujte tlačítkem .
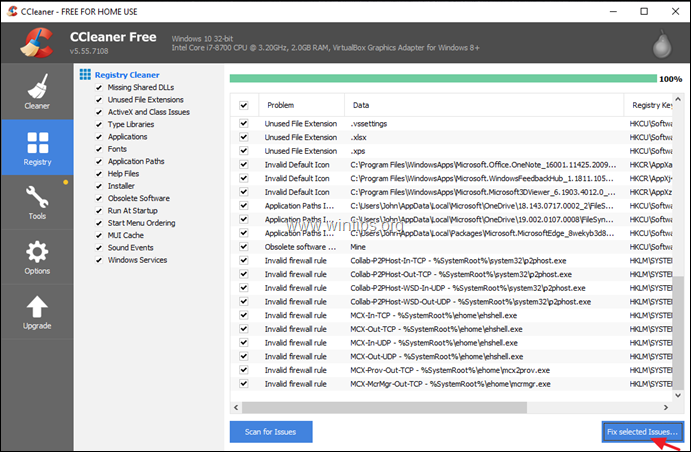
4. Při zobrazení zprávy "Chcete zálohovat změny v registru?" vyberte možnost Ano, abyste před provedením změn zálohovali aktuální stav registru.
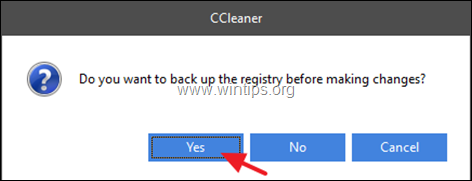
5. Pak uložit záložní soubor registru do počítače a použijte jej k obnovení registru, pokud se po vyčištění registru vyskytnou problémy.
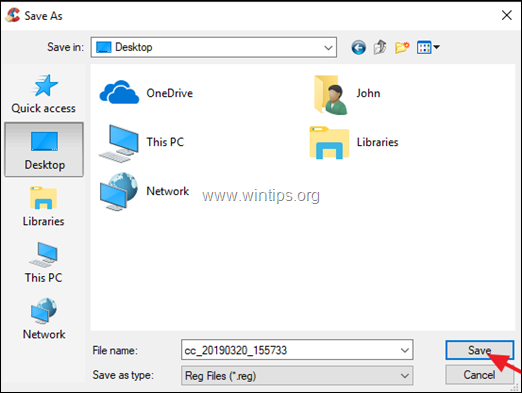
6. Nakonec klikněte na Oprava všech vybraných problémů pokračovat.
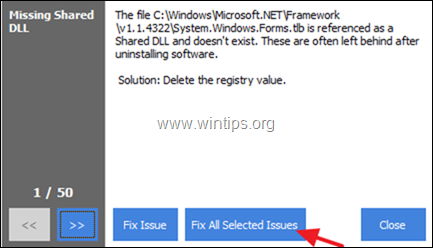
7. Po dokončení čištění klikněte na tlačítko Zavřít a vrátíte se do hlavního okna programu CCleaner.
Krok 3. Odstranění nežádoucích nainstalovaných programů pomocí programu CCleaner.
Pomocí programu CCleaner můžete snadno zobrazit a odstranit jakýkoli nežádoucí program (nebo aplikaci Store ve Windows 10) ze systému. Správa nainstalovaných programů/aplikací pomocí programu CCleaner:
1. Klikněte na Nástroje z levé strany a poté vyberte Odinstalujte stránku možnost.
2. Prohlédněte si nainstalované programy a aplikace, a pokud chcete program nebo aplikaci odebrat, vyberte ji a klikněte na tlačítko. Odinstalujte stránku .
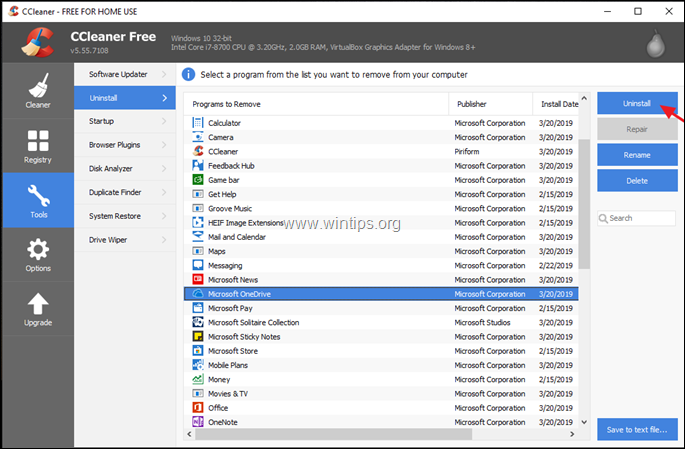
Krok 4. Odstranění nežádoucích programů na pozadí pomocí programu CCleaner.
Jednou z nejužitečnějších funkcí programu CCleaner je snadné zobrazení a správa programů spouštěných při startu systému Windows nebo spuštěných na pozadí z naplánované úlohy.
Zakázání nežádoucích spouštěcích programů pomocí programu CCleaner:
1. Na Nástroje klikněte na možnost Startup a poté vyberte tlačítko Windows tab.*
Informace: Na kartě "Windows" se zobrazí seznam všech spouštěcích programů, které se automaticky spouštějí při startu systému Windows.
2. Chcete-li zvýšit výkon systému, vyberte programy, které nechcete spouštět se systémem Windows, a klikněte na tlačítko . Zakázat tlačítko. **
** Poznámky:
1. Snížením počtu programů při spouštění systému Windows výrazně zvýšíte výkon systému Windows.
2. Pokud se po restartování počítače vyskytnou problémy s některým ze zakázaných programů, stačí znovu spustit program CCleaner a znovu jej povolit.
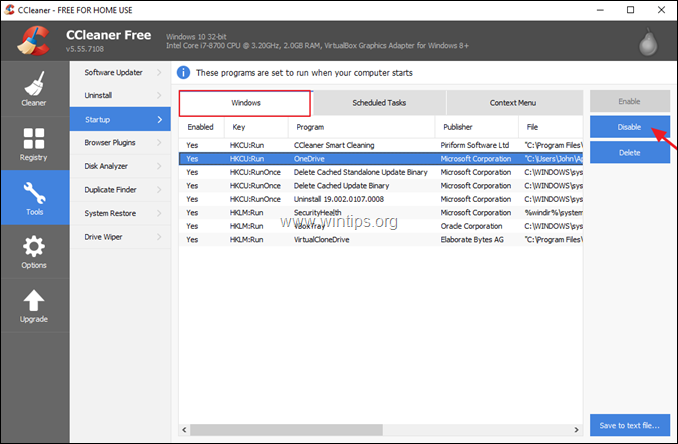
Zakázání nežádoucích naplánovaných programů/úloh pomocí programu CCleaner:
1. Na Nástroje klikněte na možnost Startup a poté vyberte tlačítko Naplánované úlohy* tab.
Informace: Na kartě "Naplánované úlohy" se zobrazí seznam všech programů, které jsou nastaveny ke spuštění na pozadí pomocí Plánovače úloh.
2. Pečlivě si prohlédněte uvedené programy a zakázat ty, které nepotřebují běžet na pozadí.
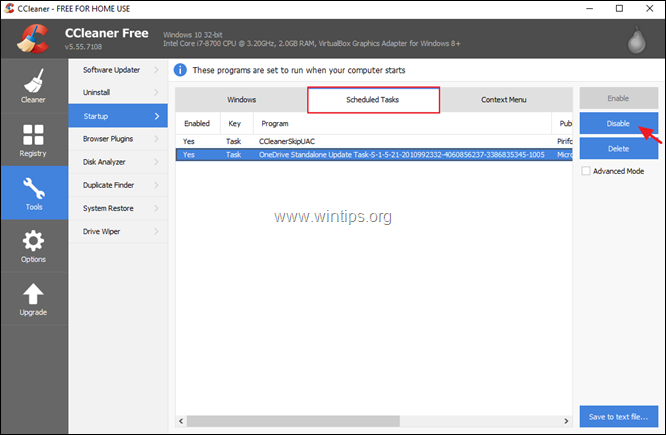
3. Po dokončení pomocí programu CCleaner, restartovat počítače, abyste provedené změny použili, a poté začněte používat "čistý" počítač.
- Související článek: Deset+ tipů, jak udržet počítač rychlý a zdravý.
To je vše! Dejte mi vědět, zda vám tento návod pomohl, a zanechte komentář o svých zkušenostech. Prosím, lajkujte a sdílejte tento návod, abyste pomohli ostatním.

Andy Davis
Blog správce systému o Windows





