Sisukord
Kui VirtualBoxi masin ei saa käivituda veaga "FATAL: Ei leitud käivitatavat andmekandjat! Süsteem peatunud", siis jätkake allpool probleemi lahendamiseks lugemist.
Viga "No bootable media found", näitab, et VirtualBox ei leia virtuaalse masina käivitamiseks kehtivat käivitusseadet (nt paigaldatud iso või virtuaalne ketas koos käivitatava operatsioonisüsteemiga) ja see võib tekkida mis tahes järgmistel põhjustel:
- Virtuaalne ketas ei sisalda operatsioonisüsteemi. Virtuaalne ketas sisaldab UEFI-põhist operatsioonisüsteemi (nt Windows 10/11). Virtuaalse ketta algkäivituskonfiguratsioon on vigane või kahjustatud.

See õpetus sisaldab üksikasjalikke juhiseid VirtualBoxi vea "No bootable medium found" tõrke kõrvaldamiseks.
Kuidas FIX: FATAL: Ei leitud käivitatavat andmekandjat! Süsteem on VirtualBoxis peatunud.
Meetod 1. Paigaldage VirtualBoxi masinasse operatsioonisüsteem.
Selleks, et virtuaalmasin (VM) töötaks, tuleb sellele installeerida operatsioonisüsteem. Seega, kui te just lõite VM-masina ja te ei ole operatsioonisüsteemi installeerinud, lisage käivitatav .ISO-fail koos operatsioonisüsteemiga, mida soovite installeerida, ja jätkake operatsioonisüsteemi installeerimist *.
Märkus: Kui VM-i virtuaalne ketas sisaldab juba operatsioonisüsteemi, hüpata meetodi-2 juurde .
1. Avage Seaded VirtualBoxi masina ja mine aadressile Ladustamine.
2. Klõpsake 1. plussmärki ( + ) nuppu kontrolleri kõrval, et lisada optiline draiv.

3. Klõpsake Lisa ja avage käivitatav ISO-fail, milles on installeeritav operatsioonisüsteem (nt "Windows.iso" fail selles näites).
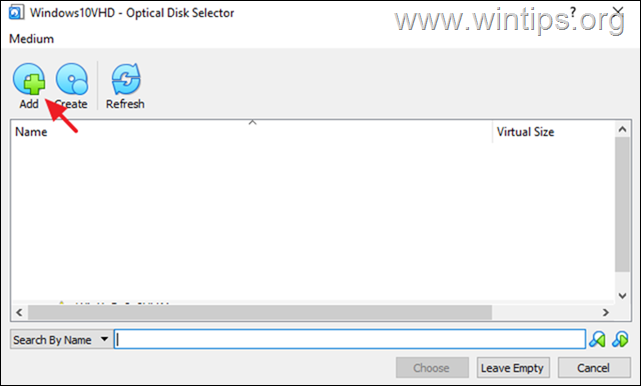
4. Seejärel valige iso fail ja klõpsake Valige .

5. Pärast iso faili kinnitamist VM masina salvestusseadmetesse...
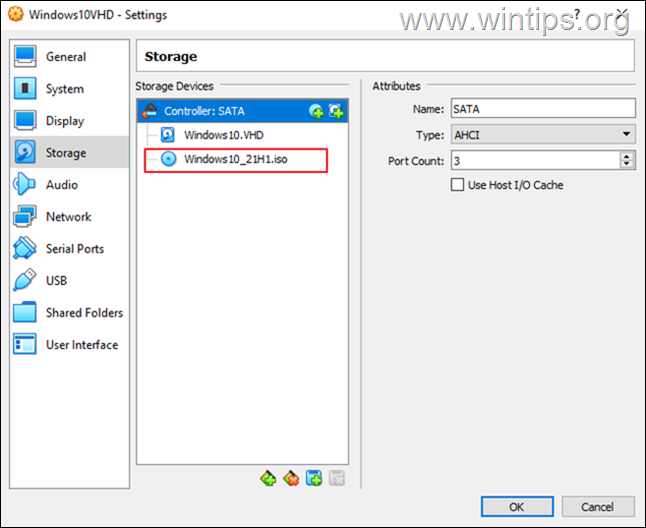
7. ... minna Süsteem ja lohistada Optiline üles (et käivitada VM lisatud käivitatavast ISO-failist) ja klõpsake nuppu OKEI.
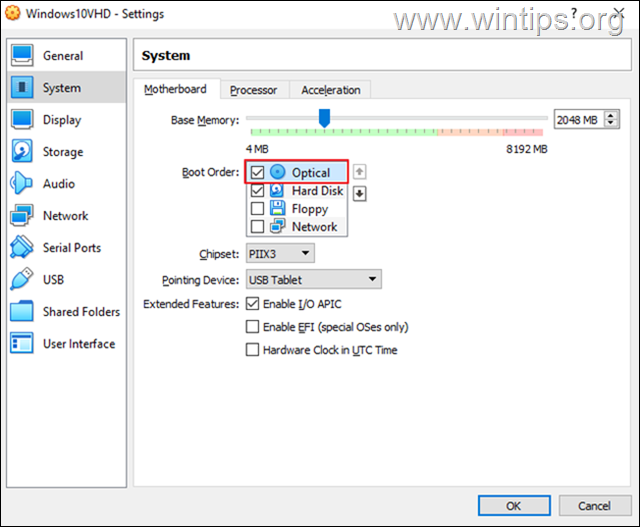
8. Lõpuks järgige ekraanil kuvatavaid juhiseid, et paigaldada operatsioonisüsteem VM-masinasse.
Meetod 2. Lubage VirtualBoxi masina UEFI-tugi.
Kui virtuaalne ketas sisaldab UEFI-põhist operatsioonisüsteemi (nt Windows 10/11), jätkake UEFI-funktsiooni aktiveerimist VirtualBoxis, vastasel korral hüpake järgmise meetodi juurde.
1. Avage VM Seaded ja minna Süsteem > Emaplaat.
2. Siinkohal tuleb tagada, et Kõvaketas on kontrollitud ja on esimene alglaadimisseade , ja valige laiendatud funktsioonide juures järgmised kaks (2) valikut ja klõpsake nuppu OK :
- Enable I/O APIC Enable EFI (ainult spetsiaalsed operatsioonisüsteemid)

3. Proovige nüüd käivitada virtuaalmasinat. Kui probleem püsib, siis , lülitage EFI-tugi välja VM-i seadetes ja jätkake järgmise meetodiga.
Meetod 3. Käivituskonfiguratsiooni andmete parandamine tööriista BCDBOOT abil.
Nagu ma eespool mainisin, võib VirtualBoxi fataalne viga "No bootable medium found" ilmneda, kui GUEST OS-l ei ole kehtivat käivituskonfiguratsiooni.* Sellisel juhul tuleb virtuaalsel kettal olevad käivitamisfailid parandada, et VM masin saaks vigadeta käivituda.
Märkus: See viga ilmneb mõnikord, kui virtuaalne ketas (VHD/VHDX) on kahjustatud või pärast füüsilise ketta teisendamist virtuaalseks kettaks/kujutiseks (VHD/VHDX) koos Disk2vhd tööriist.
1. Järgige ülaltoodud meetodi-1 samme, et lisada käivitatav Windows ISO-fail virtuaalmasinale ja käivitada virtuaalmasin ISO-failist *.
Märkus: Kui VM-masin ei käivitu ISO-failist, minge VM Seaded > Süsteem > Emaplaat ja lülitage EFI välja . (Pärast algkäivituskonfiguratsiooni kinnitamist ja kui külalis-OS on UEFI, siis jätkake UEFI taaskäivitamist).
2. Windows Setup'i ekraanil vajutage SHIFT + F10 käsureale juurdepääsuks või valige Järgmine –> Arvuti parandamine -> Vigade kõrvaldamine -> Täiustatud valikud -> Käskkiri .
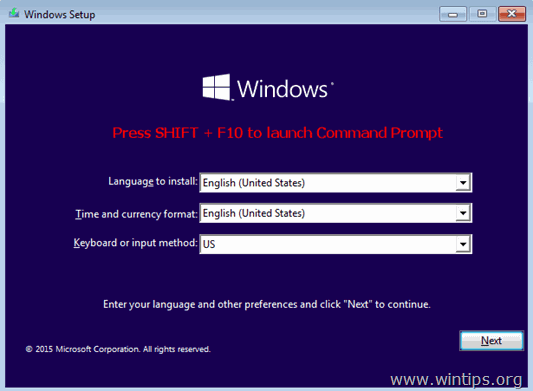
3. Andke käsureale järgmised käsud järjestikku (vajutage enter pärast iga käsku)
- diskpart select disk 0 list partitsioon
4. Nüüd teade . suurus kohta Süsteem partitsiooni (nt 100 MB selles näites).
5. Seejärel sisestage järgmine käsk ja teada saada . mahu number süsteemi partitsiooni, kasutades selle suurust viitena. *
- loendimaht
Näiteks, nagu näete alloleval ekraanipildil, on antud näites süsteemipartitsioon (100MB). 2. köide .
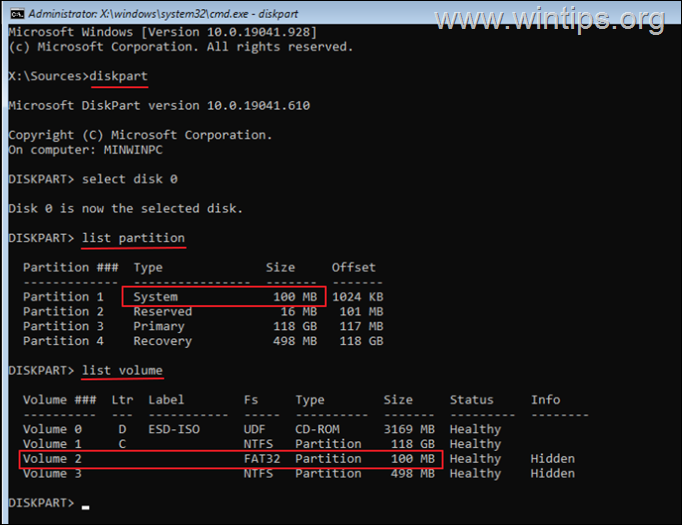
6. Nüüd anna järgmised käsud süsteemipartitsiooni valimiseks (kasutades selle mahunumbrit) ja kettatähe määramiseks Z: seejärel väljuda DISKPARTist:
- valige 2. köide * assign letter=Z exit
Märkus: Muutke helitugevuse numbrit "2" vastavalt oma juhtumi puhul.
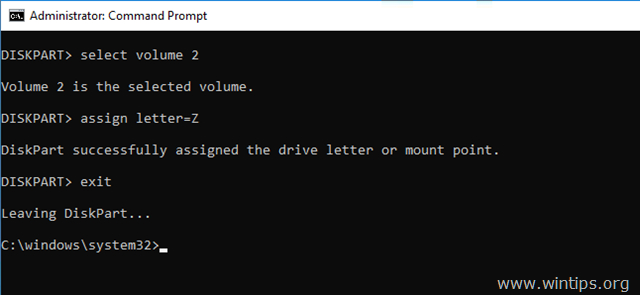
7. Lõpuks anna käsureale järgmine käsk, et parandada alglaadimisfaile: *
- bcdboot C:\windows /s Z: /f ALL
Märkus: Kui külaliskasutus on UEFI-põhine, võite selle asemel anda järgmise käsu:
- bcdboot C:\windows /s Z: /f UEFI

8. Sulgege kõik aknad ja lülitage VM-masin välja.
9. Mine VM-i juurde Seaded > Süsteem ja komplekt . Kõvaketas nagu esimene alglaadimisseade.
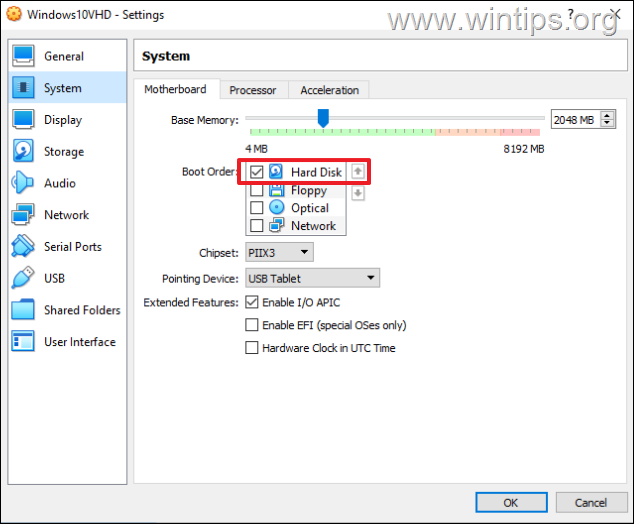
11. Käivitage VM ja olete valmis! *
Märkus: Kui VM ei saa nüüd käivituda veaga "FATAL: INT18: BOOT FAILURE", jätkake ja võimaldab I/O APICi & EFI VM-i seadetes.
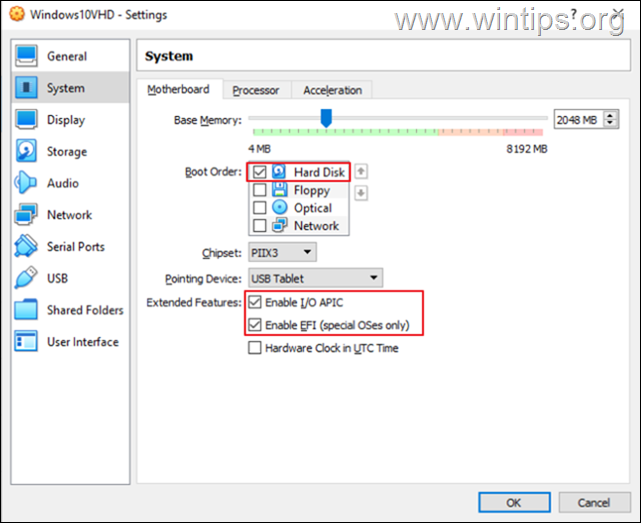
See on kõik! Milline meetod teie jaoks töötas?
Anna mulle teada, kas see juhend on sind aidanud, jättes kommentaari oma kogemuste kohta. Palun meeldi ja jaga seda juhendit, et aidata teisi.

Andy Davis
Süsteemiadministraatori ajaveeb Windowsi kohta





