Съдържание
Ако машината VirtualBox не може да се стартира с грешка "FATAL: No bootable medium found! System halted", продължете да четете по-долу, за да отстраните проблема.
Грешката "No bootable media found" (Не е намерен зареждащ носител) показва, че VirtualBox не може да намери валидно зареждащо устройство за стартиране на виртуалната машина (напр. монтиран iso файл или виртуален диск със зареждаща се операционна система) и може да възникне по някоя от следните причини:
- Виртуалният диск не съдържа операционна система. Виртуалният диск съдържа операционна система, базирана на UEFI (напр. Windows 10/11). Конфигурацията за зареждане на виртуалния диск е невалидна или повредена.

Този урок съдържа подробни инструкции за отстраняване на грешката "No bootable medium found" във VirtualBox.
Как да ПОПРАВЯ: FATAL: No bootable medium found! Системата спря във VirtualBox.
Метод 1. Инсталиране на операционна система в машината VirtualBox.
За да работи една виртуална машина (ВМ), трябва да инсталирате операционна система на нея. Така че, ако току-що сте създали машината на ВМ и не сте инсталирали операционна система, прикачете зареждащ .ISO файл с операционната система, която искате да инсталирате, и пристъпете към инсталиране на операционната система.
Забележка: Ако виртуалният диск на виртуалната машина вече съдържа операционна система, Преминете към Метод-2 .
1. Отворете Настройки на машината VirtualBox и отидете в Съхранение.
2. Кликнете върху първия плюс ( + ) до Controller, за да добавете оптично устройство.

3. Кликнете върху Добавяне на и отворете буутващия ISO файл с операционната система, която искате да инсталирате (напр. файла "Windows.iso" в този пример)
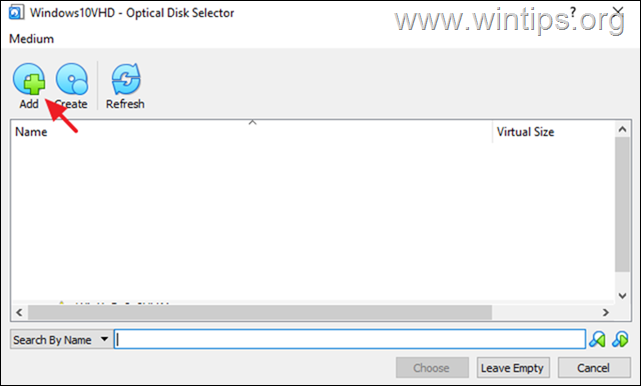
4. След това изберете iso файла и щракнете върху Изберете .

5. След прикачване на iso файла към устройствата за съхранение на машината на виртуалната машина...
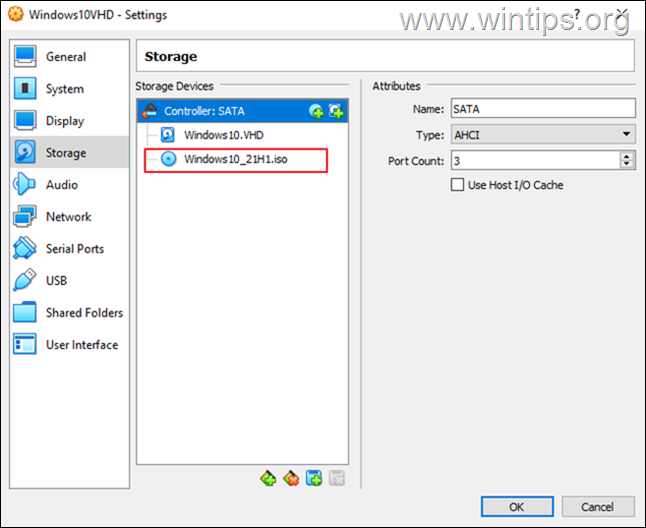
7. ... отидете на Система и плъзнете Оптичен (за да стартирате виртуалната машина от прикачения стартов ISO файл) и щракнете върху ДОБРЕ.
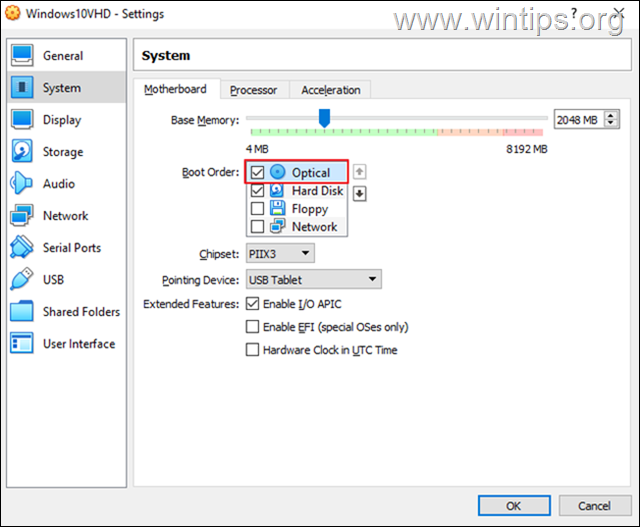
8. Накрая следвайте инструкциите на екрана, за да инсталирате операционната система на машината на виртуална машина.
Метод 2. Активиране на поддръжката на UEFI в машината VirtualBox.
Ако виртуалният диск съдържа операционна система, базирана на UEFI (напр. Windows 10/11), продължете да активирате функцията UEFI във VirtualBox, в противен случай Преминете към следващия метод.
1. Отворете виртуалната машина Настройки и отидете в Система > Дънна платка.
2. Тук се уверете, че Твърд диск е проверено и е първо устройство за зареждане , а в раздел Разширени функции маркирайте следните две (2) опции и щракнете върху OK :
- Активиране на I/O APIC Активиране на EFI (само за специални операционни системи)

3. Опитайте се да стартирате виртуалната машина сега. Ако проблемът продължава да съществува , деактивирайте поддръжката на EFI в настройките на виртуалната машина и продължете към следващия метод.
Метод 3. Възстановяване на данните за конфигурацията за зареждане с помощта на инструмента BCDBOOT.
Както споменах по-горе, фаталната грешка на VirtualBox "No bootable medium found" (Не е намерен зареждащ носител) може да се появи, ако GUEST OS няма валидна конфигурация за зареждане.* В такъв случай трябва да поправите файловете за зареждане на виртуалния диск, за да може машината на виртуалната машина да се стартира без грешки.
Забележка: Тази грешка понякога се появява, ако виртуалният диск (VHD/VHDX) е повреден или след конвертиране на физически диск във виртуален диск/образец (VHD/VHDX) с помощта на Disk2vhd инструмент.
1. Следвайте стъпките в метод-1 по-горе, за да прикачите зареждащ ISO файл на Windows към виртуалната машина и да заредите виртуалната машина от ISO файла. *
Забележка: Ако машината на виртуална машина не се стартира от ISO файла, отидете на VM Настройки > Система > Дънна платка и деактивиране на EFI . (След като поправите конфигурацията за зареждане и ако операционната система за гости е UEFI, продължете с повторното активиране на UEFI. )
2. В екрана за настройка на Windows натиснете SHIFT + F10 за достъп до командния ред, или изберете Следваща –> Ремонт на вашия компютър -> Отстраняване на неизправности -> Разширени опции -> Командна прозорец .
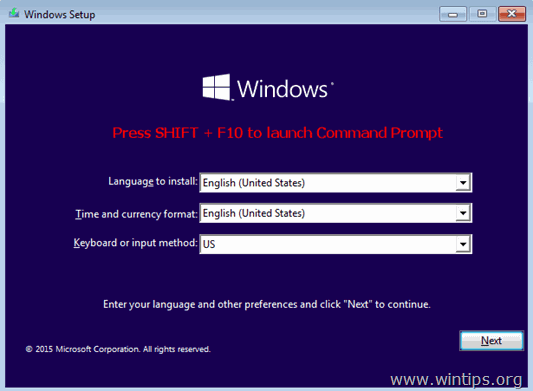
3. В командния прозорец задайте последователно следните команди (натиснете Enter след всяка команда)
- diskpart select disk 0 list partition
4. Сега известие на размер на Система (напр. 100 MB в този пример).
5. След това въведете следната команда и разберете на номер на тома на системния дял, като използвате размера му като референция. *
- обем на списъка
Например, както можете да видите на скрийншота по-долу, в този пример системният дял (100 MB) е том 2 .
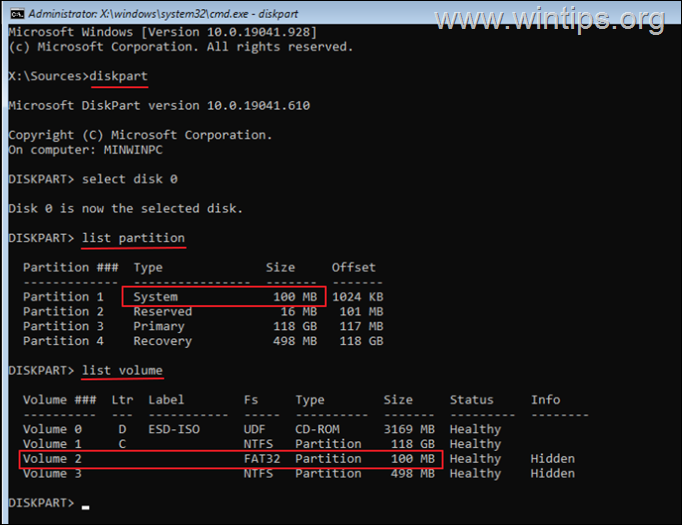
6. Сега задайте следните команди, за да изберете системния дял (като използвате номера на тома) и да присвоите буквата на диска Z: след това излезте от DISKPART:
- изберете том 2 * присвояване на буква=Z exit
Забележка: Променете номера на томчето "2" в зависимост от вашия случай.
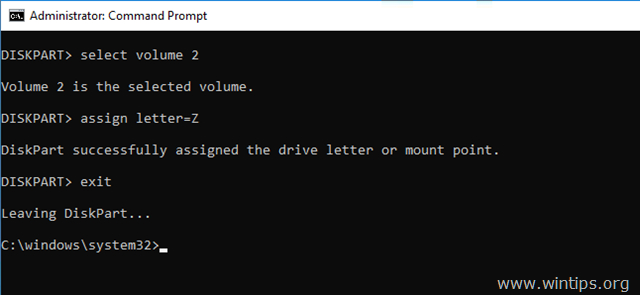
7. Накрая в командния ред задайте тази команда, за да поправите файловете за зареждане: *
- bcdboot C: \windows /s Z: /f ALL
Забележка: Ако операционната система за гости е базирана на UEFI, вместо това можете да зададете следната команда:
- bcdboot C: \windows /s Z: /f UEFI

8. Затворете всички прозорци и изключете машината на виртуалната машина.
9. Отидете на VM Настройки > Система и задаване на на Твърд диск като първото устройство за зареждане.
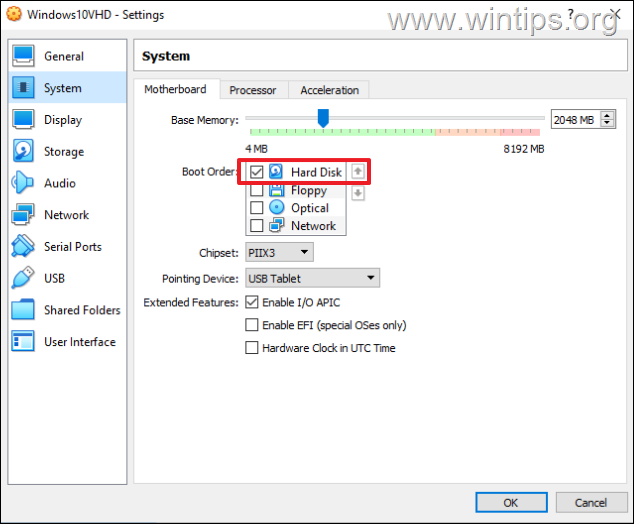
11. Стартирайте виртуалната машина и сте готови! *
Забележка: Ако виртуалната машина не може да се стартира с грешка "FATAL: INT18: BOOT FAILURE", продължете и разрешаване на I/O APIC & EFI в настройките на виртуалната машина.
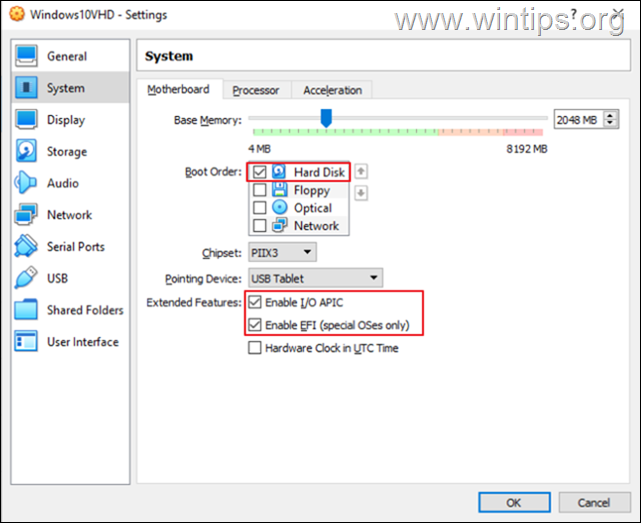
Това е всичко! Кой метод работи за вас?
Уведомете ме дали това ръководство ви е помогнало, като оставите коментар за опита си. Моля, харесайте и споделете това ръководство, за да помогнете на другите.

Анди Дейвис
Блог на системен администратор за Windows





