Sommario
Se una macchina VirtualBox non riesce ad avviarsi con l'errore "FATAL: No bootable medium found! System halted" (FATALE: nessun supporto avviabile trovato!), continuare a leggere qui sotto per risolvere il problema.
L'errore "Nessun supporto avviabile trovato" indica che VirtualBox non riesce a trovare un dispositivo di avvio valido per avviare la macchina virtuale (ad esempio una iso montata o un disco virtuale con un sistema operativo avviabile) e può verificarsi per uno dei seguenti motivi:
- Il disco virtuale non contiene un sistema operativo. Il disco virtuale contiene un sistema operativo basato su UEFI (ad esempio Windows 10/11). La configurazione di avvio sul disco virtuale non è valida o è danneggiata.

Questa esercitazione contiene istruzioni dettagliate per risolvere l'errore "Nessun supporto avviabile trovato" in VirtualBox.
Come risolvere: FATAL: nessun supporto avviabile trovato! Il sistema si è arrestato in VirtualBox.
Metodo 1. Installare un sistema operativo nella macchina VirtualBox.
Per far funzionare una macchina virtuale (VM), è necessario installarvi un sistema operativo. Quindi, se avete appena creato la macchina virtuale e non avete installato un sistema operativo, allegate un file .ISO avviabile con il sistema operativo che desiderate installare e procedete all'installazione del SO. *
Nota: se il disco virtuale della macchina virtuale contiene già un sistema operativo, passare al Metodo-2 .
1. Aprire la sezione Impostazioni della macchina VirtualBox e andare su Stoccaggio.
2. Fare clic sul 1° più ( + ) accanto al Controllore per aggiungere l'unità ottica.

3. Cliccare Aggiungi e aprire il file ISO avviabile con il sistema operativo che si vuole installare (ad esempio il file "Windows.iso" in questo esempio)
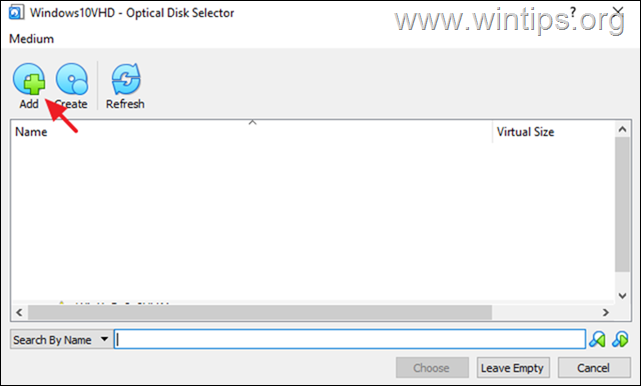
4. Quindi selezionare il file iso e fare clic su Scegliere .

5. Dopo aver collegato il file iso ai dispositivi di archiviazione della macchina virtuale...
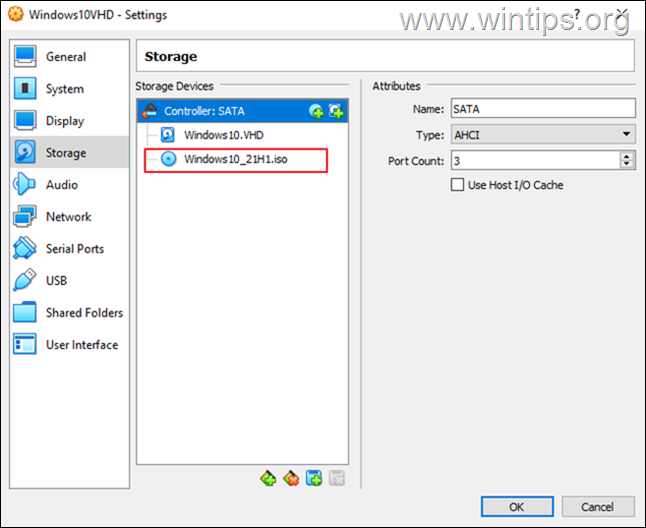
7. ... vai a Sistema e trascinare Ottica in alto (per avviare la macchina virtuale dal file ISO di avvio allegato) e fare clic su OK.
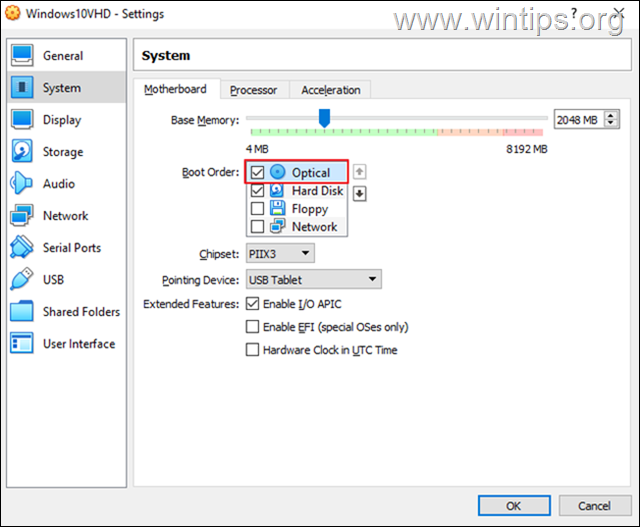
8. Infine, seguite le istruzioni sullo schermo per installare il sistema operativo sulla macchina virtuale.
Metodo 2. Abilitare il supporto UEFI nella macchina VirtualBox.
Se il disco virtuale contiene un sistema operativo basato su UEFI (ad esempio Windows 10/11), procedere all'abilitazione della funzione UEFI in VirtualBox, altrimenti passare al metodo successivo.
1. Aprire la macchina virtuale Impostazioni e andare a Sistema > Scheda madre.
2. Assicurarsi che il Disco rigido è controllato ed è il primo dispositivo di avvio e in corrispondenza di Caratteristiche estese selezionare le due opzioni seguenti e fare clic su OK :
- Abilita I/O APIC Abilita EFI (solo per sistemi operativi speciali)

3. Provate ora ad avviare la macchina virtuale. Se il problema persiste , disabilitare il supporto EFI nelle impostazioni della macchina virtuale e proseguire con il metodo successivo.
Metodo 3. Riparare i dati di configurazione di avvio utilizzando lo strumento BCDBOOT.
Come ho detto sopra, l'errore fatale di VirtualBox "No bootable medium found" (nessun supporto avviabile trovato) può comparire se il sistema operativo GUEST non ha una configurazione di avvio valida.* In questo caso è necessario riparare i file di avvio sul disco virtuale affinché la macchina virtuale si avvii senza errori.
Nota: Questo errore a volte si verifica se il disco virtuale (VHD/VHDX) è danneggiato o dopo aver convertito un disco fisico in un disco/immagine virtuale (VHD/VHDX) con il comando Disco2vhd strumento.
1. Seguire i passaggi del metodo 1 per collegare un file ISO di Windows avviabile alla macchina virtuale e avviare la macchina virtuale dal file ISO.
Nota: se la macchina virtuale non si avvia dal file ISO, passare a VM Impostazioni > Sistema > Scheda madre e disabilitare EFI (Dopo aver corretto la configurazione di avvio e se il sistema operativo guest è UEFI, procedere alla riabilitazione di UEFI).
2. Nella schermata di impostazione di Windows, premere MAIUSCOLO + F10 per accedere al prompt dei comandi, oppure scegliere Avanti –> Riparare il computer -> Risoluzione dei problemi -> Opzioni avanzate -> Prompt dei comandi .
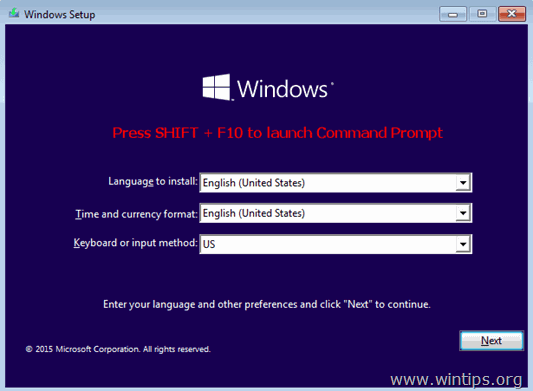
3. Al prompt dei comandi dare i seguenti comandi in ordine (premere invio dopo ogni comando)
- diskpart select disk 0 list partition
4. Ora avviso il dimensione del Sistema (ad esempio, 100 MB in questo esempio).
5. Digitare quindi il seguente comando e scoprirlo il numero del volume della partizione System utilizzando le sue dimensioni come riferimento.
- volume dell'elenco
Ad esempio, come si può vedere nella schermata sottostante, in questo esempio la partizione System (100MB) è la partizione volume 2 .
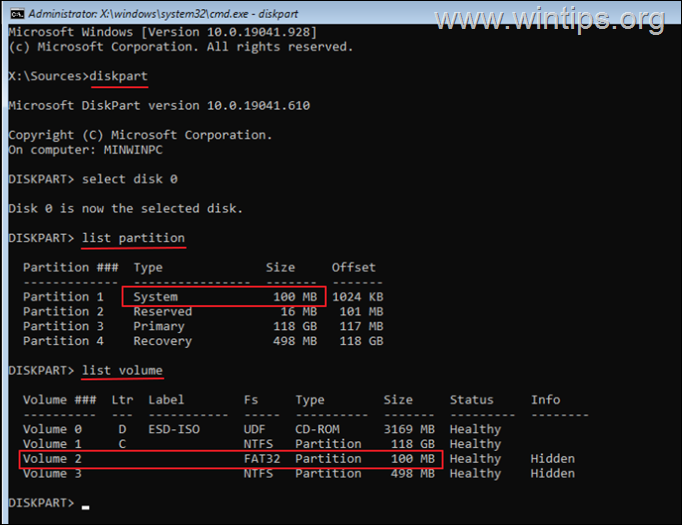
6. Ora date i seguenti comandi per selezionare la partizione di sistema (usando il suo numero di volume) e per assegnare la lettera di unità Z: Quindi uscire da DISKPART:
- selezionare il volume 2 * assegnare lettera=Z uscire
Nota: modificare il numero di volume "2" in base al proprio caso.
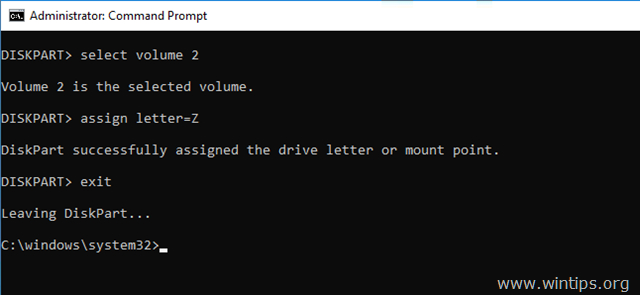
7. Infine, nel prompt dei comandi dare questo comando per riparare i file di avvio: *
- bcdboot C:\windows /s Z: /f ALL
Nota: se il sistema operativo guest è basato su UEFI, è possibile utilizzare il comando seguente:
- bcdboot C:´windows /s Z: /f UEFI

8. Chiudere tutte le finestre e spegnere la macchina virtuale.
9. Vai a VM Impostazioni > Sistema e set il Disco rigido come primo dispositivo di avvio.
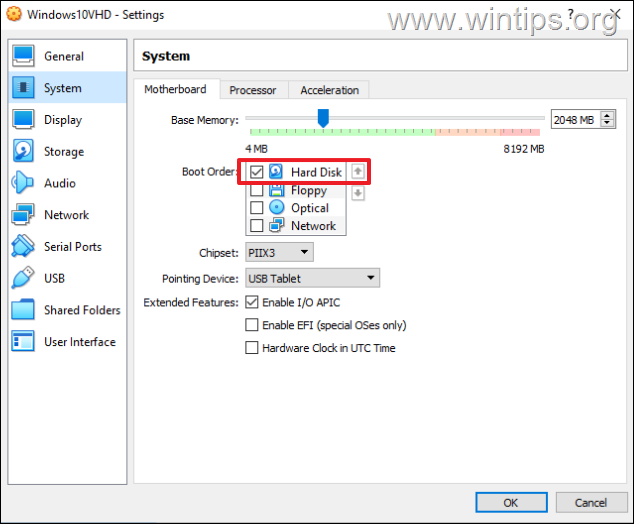
11. Avviare la macchina virtuale e il gioco è fatto!
Nota: se la macchina virtuale non può essere avviata con l'errore "FATAL: INT18: BOOT FAILURE", procedere e abilitazione I/O APIC & EFI nelle impostazioni della macchina virtuale.
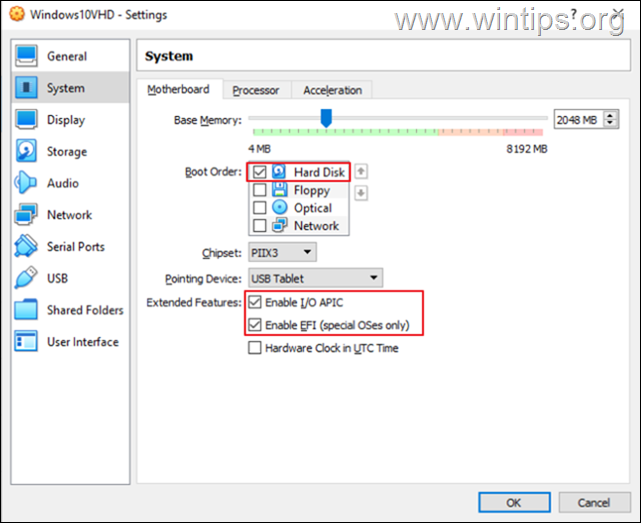
Ecco! Quale metodo ha funzionato per voi?
Fatemi sapere se questa guida vi ha aiutato lasciando un commento sulla vostra esperienza. Vi prego di mettere "Mi piace" e condividere questa guida per aiutare gli altri.

Andy Davis
Il blog di un amministratore di sistema su Windows





