İçindekiler
Eğer bir VirtualBox makinesi "FATAL: Önyüklenebilir ortam bulunamadı! Sistem durduruldu" hatası ile başlatılamıyorsa, sorunu çözmek için aşağıdaki yazıyı okumaya devam edin.
"Önyüklenebilir ortam bulunamadı" hatası, VirtualBox'ın sanal makineyi başlatmak için geçerli bir önyükleme aygıtı bulamadığını gösterir (örneğin, takılı bir iso veya önyüklenebilir bir işletim sistemine sahip bir sanal disk) ve aşağıdaki nedenlerden herhangi biriyle ortaya çıkabilir:
- Sanal disk bir işletim sistemi içermiyor. Sanal disk UEFI tabanlı bir işletim sistemi içeriyor (örn. Windows 10/11). Sanal diskteki önyükleme yapılandırması geçersiz veya hasarlı.

Bu eğitim, VirtualBox'ta "Önyüklenebilir ortam bulunamadı" hatasını gidermek için ayrıntılı talimatlar içerir.
Nasıl Düzeltilir: FATAL: Önyüklenebilir ortam bulunamadı! VirtualBox'ta sistem durduruldu.
Yöntem 1. VirtualBox Makinesine bir İşletim Sistemi Kurun.
Bir sanal makinenin (VM) çalışabilmesi için üzerine bir işletim sistemi yüklemeniz gerekir. Bu nedenle, VM makinesini yeni oluşturduysanız ve bir işletim sistemi yüklemediyseniz, yüklemek istediğiniz işletim sistemini içeren önyüklenebilir bir .ISO dosyası ekleyin ve işletim sistemini yüklemeye devam edin.
Not: VM'nin sanal diski zaten bir İşletim Sistemi içeriyorsa, Yöntem-2'ye atlayın .
1. Açın Ayarlar ve VirtualBox makinesinin Depolama.
2. 1. artı işaretine tıklayın ( + ) düğmesine basmak için optik sürücü ekleyin.

3. Tıklayın Ekle ve yüklemek istediğiniz işletim sistemi ile önyüklenebilir ISO dosyasını açın (örneğin, bu örnekteki "Windows.iso" dosyası)
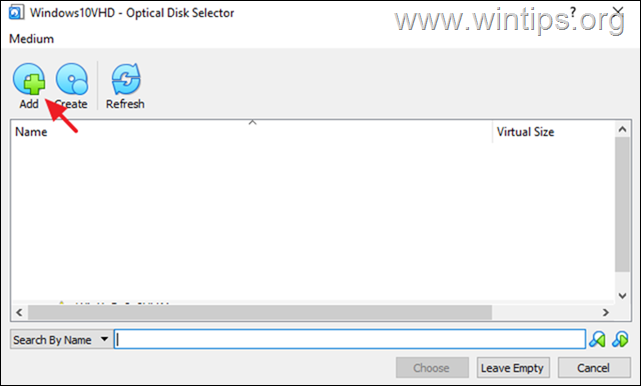
4. Ardından iso dosyasını seçin ve Seçin .

5. Sanal makine üzerindeki Depolama aygıtlarına iso dosyasını ekledikten sonra...
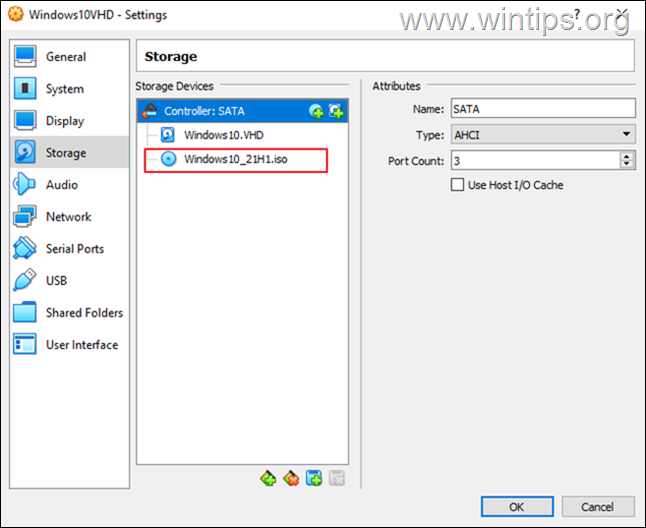
7. ... git Sistem ve sürükleyin Optik (sanal makineyi ekli önyüklenebilir ISO dosyasından önyüklemek için) ve TAMAM.
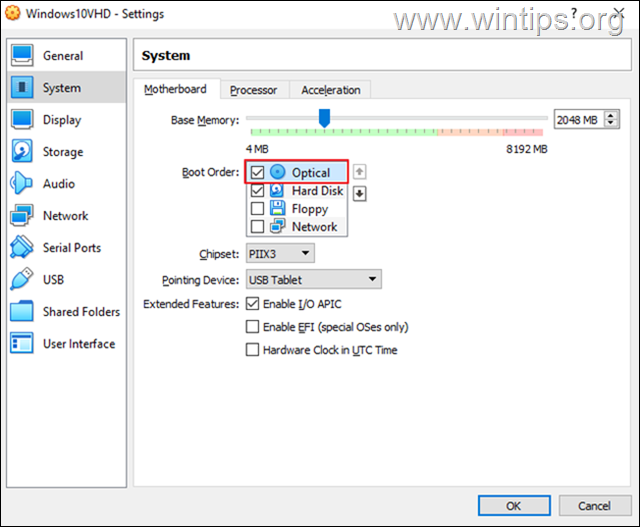
8. Son olarak, VM makinesine işletim sistemini yüklemek için ekrandaki talimatları izleyin.
Yöntem 2. VirtualBox makinesinde UEFI desteğini etkinleştirin.
Sanal disk UEFI tabanlı bir işletim sistemi (örn. Windows 10/11) içeriyorsa, VirtualBox'ta UEFI özelliğini etkinleştirmeye devam edin, aksi takdirde sonraki yönteme atlayın.
1. Sanal Makineyi Açın Ayarlar ve git Sistem > Anakart.
2. Burada aşağıdakilerden emin olun Sabit Disk o kontrol edildi ve ilk önyükleme aygıtı ve Genişletilmiş özellikler kısmında aşağıdaki iki (2) seçeneği işaretleyin ve OK :
- I/O APIC'i Etkinleştir EFI'yi Etkinleştir (yalnızca özel işletim sistemleri)

3. Sanal Makineyi şimdi başlatmayı deneyin. Sorun devam ederse , EFI desteğini devre dışı bırakın VM ayarlarına gidin ve bir sonraki yönteme geçin.
Yöntem 3. BCDBOOT aracını kullanarak Önyükleme Yapılandırma Verilerini Onarın.
Yukarıda bahsettiğim gibi, VirtualBox ölümcül hatası "Önyüklenebilir ortam bulunamadı", GUEST OS geçerli bir önyükleme yapılandırmasına sahip değilse görünebilir.* Böyle bir durumda, VM makinesinin hatasız başlaması için sanal diskteki önyükleme dosyalarını onarmanız gerekir.
Not: Bu hata bazen Sanal Disk (VHD/VHDX) hasar görmüşse veya bir fiziksel diski sanal diske/imaja (VHD/VHDX) dönüştürdükten sonra Disk2vhd Alet.
1. Sanal makineye önyüklenebilir bir Windows ISO dosyası eklemek için yukarıdaki yöntem-1'deki adımları izleyin ve sanal makineyi ISO dosyasından önyükleyin.
Not: VM makinesi ISO dosyasından önyükleme yapmazsa, VM Ayarlar > Sistem > Anakart ve EFI'yi devre dışı bırak (Önyükleme yapılandırmasını düzelttikten sonra ve Konuk İşletim Sistemi UEFI ise UEFI'yi yeniden etkinleştirmeye devam edin.)
2. Windows Kurulum ekranında VARDİYA + F10 komut istemine erişmek için veya Sonraki –> Bilgisayarınızı onarın -> Sorun Giderme -> Gelişmiş Seçenekler -> Komut İstemi .
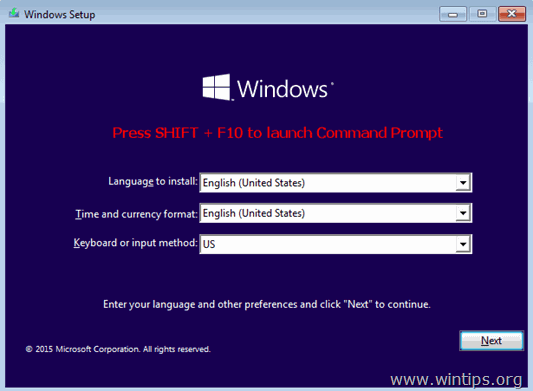
3. Komut isteminde aşağıdaki komutları sırayla verin (her komuttan sonra enter tuşuna basın)
- diskpart select disk 0 liste bölümü
4. Şimdi BİLDİRİM ve boyut .. Sistem bölümü (örneğin bu örnekte 100MB).
5. Ardından aşağıdaki komutu yazın ve öğrenmek ve cilt numarası boyutunu referans olarak kullanarak Sistem bölümünün *
- liste hacmi
Örneğin, aşağıdaki ekran görüntüsünde de görebileceğiniz gibi, bu örnekte Sistem bölümü (100MB) Cilt 2 .
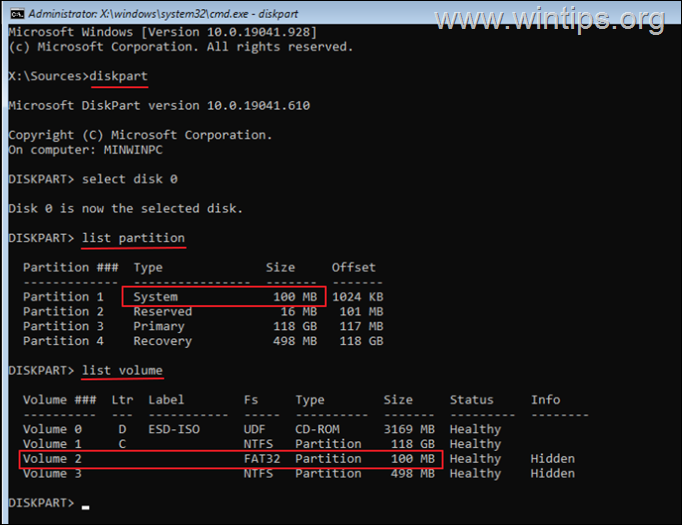
6. Şimdi sistem bölümünü seçmek (birim numarasını kullanarak) ve sürücü harfini atamak için aşağıdaki komutları verin Z: Ardından DISKPART'tan çıkın:
- cilt 2'yi seçin * ata harf=Z çıkış
Not: "2" Cilt numarasını durumunuza göre değiştirin.
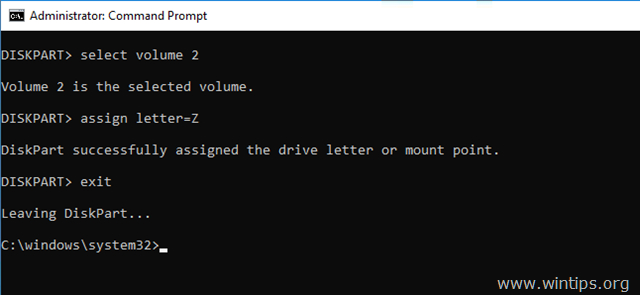
7. Son olarak, komut isteminde önyükleme dosyalarını onarmak için şu komutu verin: *
- bcdboot C:\windows /s Z: /f ALL
Not: Konuk işletim sistemi UEFI tabanlı ise, bunun yerine aşağıdaki komutu verebilirsiniz:
- bcdboot C:\windows /s Z: /f UEFI

8. Tüm pencereleri kapatın ve sanal makineyi kapatın.
9. VM'ye git Ayarlar > Sistem ve set ve Sabit Disk olarak ilk önyükleme aygıtı.
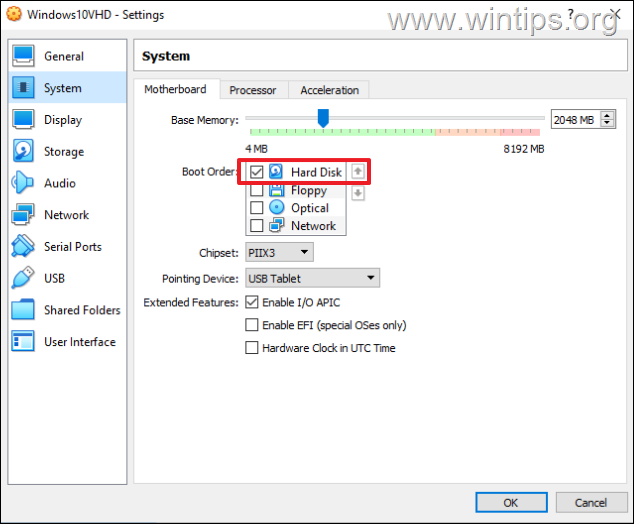
11. Sanal makineyi başlatın ve işiniz bitti! *
Not: Eğer sanal makine "FATAL: INT18: BOOT FAILURE" hatası ile başlatılamazsa, devam edin ve G/Ç APIC'i etkinleştir & EFI VM'nin ayarlarında.
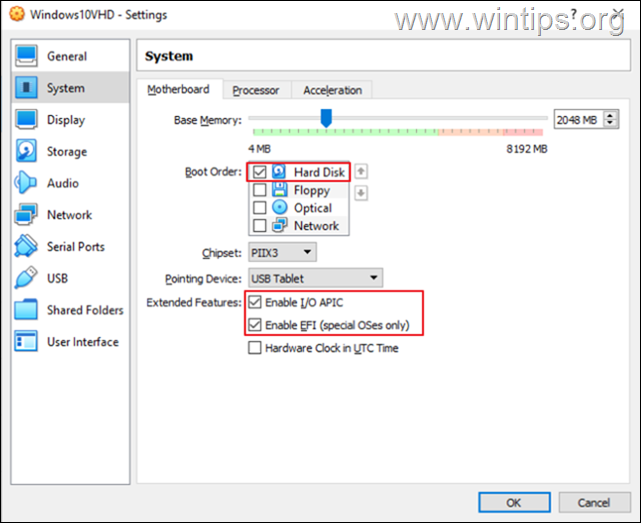
İşte bu! Hangi yöntem işinize yaradı?
Bu kılavuzun size yardımcı olup olmadığını, deneyiminizle ilgili yorumunuzu bırakarak bana bildirin. Lütfen başkalarına yardımcı olmak için bu kılavuzu beğenin ve paylaşın.

Andy Davis
Windows hakkında bir sistem yöneticisinin günlüğü





