Kazalo
Če se računalnik VirtualBox ni mogel zagnati z napako "FATAL: Ni najdenega zagonskega nosilca! Sistem se je ustavil", nadaljujte z branjem spodaj, da odpravite težavo.
Napaka "Ni najdenega zagonskega medija" pomeni, da VirtualBox ne more najti veljavne zagonske naprave za zagon navideznega stroja (npr. nameščenega iso ali navideznega diska z zagonskim operacijskim sistemom) in se lahko pojavi zaradi katerega koli od naslednjih razlogov:
- Navidezni disk ne vsebuje operacijskega sistema. Navidezni disk vsebuje operacijski sistem, ki temelji na UEFI (npr. Windows 10/11). Zagonska konfiguracija na navideznem disku je neveljavna ali poškodovana.

Ta priročnik vsebuje podrobna navodila za odpravljanje napake "Ni najdenega zagonskega nosilca" v programu VirtualBox.
Kako popraviti: FATAL: Ni najdenega zagonskega medija! Sistem se je ustavil v VirtualBoxu.
Metoda 1. Namestitev operacijskega sistema v stroj VirtualBox.
Da bi virtualni stroj (VM) deloval, morate vanj namestiti operacijski sistem. Če ste pravkar ustvarili VM in niste namestili operacijskega sistema, priložite zagonsko datoteko .ISO z operacijskim sistemom, ki ga želite namestiti, in nadaljujte z namestitvijo operacijskega sistema. *
Opomba: Če virtualni disk VM že vsebuje operacijski sistem, preskočite na metodo 2 .
1. Odprite Nastavitve stroja VirtualBox in pojdite na Shranjevanje.
2. Kliknite prvi plus ( + ) poleg gumba Controller, da dodajte optični pogon.

3. Kliknite . Dodaj in odprite zagonsko datoteko ISO z operacijskim sistemom, ki ga želite namestiti (npr. datoteko "Windows.iso" v tem primeru).
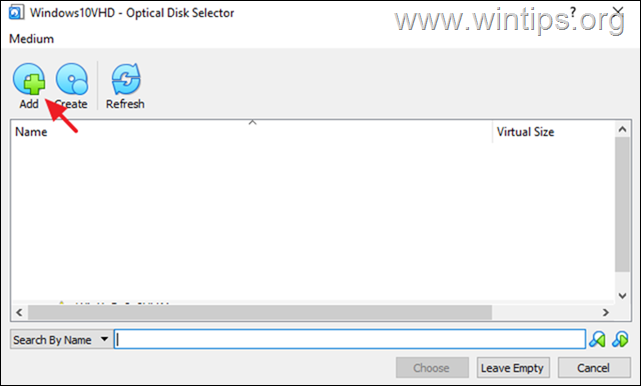
4. Nato izberite datoteko iso in kliknite Izberite .

5. Po pritrditvi datoteke iso na naprave za shranjevanje v stroju VM...
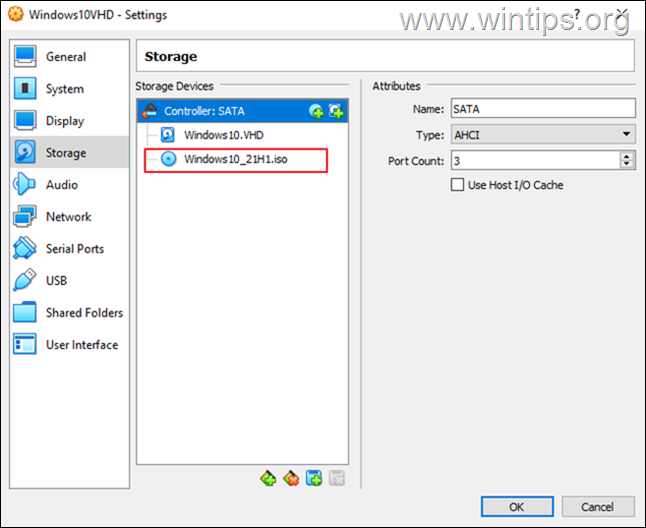
7. ... pojdi na Sistem in povlecite Optični na vrh (za zagon VM iz priložene zagonske datoteke ISO) in kliknite V REDU.
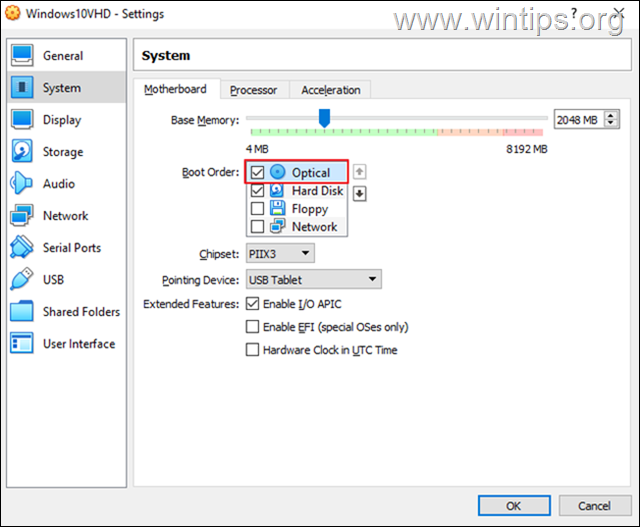
8. Sledite navodilom na zaslonu in namestite operacijski sistem v virtualni stroj.
Metoda 2. Omogočite podporo UEFI v računalniku VirtualBox.
Če virtualni disk vsebuje operacijski sistem, ki temelji na UEFI (npr. Windows 10/11), v VirtualBoxu omogočite funkcijo UEFI, v nasprotnem primeru preskočite na naslednjo metodo.
1. Odprite VM Nastavitve in pojdite v Sistem > Matična plošča.
2. Tukaj zagotovite, da Trdi disk je . preverjeno in je prva zagonska naprava in v razdelku Razširjene funkcije preverite naslednji dve (2) možnosti ter kliknite OK :
- Omogoči I/O APIC Omogoči EFI (samo za posebne operacijske sisteme)

3. Poskusite zagnati virtualni stroj. Če se težava nadaljuje , onemogočite podporo EFI v nastavitvah VM in nadaljujte z naslednjo metodo.
Metoda 3. Popravite konfiguracijske podatke za zagon z orodjem BCDBOOT.
Kot sem omenil zgoraj, se lahko usodna napaka VirtualBoxa "Ni najdenega zagonskega medija" pojavi, če operacijski sistem GUEST nima veljavne zagonske konfiguracije.* V takem primeru morate popraviti zagonske datoteke na virtualnem disku, da se stroj VM zažene brez napak.
Opomba: Ta napaka se včasih pojavi, če je virtualni disk (VHD/VHDX) poškodovan ali po pretvorbi fizičnega diska v virtualni disk/obraz (VHD/VHDX) z Disk2vhd orodje.
1. Izvedite korake iz zgornje metode 1, da na navidezni stroj pritrdite zagonsko datoteko ISO operacijskega sistema Windows in zaženete navidezni stroj iz datoteke ISO. *
Opomba: Če se virtualni stroj ne zažene iz datoteke ISO, pojdite v VM Nastavitve > Sistem > Matična plošča in . onemogočite EFI . (Po določitvi konfiguracije zagona in če je gostujoči operacijski sistem UEFI, nadaljujte s ponovnim omogočanjem UEFI. )
2. Na zaslonu za nastavitev sistema Windows pritisnite SHIFT + F10 za dostop do ukazne vrstice ali izberite Naslednji –> Popravilo računalnika -> Odpravljanje težav -> Napredne možnosti -> Ukazni poziv .
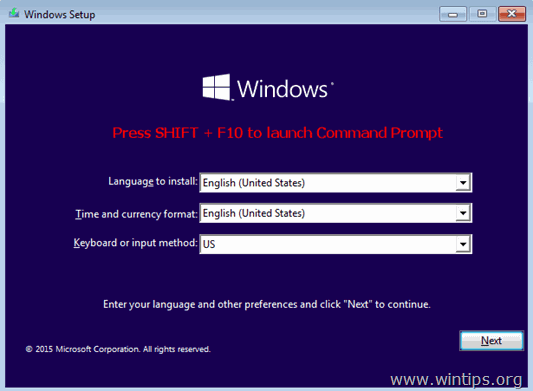
3. V ukazni vrstici podajte naslednje ukaze po vrstnem redu (po vsakem ukazu pritisnite enter)
- diskpart select disk 0 seznam particij
4. Zdaj obvestilo . velikost o Sistem (npr. 100 MB v tem primeru).
5. Nato vnesite naslednji ukaz in ugotovite . številka zvezka sistemske particije z uporabo njene velikosti kot reference. *
- obseg seznama
Kot lahko vidite na spodnji sliki zaslona, je v tem primeru sistemski razdelek (100 MB) 2. zvezek .
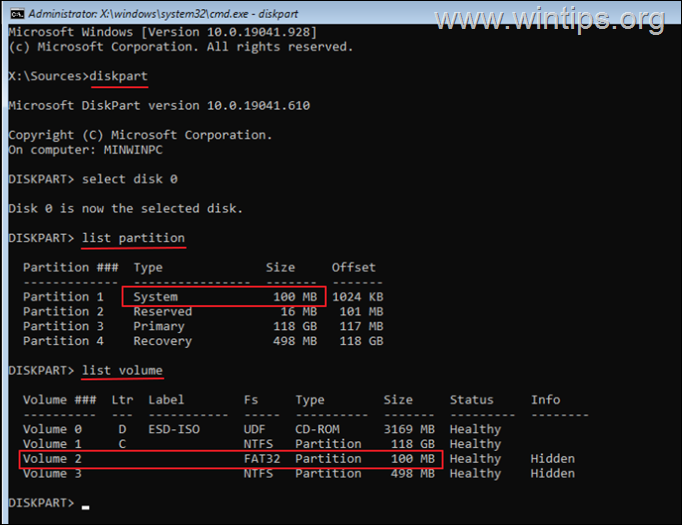
6. Za izbiro sistemske particije (z uporabo njene številke glasnosti) in dodelitev črke pogona uporabite naslednje ukaze Z: nato zaključite DISKPART:
- izberite obseg 2 * dodelite črko=Z izhod
Opomba: Številko glasnosti "2" spremenite glede na svoj primer.
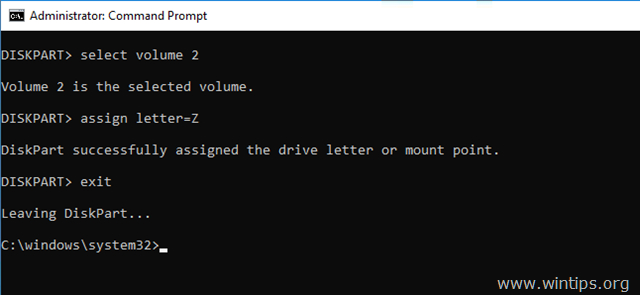
7. Na koncu v ukazni vrstici podajte ta ukaz za popravilo zagonskih datotek: *
- bcdboot C: \windows /s Z: /f ALL
Opomba: Če operacijski sistem za goste temelji na UEFI, lahko namesto tega uporabite naslednji ukaz:
- bcdboot C: \windows /s Z: /f UEFI

8. Zaprite vsa okna in izklopite stroj VM.
9. Pojdi na VM Nastavitve > Sistem in . nastavite . Trdi disk kot prva zagonska naprava.
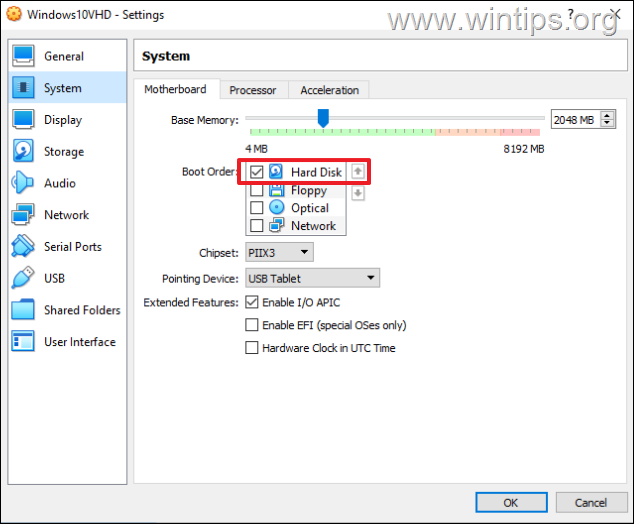
11. Zagon virtualnega stroja in končano! *
Opomba: Če se VM ne more zagnati z napako "FATAL: INT18: BOOT FAILURE", nadaljujte in omogoči I/O APIC & EFI v nastavitvah VM.
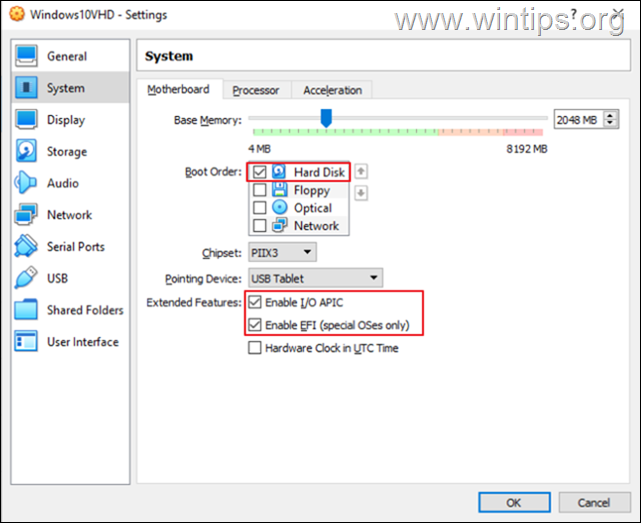
To je to! Katera metoda je delovala za vas?
Sporočite mi, ali vam je ta vodnik pomagal, tako da pustite komentar o svoji izkušnji. Všečkajte in delite ta vodnik, da pomagate drugim.

Andy Davis
Blog sistemskega skrbnika o sistemu Windows





