Inhaltsverzeichnis
Wenn eine VirtualBox-Maschine mit der Fehlermeldung "FATAL: No bootable medium found! System halted" nicht starten kann, dann lesen Sie weiter unten, um das Problem zu beheben.
Der Fehler "Kein bootfähiges Medium gefunden" zeigt an, dass VirtualBox kein gültiges Boot-Gerät findet, um die virtuelle Maschine zu starten (z.B. eine gemountete ISO oder eine virtuelle Festplatte mit einem bootfähigen Betriebssystem) und kann aus einem der folgenden Gründe auftreten:
- Die virtuelle Festplatte enthält kein Betriebssystem. Die virtuelle Festplatte enthält ein UEFI-basiertes Betriebssystem (z. B. Windows 10/11). Die Boot-Konfiguration auf der virtuellen Festplatte ist ungültig oder beschädigt.

Dieses Tutorial enthält detaillierte Anweisungen zur Behebung des Fehlers "Kein bootfähiges Medium gefunden" in VirtualBox.
FIX: FATAL: Kein bootfähiger Datenträger gefunden! Das System wurde in VirtualBox angehalten.
Methode 1: Installieren Sie ein Betriebssystem in der VirtualBox-Maschine.
Damit eine virtuelle Maschine (VM) funktioniert, müssen Sie ein Betriebssystem darauf installieren. Wenn Sie die VM-Maschine also gerade erst erstellt und noch kein Betriebssystem installiert haben, fügen Sie eine bootfähige ISO-Datei mit dem zu installierenden Betriebssystem hinzu und fahren Sie mit der Installation des Betriebssystems fort.
Hinweis: Wenn die virtuelle Festplatte der VM bereits ein Betriebssystem enthält, Überspringen Sie zu Methode-2 .
1. Öffnen Sie die Einstellungen der VirtualBox-Maschine und gehen Sie zu Lagerung.
2. Klicken Sie auf das 1. Plus ( + ) neben dem Controller auf optisches Laufwerk hinzufügen.

3. Klicken Sie auf hinzufügen und öffnen Sie die bootfähige ISO-Datei mit dem Betriebssystem, das Sie installieren möchten (z. B. die Datei "Windows.iso" in diesem Beispiel)
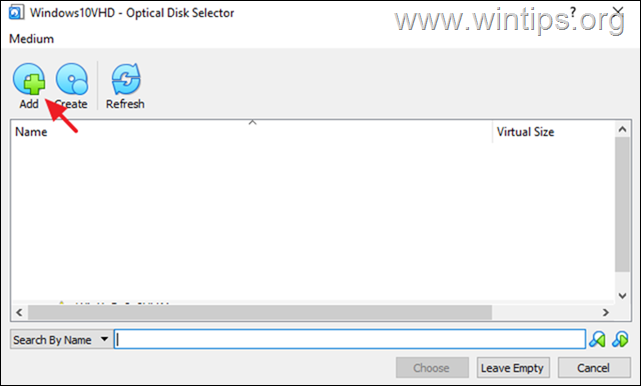
4. Wählen Sie dann die iso-Datei aus und klicken Sie auf Wählen Sie .

5. Nach dem Anhängen der iso-Datei an die Speichergeräte auf der VM-Maschine...
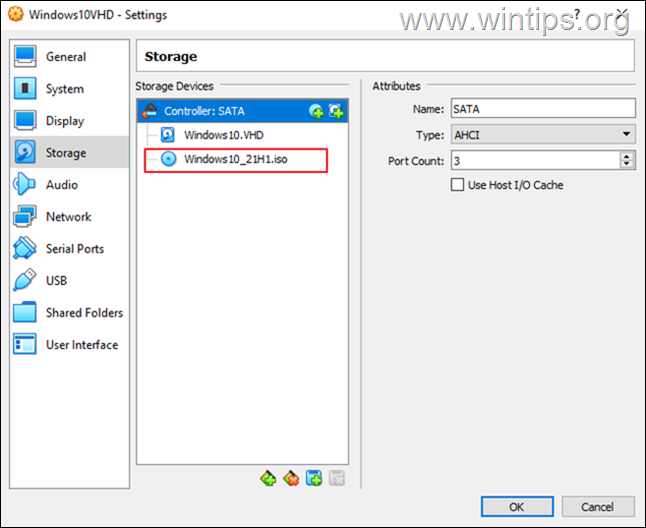
7. ... weiter zu System und ziehen Optisch nach oben (um die VM von der angehängten bootfähigen ISO-Datei zu starten), und klicken Sie auf GUT.
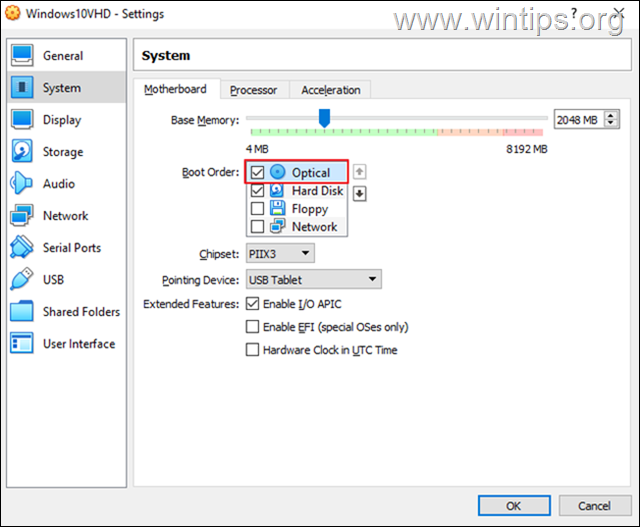
8. Folgen Sie schließlich den Anweisungen auf dem Bildschirm, um das Betriebssystem auf der VM-Maschine zu installieren.
Methode 2: Aktivieren Sie die UEFI-Unterstützung in der VirtualBox-Maschine.
Wenn die virtuelle Festplatte ein UEFI-basiertes Betriebssystem (z. B. Windows 10/11) enthält, müssen Sie die UEFI-Funktion in VirtualBox aktivieren, andernfalls zur nächsten Methode übergehen.
1. Öffnen Sie die VM Einstellungen und gehen Sie zu System > Hauptplatine.
2. Stellen Sie hier sicher, dass die Festplatte ist geprüft und ist die erstes Startgerät und markieren Sie unter Erweiterte Funktionen die folgenden zwei (2) Optionen und klicken Sie auf OK :
- I/O APIC aktivieren EFI aktivieren (nur spezielle Betriebssysteme)

3. Versuchen Sie jetzt, die virtuelle Maschine zu starten. Wenn das Problem weiterhin besteht Deaktivieren Sie die EFI-Unterstützung. in den VM-Einstellungen und fahren Sie mit der nächsten Methode fort.
Methode 3: Reparieren der Boot-Konfigurationsdaten mit dem Tool BCDBOOT.
Wie bereits erwähnt, kann der fatale Fehler von VirtualBox "No bootable medium found" auftreten, wenn das GUEST OS keine gültige Boot-Konfiguration hat.* In einem solchen Fall müssen Sie die Boot-Dateien auf der virtuellen Festplatte reparieren, damit die VM-Maschine fehlerfrei starten kann.
Hinweis: Dieser Fehler tritt manchmal auf, wenn der virtuelle Datenträger (VHD/VHDX) beschädigt ist oder nach der Konvertierung eines physischen Datenträgers in einen virtuellen Datenträger/Abbild (VHD/VHDX) mit dem Disk2vhd Werkzeug.
1. Führen Sie die Schritte in Methode 1 aus, um eine bootfähige Windows-ISO-Datei an die virtuelle Maschine anzuhängen und die virtuelle Maschine von der ISO-Datei zu starten.
Hinweis: Wenn die VM-Maschine nicht von der ISO-Datei bootet, gehen Sie zu VM Einstellungen > System > Hauptplatine und EFI deaktivieren (Nach dem Festlegen der Bootkonfiguration und wenn das Gastbetriebssystem UEFI ist, fahren Sie mit der Wiederaktivierung von UEFI fort).
2. Drücken Sie auf dem Windows-Setup-Bildschirm SHIFT + F10 um die Eingabeaufforderung aufzurufen, oder wählen Sie Weiter –> Ihren Computer reparieren -> Fehlerbehebung -> Erweiterte Optionen -> Eingabeaufforderung .
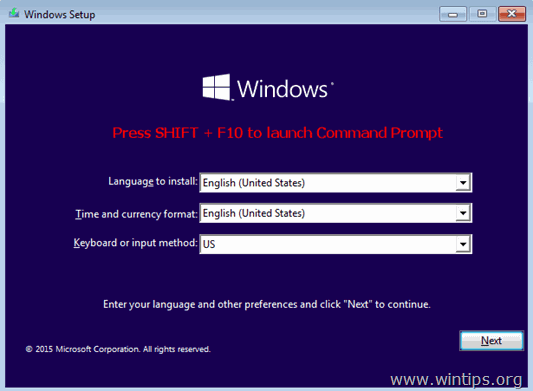
3. Geben Sie an der Eingabeaufforderung nacheinander folgende Befehle ein (drücken Sie nach jedem Befehl die Eingabetaste)
- diskpart select disk 0 list partition
4. Jetzt Hinweis die Größe der System Partition (z. B. 100 MB in diesem Beispiel).
5. Geben Sie dann den folgenden Befehl ein und herausfinden die Bandnummer der Systempartition unter Verwendung ihrer Größe als Referenz. *
- Listenvolumen
Wie Sie in der Abbildung unten sehen können, ist in diesem Beispiel die Systempartition (100 MB) die Band 2 .
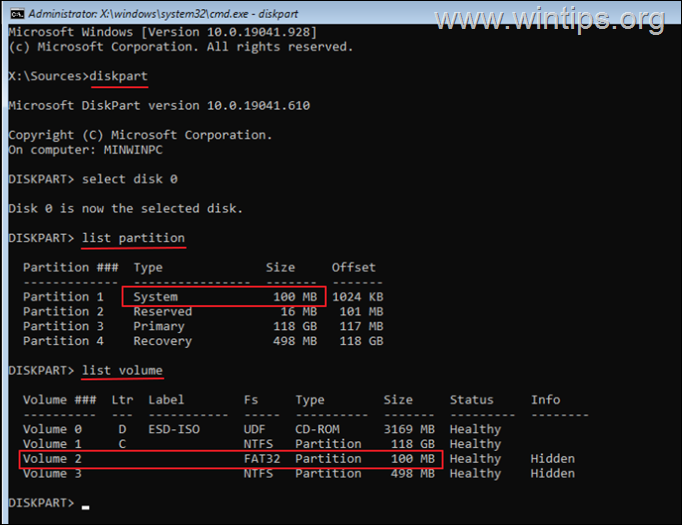
6. Geben Sie nun die folgenden Befehle ein, um die Systempartition auszuwählen (unter Verwendung ihrer Volume-Nummer) und den Laufwerksbuchstaben zuzuweisen Z: Beenden Sie dann DISKPART:
- Band 2 auswählen * Buchstabe=Z zuweisen Ausgang
Hinweis: Ändern Sie die Bandnummer "2" entsprechend Ihrem Fall.
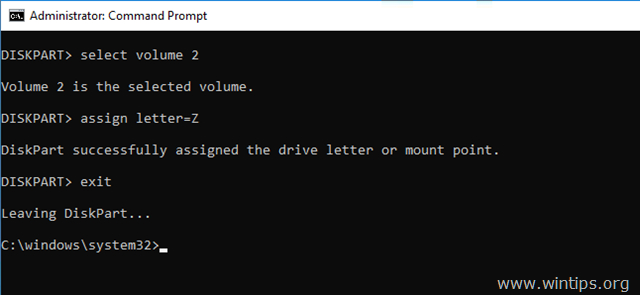
7. Geben Sie schließlich in der Eingabeaufforderung folgenden Befehl ein, um die Boot-Dateien zu reparieren: *
- bcdboot C:\windows /s Z: /f ALL
Hinweis: Wenn das Gastbetriebssystem UEFI-basiert ist, können Sie stattdessen den folgenden Befehl eingeben:
- bcdboot C:\windows /s Z: /f UEFI

8. Schließen Sie alle Fenster und fahren Sie die VM-Maschine herunter.
9. Weiter zu VM Einstellungen > System und einstellen. die Festplatte als erstes Boot-Gerät.
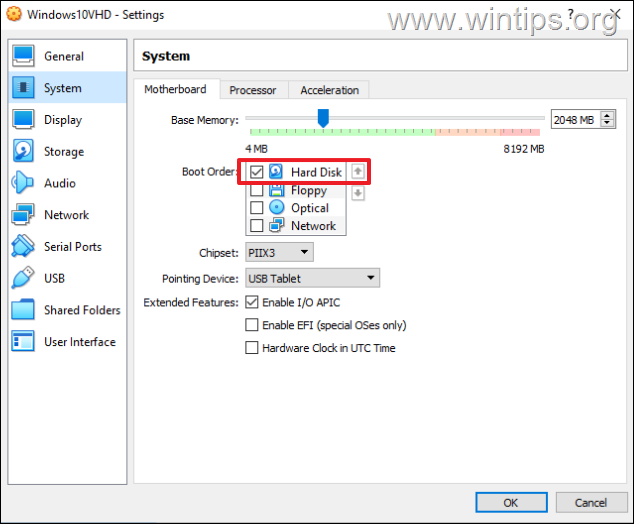
11. Starten Sie die VM und Sie sind fertig!
Hinweis: Wenn die VM mit der Fehlermeldung "FATAL: INT18: BOOT FAILURE" nicht gestartet werden kann, fahren Sie fort und I/O APIC aktivieren & EFI in den Einstellungen der VM.
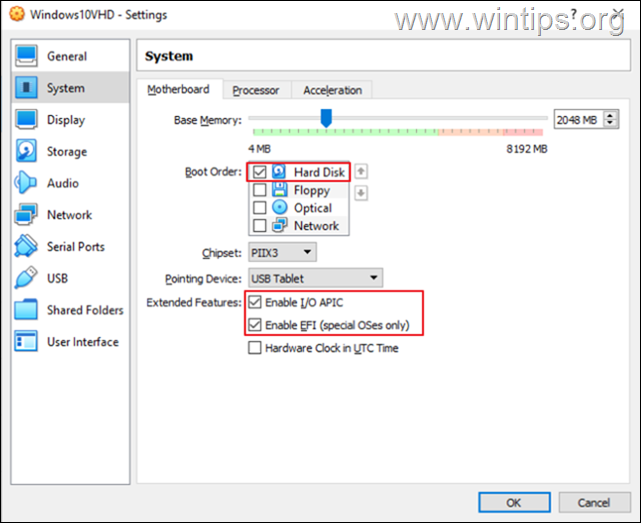
Das war's! Welche Methode hat bei Ihnen funktioniert?
Lassen Sie mich wissen, ob dieser Leitfaden Ihnen geholfen hat, indem Sie einen Kommentar über Ihre Erfahrungen hinterlassen. Bitte liken und teilen Sie diesen Leitfaden, um anderen zu helfen.

Andy Davis
Der Blog eines Systemadministrators über Windows





