Πίνακας περιεχομένων
Αν ένα μηχάνημα VirtualBox δεν μπορούσε να ξεκινήσει με το σφάλμα "FATAL: Δεν βρέθηκε εκκινήσιμο μέσο! Το σύστημα σταμάτησε", τότε συνεχίστε να διαβάζετε παρακάτω για να διορθώσετε το πρόβλημα.
Το σφάλμα "No bootable media found", υποδεικνύει ότι το VirtualBox δεν μπορεί να βρει μια έγκυρη συσκευή εκκίνησης για την εκκίνηση της εικονικής μηχανής (π.χ. ένα προσαρτημένο iso ή έναν εικονικό δίσκο με ένα εκκινήσιμο λειτουργικό σύστημα) και μπορεί να εμφανιστεί για οποιονδήποτε από τους ακόλουθους λόγους:
- Ο εικονικός δίσκος δεν περιέχει λειτουργικό σύστημα. Ο εικονικός δίσκος περιέχει ένα λειτουργικό σύστημα που βασίζεται στο UEFI (π.χ. Windows 10/11). Η διαμόρφωση εκκίνησης στον εικονικό δίσκο είναι άκυρη ή κατεστραμμένη.

Αυτό το σεμινάριο περιέχει λεπτομερείς οδηγίες για την αντιμετώπιση του σφάλματος "Δεν βρέθηκε εκκινήσιμο μέσο" στο VirtualBox.
Πώς να διορθώσετε: FATAL: Δεν βρέθηκε μέσο εκκίνησης! Το σύστημα σταμάτησε στο VirtualBox.
Μέθοδος 1. Εγκαταστήστε ένα λειτουργικό σύστημα στη μηχανή VirtualBox.
Για να λειτουργήσει μια εικονική μηχανή (VM), πρέπει να εγκαταστήσετε ένα λειτουργικό σύστημα σε αυτήν. Έτσι, αν μόλις δημιουργήσατε τη μηχανή VM και δεν έχετε εγκαταστήσει ένα λειτουργικό σύστημα, επισυνάψτε ένα αρχείο .ISO με δυνατότητα εκκίνησης με το λειτουργικό σύστημα που θέλετε να εγκαταστήσετε και προχωρήστε στην εγκατάσταση του λειτουργικού συστήματος *.
Σημείωση: Εάν ο εικονικός δίσκος της Εικονικής Επανεικονικής Μονάδας περιέχει ήδη ένα Λειτουργικό Σύστημα, Μετάβαση στη Μέθοδο-2 .
1. Ανοίξτε το Ρυθμίσεις του μηχανήματος VirtualBox και πηγαίνετε στο Αποθήκευση.
2. Κάντε κλικ στο 1ο συν ( + ) δίπλα στο Controller για να προσθέστε οπτικό δίσκο.

3. Κάντε κλικ στο Προσθέστε και ανοίξτε το αρχείο εκκινήσιμου ISO με το λειτουργικό σύστημα που θέλετε να εγκαταστήσετε (π.χ. το αρχείο "Windows.iso" σε αυτό το παράδειγμα).
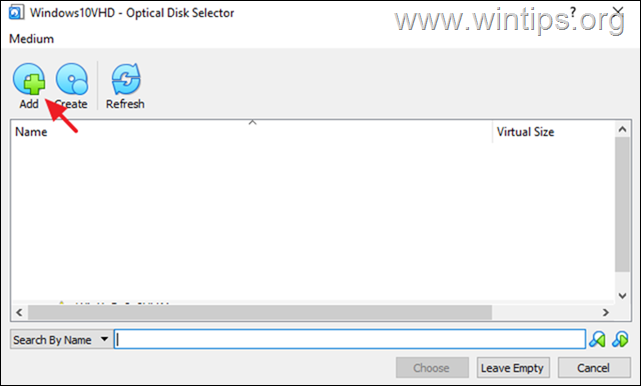
4. Στη συνέχεια, επιλέξτε το αρχείο iso και κάντε κλικ στο Επιλέξτε .

5. Μετά την προσάρτηση του αρχείου iso στις συσκευές αποθήκευσης της μηχανής VM...
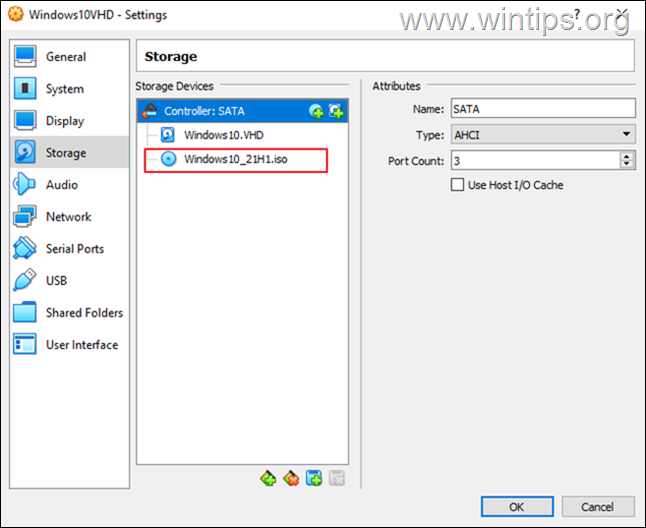
7. ... go to Σύστημα και σύρετε Οπτικό στην κορυφή (για να εκκινήσετε την Εικονική μηχανή από το επισυναπτόμενο αρχείο εκκινήσιμου ISO), και κάντε κλικ στο κουμπί ΕΝΤΆΞΕΙ.
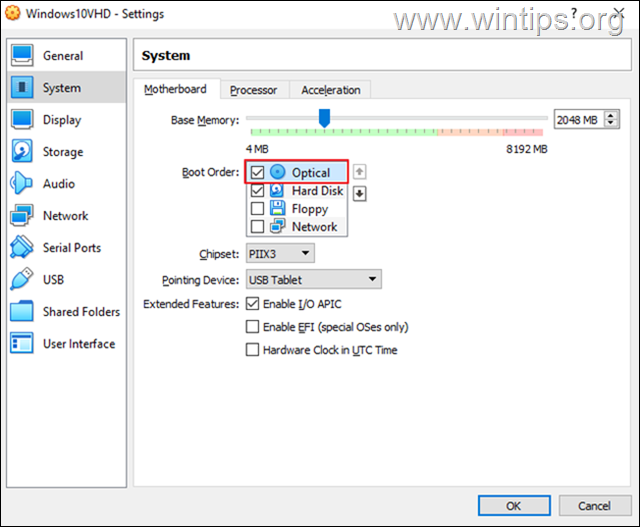
8. Τέλος, ακολουθήστε τις οδηγίες που εμφανίζονται στην οθόνη για να εγκαταστήσετε το λειτουργικό σύστημα στη μηχανή VM.
Μέθοδος 2. Ενεργοποιήστε την υποστήριξη UEFI στο μηχάνημα VirtualBox.
Εάν ο εικονικός δίσκος περιέχει ένα λειτουργικό σύστημα βασισμένο στο UEFI (π.χ. Windows 10/11), προχωρήστε στην ενεργοποίηση της λειτουργίας UEFI στο VirtualBox, διαφορετικά μεταβείτε στην επόμενη μέθοδο.
1. Ανοίξτε το VM Ρυθμίσεις και πηγαίνετε στο Σύστημα > Μητρική πλακέτα.
2. Εδώ διασφαλίστε ότι η Σκληρός δίσκος είναι ελεγμένο και είναι το πρώτη συσκευή εκκίνησης , και στην ενότητα Extended features επιλέξτε τις ακόλουθες δύο (2) επιλογές και κάντε κλικ στο κουμπί OK :
- Ενεργοποίηση APIC εισόδου/εξόδου Ενεργοποίηση EFI (μόνο για ειδικά λειτουργικά συστήματα)

3. Προσπαθήστε να εκκινήσετε την Εικονική Μηχανή τώρα. Αν το πρόβλημα παραμένει , απενεργοποιήστε την υποστήριξη EFI στις ρυθμίσεις VM και συνεχίστε με την επόμενη μέθοδο.
Μέθοδος 3. Επισκευή δεδομένων διαμόρφωσης εκκίνησης με το εργαλείο BCDBOOT.
Όπως ανέφερα παραπάνω, το μοιραίο σφάλμα του VirtualBox "No bootable medium found", μπορεί να εμφανιστεί αν το GUEST OS δεν έχει έγκυρη διαμόρφωση εκκίνησης.* Σε μια τέτοια περίπτωση θα πρέπει να επιδιορθώσετε τα αρχεία εκκίνησης στον εικονικό δίσκο, ώστε η μηχανή VM να ξεκινήσει χωρίς σφάλματα.
Σημείωση: Αυτό το σφάλμα εμφανίζεται μερικές φορές εάν ο εικονικός δίσκος (VHD/VHDX) έχει υποστεί ζημιά ή μετά τη μετατροπή ενός φυσικού δίσκου σε εικονικό δίσκο/εικόνα (VHD/VHDX) με την εντολή Disk2vhd εργαλείο.
1. Ακολουθήστε τα βήματα της μεθόδου-1 παραπάνω για να επισυνάψετε ένα αρχείο ISO των Windows με δυνατότητα εκκίνησης στην εικονική μηχανή και να εκκινήσετε την εικονική μηχανή από το αρχείο ISO. *.
Σημείωση: Εάν η μηχανή VM δεν εκκινείται από το αρχείο ISO, μεταβείτε στο VM Ρυθμίσεις > Σύστημα > Μητρική πλακέτα και απενεργοποίηση EFI (Αφού καθορίσετε τη διαμόρφωση εκκίνησης και αν το Guest OS είναι UEFI, τότε προχωρήστε στην εκ νέου ενεργοποίηση του UEFI).
2. Στην οθόνη εγκατάστασης των Windows πατήστε SHIFT + F10 για να αποκτήσετε πρόσβαση στη γραμμή εντολών, ή επιλέξτε Επόμενο –> Επισκευή του υπολογιστή σας -> Αντιμετώπιση προβλημάτων -> Προηγμένες επιλογές -> Γραμμή εντολών .
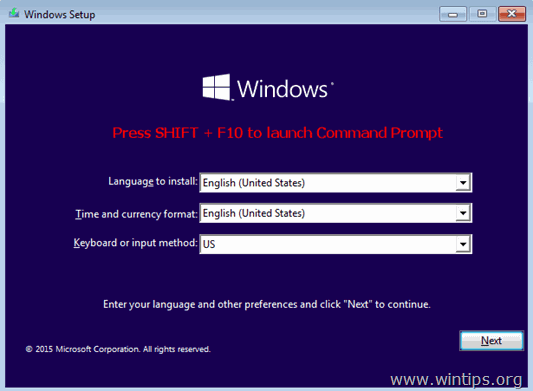
3. Στη γραμμή εντολών δώστε τις ακόλουθες εντολές με τη σειρά (πατήστε enter μετά από κάθε εντολή)
- diskpart select disk 0 list partition
4. Τώρα ειδοποίηση το μέγεθος του Σύστημα διαμέρισμα (π.χ. 100MB σε αυτό το παράδειγμα).
5. Στη συνέχεια πληκτρολογήστε την ακόλουθη εντολή και μάθετε το αριθμός τόμου της κατάτμησης System χρησιμοποιώντας το μέγεθός της ως αναφορά. *
- όγκος λίστας
π.χ. Όπως μπορείτε να δείτε στο παρακάτω στιγμιότυπο οθόνης, σε αυτό το παράδειγμα, η κατάτμηση System (100MB) είναι η τόμος 2 .
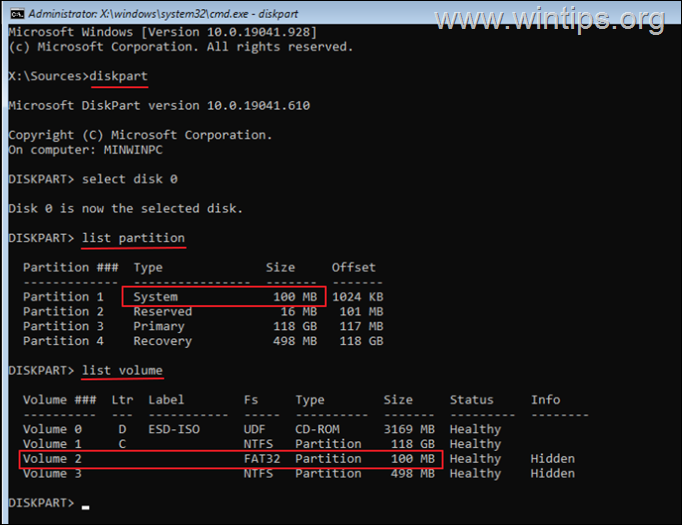
6. Τώρα δώστε τις ακόλουθες εντολές για να επιλέξετε την κατάτμηση συστήματος (χρησιμοποιώντας τον αριθμό τόμου της) και να εκχωρήσετε το γράμμα μονάδας δίσκου Z: Στη συνέχεια, βγείτε από το DISKPART:
- επιλέξτε τον τόμο 2 * assign letter=Z exit
Σημείωση: Αλλάξτε τον αριθμό τόμου "2" ανάλογα με την περίπτωσή σας.
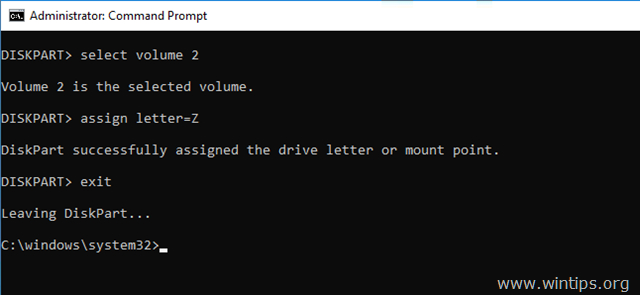
7. Τέλος, στη γραμμή εντολών δώστε αυτή την εντολή για να επιδιορθώσετε τα αρχεία εκκίνησης: *
- bcdboot C:\windows /s Z: /f ALL
Σημείωση: Εάν το Guest OS βασίζεται στο UEFI, τότε μπορείτε να δώσετε την ακόλουθη εντολή:
- bcdboot C:\windows /s Z: /f UEFI

8. Κλείστε όλα τα παράθυρα και τερματίστε τη μηχανή VM.
9. Μετάβαση στο VM Ρυθμίσεις > Σύστημα και set το Σκληρός δίσκος ως πρώτη συσκευή εκκίνησης.
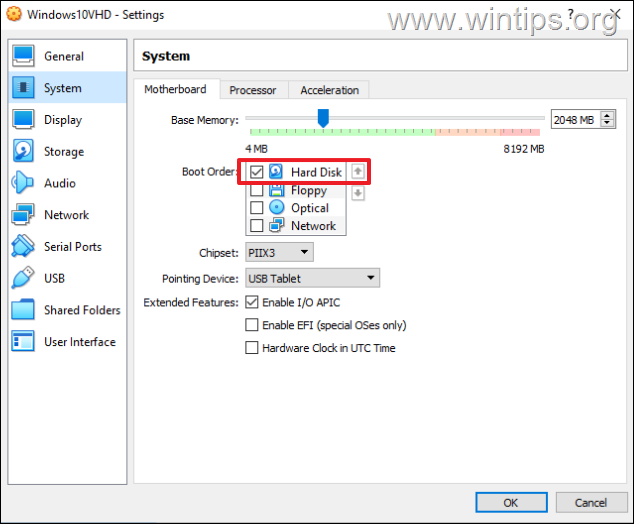
11. Ξεκινήστε την ΕΜ και είστε έτοιμοι! *
Σημείωση: ΑΝ το VM δεν μπορούσε να ξεκινήσει τώρα με το σφάλμα "FATAL: INT18: BOOT FAILURE", προχωρήστε και Ενεργοποίηση APIC εισόδου/εξόδου & EFI στις ρυθμίσεις του VM.
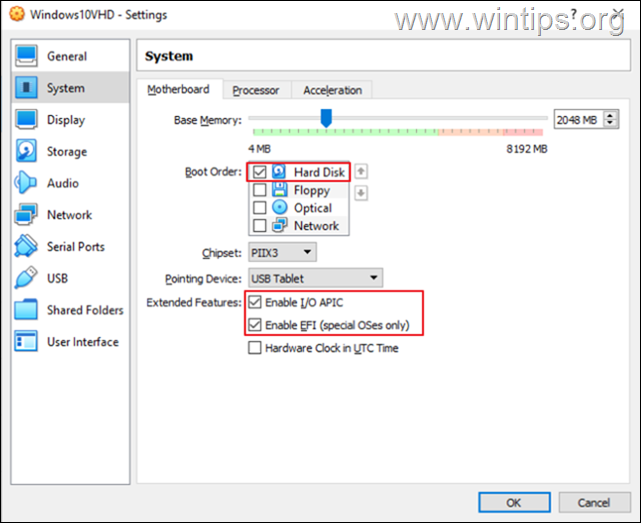
Αυτό ήταν! Ποια μέθοδος σας βοήθησε;
Ενημερώστε με αν αυτός ο οδηγός σας βοήθησε αφήνοντας το σχόλιό σας σχετικά με την εμπειρία σας. Παρακαλώ κάντε like και μοιραστείτε αυτόν τον οδηγό για να βοηθήσετε και άλλους.

Άντι Ντέιβις
Ιστολόγιο διαχειριστή συστήματος σχετικά με τα Windows





