目次
もし、VirtualBoxマシンが "FATAL: No bootable medium found! System halted "というエラーで起動できない場合、この問題を解決するには、以下を読み進めてください。
No bootable media found "というエラーは、VirtualBoxが仮想マシンを起動するための有効な起動デバイス(マウントされたisoや起動可能なオペレーティングシステムを持つ仮想ディスクなど)を見つけられないことを示し、次のいずれかの理由で発生する可能性があります。
- 仮想ディスクにオペレーティングシステムが含まれていない。 仮想ディスクにUEFIベースのオペレーティングシステム(Windows 10/11など)が含まれている。 仮想ディスクの起動構成が無効または損傷している。

このチュートリアルでは、VirtualBoxの "No bootable medium found "エラーのトラブルシューティングを詳しく説明します。
修正方法: FATAL: 起動可能な媒体が見つかりません!VirtualBoxでシステムが停止しました。
方法1.VirtualBoxマシンにオペレーティングシステムをインストールする。
仮想マシン(VM)を動作させるには、その上にOSをインストールする必要があります。 そこで、VMマシンを作成したばかりでOSをインストールしていない場合は、インストールしたいOSが入った起動可能な.ISOファイルを添付し、OSのインストールに進みます。*。
注:VMの仮想ディスクにすでにOperating Systemが含まれている場合。 方法-2へスキップ .
1. を開く 設定 をクリックし、VirtualBoxマシンの ストレージです。
2. 1番目のプラス( )をクリックします。 + ) ボタンを押すと 光学ドライブを追加する。

3. クリック 追加 で、インストールしたいOSのブータブルISOファイル(例:この例では「Windows.iso」ファイル)を開きます。
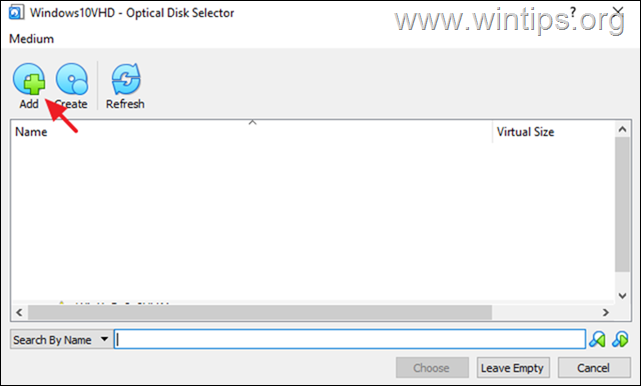
4. 次に、isoファイルを選択し 選ぶ .

5. VMマシンのストレージデバイスにisoファイルをアタッチすると...
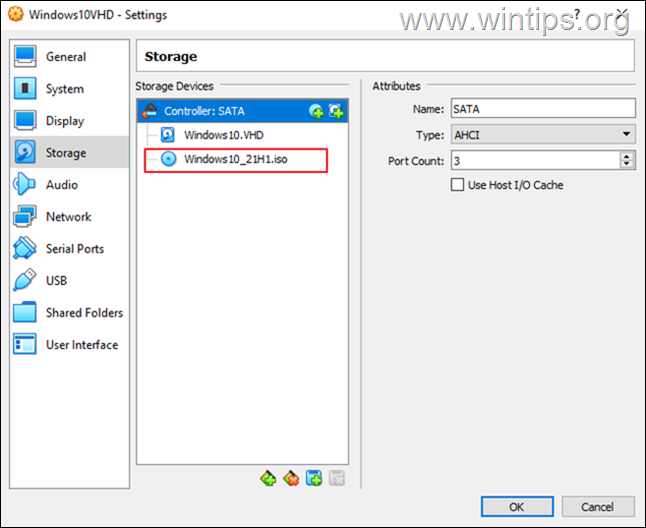
7. いく システム とドラッグ 光学 を一番上に移動し (添付の起動可能な ISO ファイルから VM を起動するため)、次に OKです。
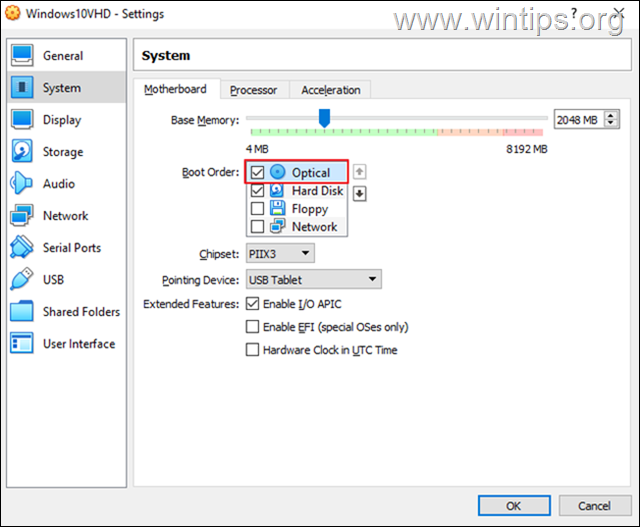
8. 最後に、画面の指示に従ってVMマシンにオペレーティングシステムをインストールします。
方法2.VirtualBoxマシンでUEFIサポートを有効化する。
仮想ディスクにUEFIベースのOS(Windows 10/11など)が含まれている場合は、VirtualBoxでUEFI機能を有効にするよう進み、そうでない場合は 次のメソッドにスキップします。
1. VMを開く 設定 をクリックしてください。 システム > マザーボードです。
2. ここで、確実に ハードディスク でございます 点検済み となっており 最初のブートデバイス をクリックし、「拡張機能」で次の2つのオプションにチェックを入れ、クリックします。 OK :
- I/O APICを有効にする EFIを有効にする(特殊なOSのみ)

3. 仮想マシンを起動してみて、問題が解決しない場合 EFIサポートを無効にする をVM設定に追加して、次の方法に進んでください。
方法3.BCDBOOTツールを使って、ブート設定データを修復する。
前述したように、VirtualBoxの致命的なエラー「No bootable media found」は、ゲストOSが有効な起動設定を持っていない場合に表示されることがあります。
注)このエラーは、仮想ディスク(VHD/VHDX)が破損している場合や、物理ディスクを仮想ディスク/イメージ(VHD/VHDX)に変換した後に Disk2vhd ツールを使用します。
1. 上記方法-1の手順で、仮想マシン上に起動可能なWindowsのISOファイルを添付し、ISOファイルから仮想マシンを起動します。
注:VMマシンがISOファイルから起動しない場合は、VM 設定 > システム > マザーボード と ディセーブルEFI (ブートコンフィグレーションを修正した後、ゲストOSがUEFIの場合は、UEFIの再有効化に進みます。)
2. Windowsのセットアップ画面で SHIFT + F10 を選択してコマンドプロンプトにアクセスするか 次のページ –> コンピュータを修理する -> トラブルシューティング -> 詳細オプション -> コマンドプロンプト .
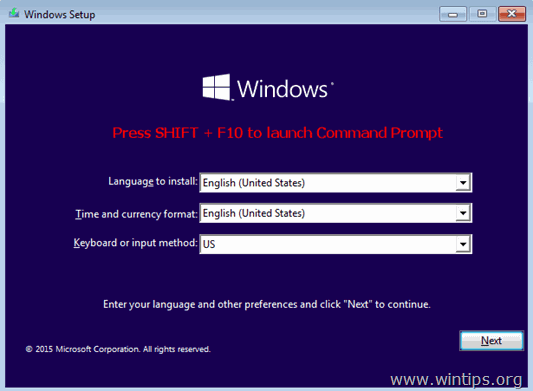
3. コマンドプロンプトで、以下のコマンドを順番に実行します(各コマンドの後にEnterキーを押してください)。
- diskpart select disk 0 list partition
4. 現在 張り札 その 大きさ の システム パーティション(例:この例では100MB)。
5. 次に、以下のコマンドを入力し みつけだす その ボリューム番号 のシステムパーティションのサイズを参照することです。
- リストボリューム
例)下のスクリーンショットにあるように、この例では、システムパーティション(100MB)が 第2巻 .
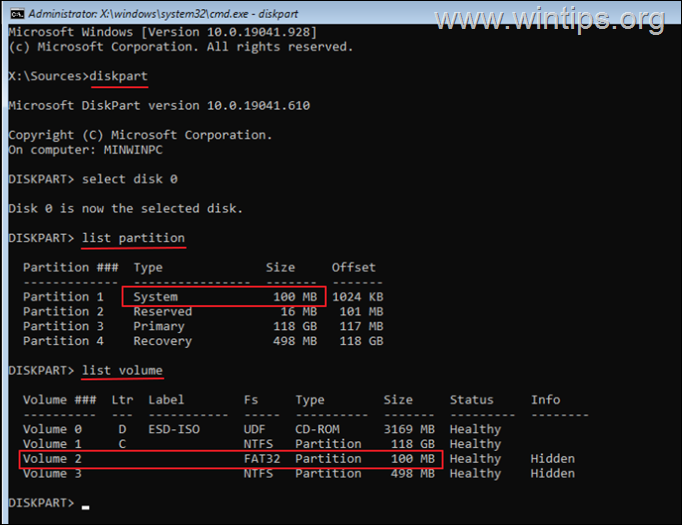
6. ここで、次のコマンドを実行して、システムパーティションを選択し(ボリューム番号を使用)、ドライブレターを割り当てます。 Z: を追加し、DISKPARTを終了します。
- 第2巻を選択 * 代入文字=Z 終了
注)ボリューム番号 "2 "は、場合により変更してください。
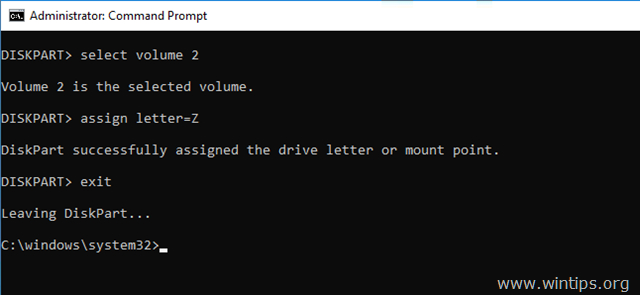
7. 最後に、コマンドプロンプトで次のコマンドを実行し、ブートファイルを修復してください: *.
- bcdboot C:\windows /s Z: /f ALL
注:ゲストOSがUEFIベースの場合、代わりに以下のコマンドを実行します。
- bcdboot C:\windows /s Z: /f UEFI

8. すべてのウィンドウを閉じ、VMマシンをシャットダウンします。
9. VMへ 設定 > システム と セット その ハードディスク かわりに 最初のブートデバイスです。
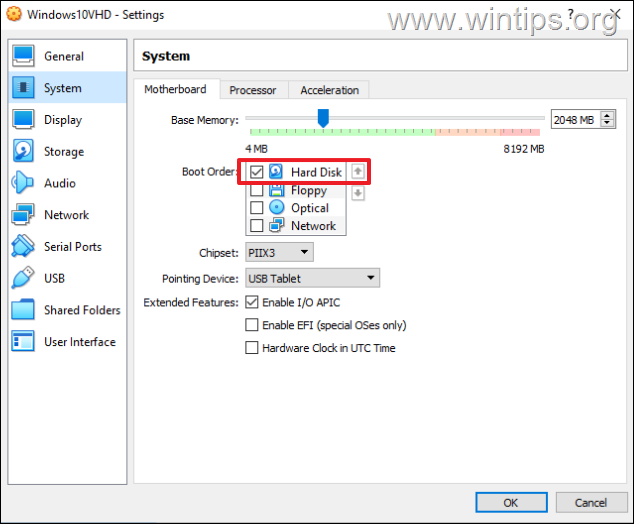
11. VMを起動して完了です!*。
注:エラー "FATAL: INT18: BOOT FAILURE "でVMが起動できない場合、次に進みます。 イネーブルI/O APIC & EFI をVMの設定に追加してください。
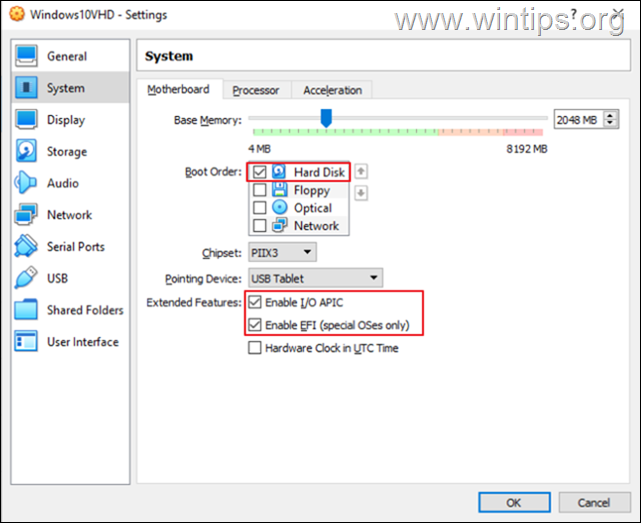
以上!どの方法が効果的でしたか?
このガイドが役に立ったかどうか、あなたの経験についてコメントを残してください。 他の人のために、このガイドを「いいね!」と「シェア」してください。

アンディ・デイビス
Windows に関するシステム管理者のブログ





