Table des matières
Comme vous le savez peut-être déjà, "Backup and Sync" est une application de bureau fournie par Google, qui vous permet de sauvegarder facilement vos fichiers locaux vers Google Drive à partir d'un ordinateur Windows ou MAC.
Google Backup and Sync est une excellente application de sauvegarde qui permet d'automatiser le processus de sauvegarde et de synchroniser vos fichiers locaux avec le nuage, ou vice versa, mais elle n'offre pas la possibilité de programmer l'opération de sauvegarde en dehors des heures de travail, ce qui peut entraîner des problèmes de lenteur sur l'ordinateur sur lequel l'application de sauvegarde est installée, ou des problèmes de vitesse sur votre réseau.
- Article connexe : Comment utiliser Google Backup et Sync pour sauvegarder vos fichiers dans Google Drive.
Dans ce tutoriel, vous apprendrez à programmer l'exécution de Google Backup and Sync à un moment précis, à l'aide du planificateur de tâches de Windows.
Comment programmer la sauvegarde et la synchronisation de Google.
Étape 1. Empêchez Google Backup and Sync de démarrer avec Windows.
1. Cliquez sur l'icône "Google Backup and Sync" dans la barre des tâches et cliquez sur Préférences dans le menu.

2. Sur Paramètres section, décochez le site Ouvrir Backup and Sync au démarrage du système et cliquez sur OK .
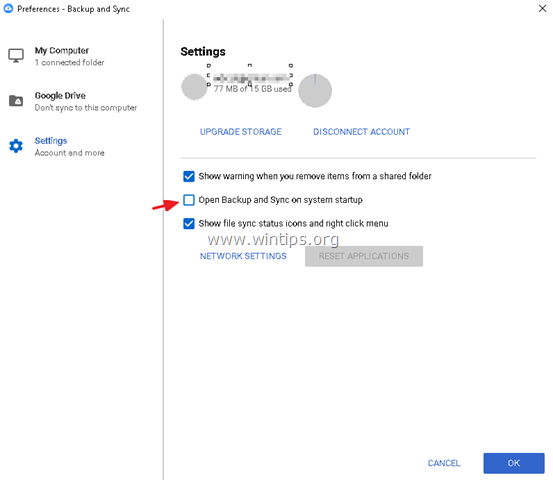
Étape 2 : lancez Google Backup Sync à l'aide du planificateur de tâches.
Ouvrez le planificateur de tâches et créez une nouvelle tâche qui démarre l'application Backup and Sync à une heure précise. Pour ce faire :
1. Dans la boîte de recherche, tapez : planificateur de tâches
2. Ouvrir Planificateur de tâches
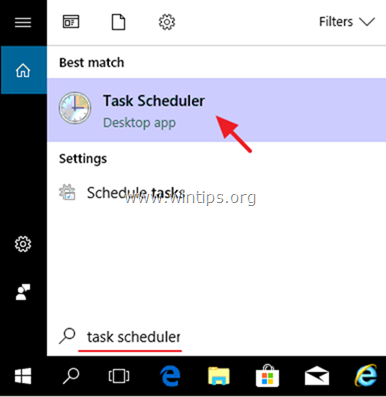
3. De Action choisir le menu Créer une tâche .
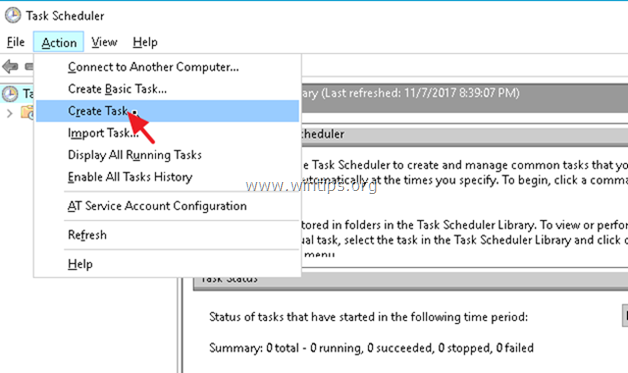
4. Sur Général Dans l'onglet, tapez un nom pour la tâche, par ex. " Démarrer Google Backup"
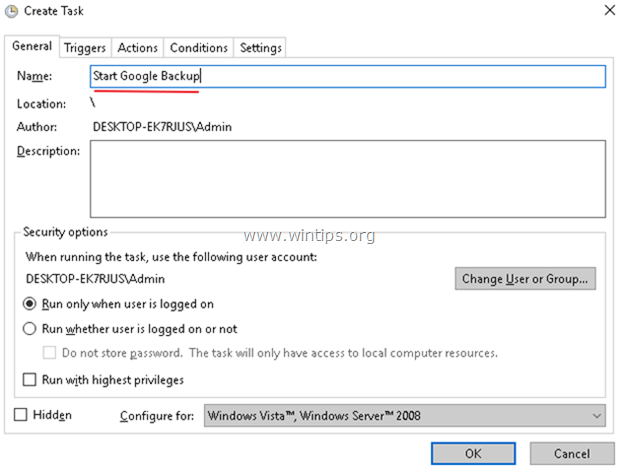
5. Choisissez ensuite le Déclencheurs et cliquez sur Nouveau .
Indiquez à quel moment vous souhaitez lancer le processus "Sauvegarde et synchronisation Google" et cliquez sur OK . *
Par exemple, dans cet exemple, nous avons configuré le démarrage de la sauvegarde Google tous les jours à 1h00 du matin.
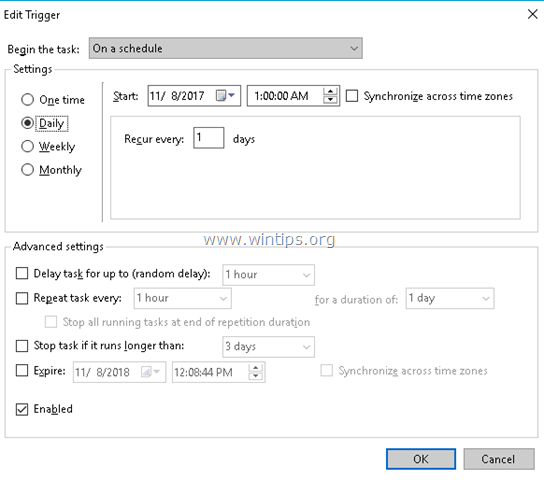
6. Choisissez ensuite le Actions et cliquez sur Nouveau .
1. à Programme/Script tapez la commande suivante, selon votre architecture Windows (32 ou 64bit) et cliquez sur OK.
- Pour Windows 32 bits, tapez : "C:\Program Files\Google\Drive\googledrivesync.exe" Pour Windows 64 bits, tapez : "C:\Program Files (x86)\Google\Drive\googledrivesync.exe".
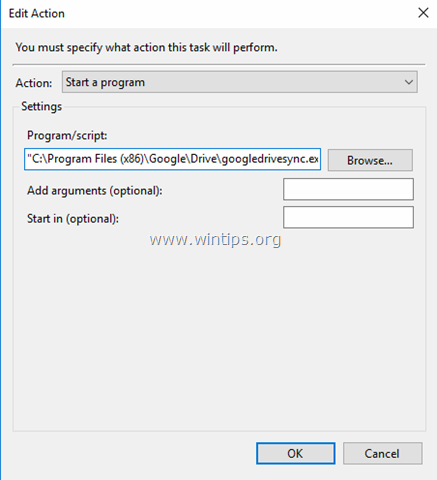
7. Cliquez sur OK à nouveau pour fermer la fenêtre Créer une tâche et passer à l'étape suivante.
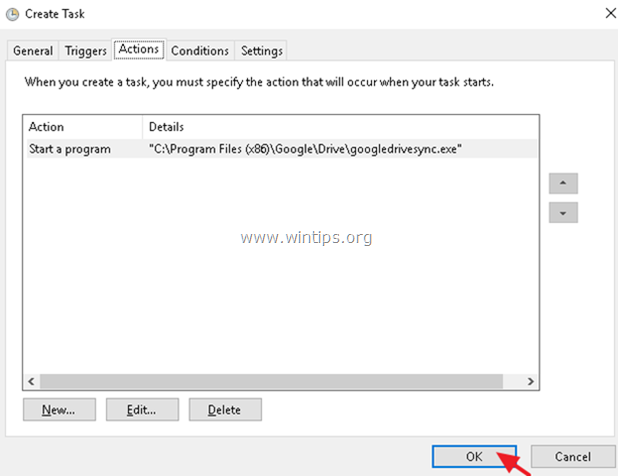
Étape 3. Arrêtez/terminer le processus de synchronisation de Google Backup à l'aide du planificateur de tâches.
À cette étape, nous allons créer une nouvelle tâche, qui arrête le Google Backup à un moment précis.
1. Dans le menu principal du planificateur de tâches, choisissez Action et sélectionnez Créer une tâche .
2. Sur Général Dans l'onglet, tapez un nom pour la tâche, par ex. " Stop Google Backup"
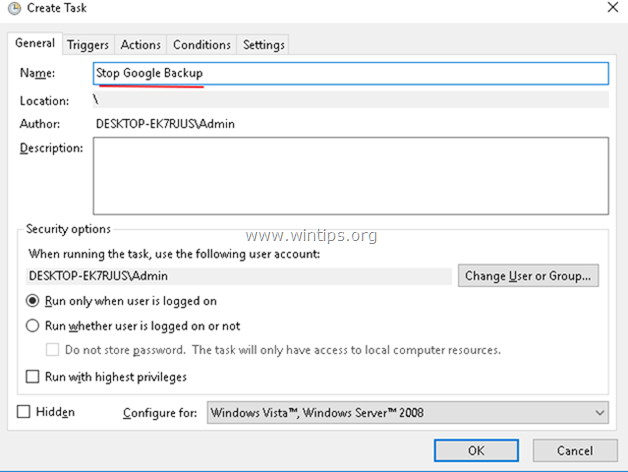
3. Sur Déclencheurs cliquez sur Nouveau .
Indiquez à quel moment vous souhaitez arrêter le processus "Google Backup and Sync" et cliquez sur OK . *
Par exemple, dans cet exemple, nous voulons arrêter le processus de sauvegarde de Google. Quotidiennement à l'adresse 7.00AM
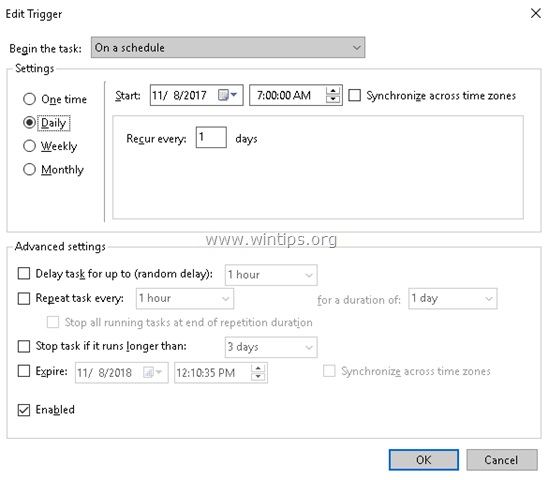
4. Sur Actions cliquez sur Nouveau .
1. à Programme/Script tapez la commande suivante :
- taskkill.exe
2. à Ajouter des arguments (facultatif) type de dossier :
- /f /im "googledrivesync.exe"
3. cliquez sur OK.
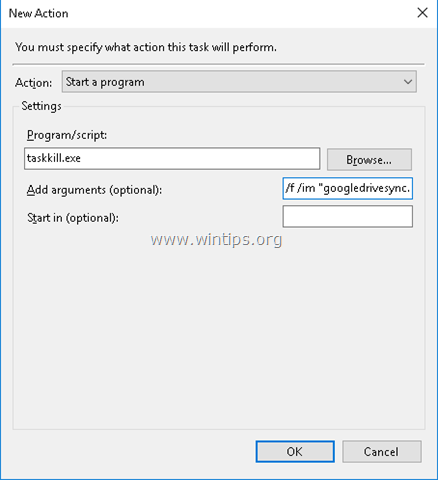
5. Cliquez sur OK à nouveau pour fermer la fenêtre Créer une tâche.
Vous avez terminé. Si vous souhaitez modifier les paramètres programmés du processus de sauvegarde/synchronisation de Google à l'avenir, ouvrez l'application suivante Planificateur de tâches et sélectionnez le Bibliothèque du planificateur de tâches pour visualiser et modifier les tâches programmées.
C'est tout ! Dites-moi si ce guide vous a aidé en laissant un commentaire sur votre expérience. Merci d'aimer et de partager ce guide pour aider les autres.

Andy Davis
Blog d'un administrateur système sur Windows





