Sommario
Come forse già sapete, "Backup e sincronizzazione" è un'applicazione desktop fornita da Google che consente di eseguire facilmente il backup dei file locali in Google Drive da un PC Windows o MAC.
Google Backup and Sync è un'eccellente applicazione di backup per automatizzare il processo di backup e sincronizzare i file locali con il Cloud o viceversa, ma non offre l'opzione di pianificare l'operazione di backup in orari non lavorativi. Di conseguenza, si possono verificare problemi di prestazioni lente sul computer in cui è installata l'applicazione di backup o problemi di velocità ridotta sulla rete.
- Articolo correlato: Come utilizzare Google Backup and Sync per il backup dei file in Google Drive.
In questa esercitazione imparerete a programmare l'esecuzione di Google Backup e Sync in un momento specifico, utilizzando l'Utilità di pianificazione di Windows.
Come programmare il backup e la sincronizzazione di Google.
Passo 1. Impedire l'avvio di Google Backup and Sync con Windows.
1. Fare clic sull'icona "Google Backup and Sync" sulla barra delle applicazioni e fare clic su Preferenze dal menu.

2. A Impostazioni sezione, deselezionare il Aprire Backup e sincronizzazione all'avvio del sistema e fare clic su OK .
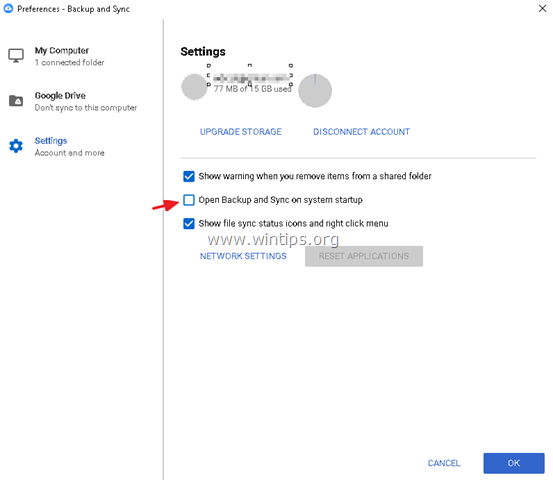
Fase 2. Avviare Google Backup Sync utilizzando l'Utilità di pianificazione.
Aprire il pianificatore delle attività e creare una nuova attività che avvii l'applicazione Backup e sincronizzazione in un momento specifico. Per fare ciò:
1. Nella casella di ricerca, digitare: schedulatore di attività
2. Aperto Pianificatore di attività
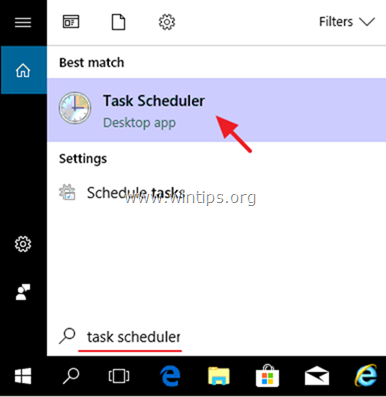
3. Da Azione selezione del menu Crea attività .
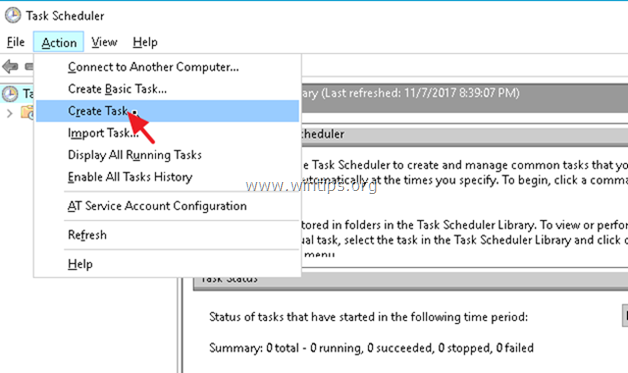
4. A Generale digitare un nome per l'attività, ad es. " Avviare il backup di Google".
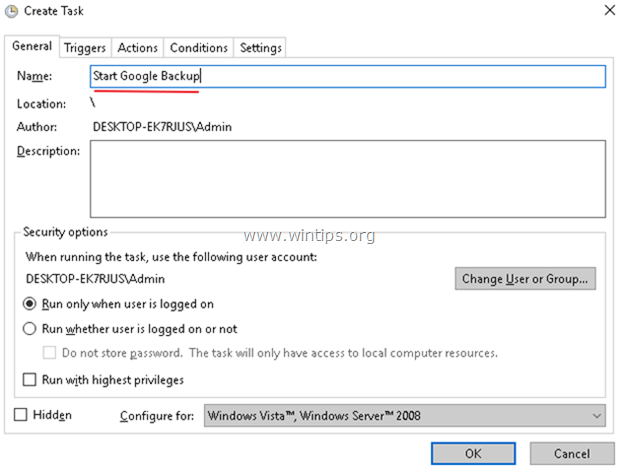
5. Scegliere quindi la voce Trigger e fare clic su Nuovo .
1. Specificare quando si desidera avviare il processo "Google Backup and Sync" e fare clic su OK . *
Ad esempio, in questo esempio abbiamo impostato l'avvio del backup di Google ogni giorno alle ore 1.00.
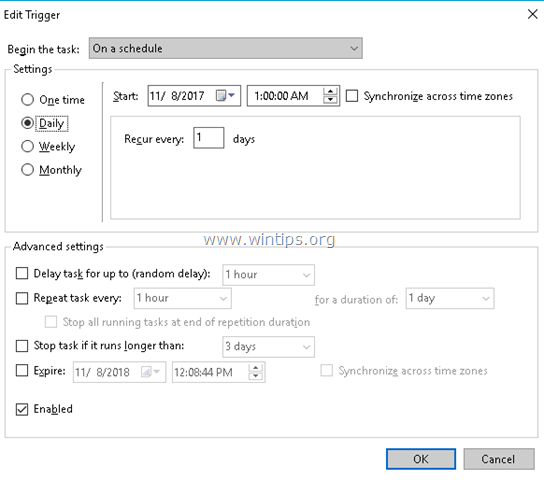
6. Scegliere quindi la voce Azioni e fare clic su Nuovo .
1. A Programma/Scrittura digitare il seguente comando, in base all'architettura di Windows (32 o 64 bit) e fare clic su OK.
- Per Windows 32-bit digitare: "C:\Program Files\Google\Drive\googledrivesync.exe" Per Windows 64-bit digitare: "C:\Program Files (x86)\Google\Drive\googledrivesync.exe".
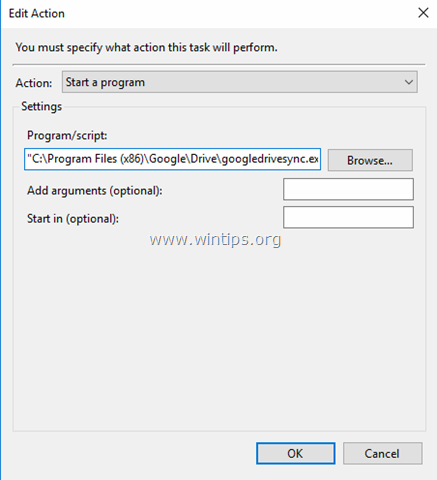
7. Cliccare OK per chiudere la finestra Crea attività e passare al passaggio successivo.
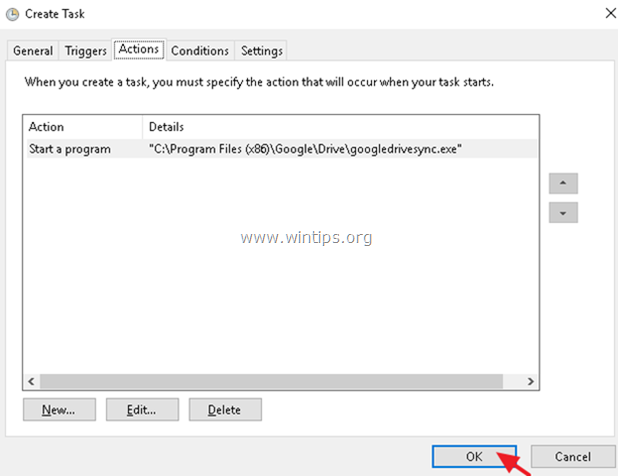
Fase 3. Arrestare/terminare il processo di sincronizzazione di Google Backup utilizzando l'Utilità di pianificazione.
In questa fase, creeremo una nuova attività che interromperà il backup di Google in un momento specifico.
1. Dal menu principale di Task Scheduler scegliere Azione e selezionare Crea attività .
2. A Generale Digitare un nome per l'attività. " Interrompere il backup di Google".
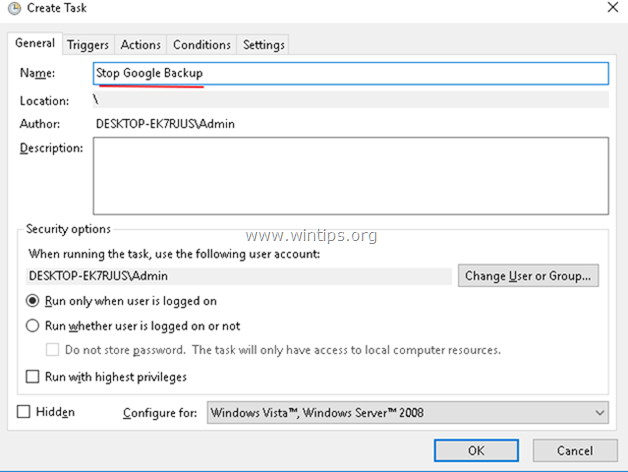
3. A Trigger fare clic su Nuovo .
1. Specificare quando si desidera interrompere il processo "Google Backup and Sync" e fare clic su OK . *
Ad esempio, in questo esempio abbiamo impostato l'interruzione del processo di backup di Google Giornaliero a 7.00
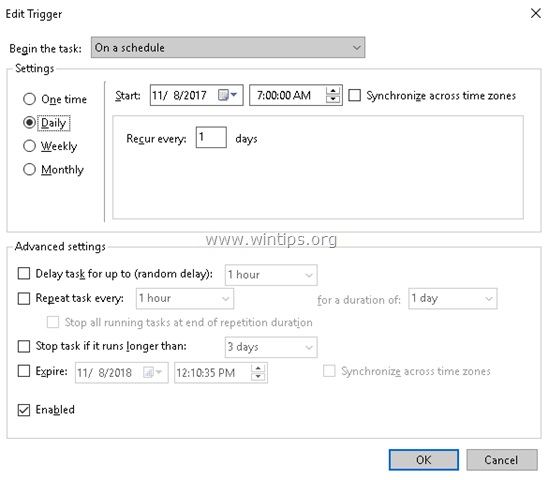
4. A Azioni fare clic su Nuovo .
1. A Programma/Scrittura digitare il seguente comando:
- taskkill.exe
2. A Aggiungere argomenti (facoltativo) tipo archiviato :
- /f /im "googledrivesync.exe"
3. Fare clic su OK.
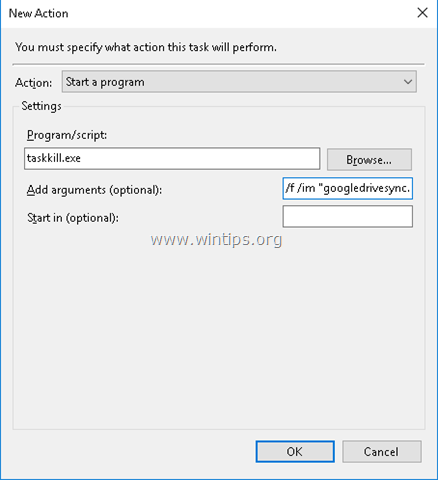
5. Cliccare OK per chiudere la finestra Crea attività.
Se si desidera modificare le impostazioni pianificate del processo di Google Backup/Sync in futuro, aprire Programmatore di attività e selezionare l'opzione Libreria di pianificazione delle attività per visualizzare e modificare le attività pianificate.
Fatemi sapere se questa guida vi è stata utile lasciando un commento sulla vostra esperienza. Vi prego di mettere "Mi piace" e di condividere questa guida per aiutare gli altri.

Andy Davis
Il blog di un amministratore di sistema su Windows





